Spis treści
Můžete čelit situaci, kdy se Macintosh HD nezobrazí ve Finderu nebo Recovery Mode na vašem MacBooku Pro/Air. Macintosh HD je název interního pevného disku Macu se systémem macOS 10.15 nebo novějším; můžete najít Macintosh HD v Disk Utility.
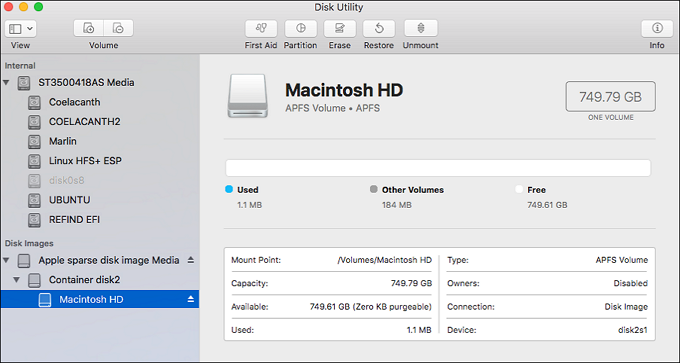
Pokud nemůžete najít Macintosh HD v režimu Finder nebo Recover a hledáte řešení, předem vám gratulujeme! Tento článek představí 5 účinných a proveditelných řešení:
| Toto řešení může rychle opravit, že se Macintosh HD nezobrazuje v režimu Finder/Recovery, a nemusíte se obávat ztráty dat během procesu. | |
| Restartování Macu v nouzovém režimu může vyřešit typické problémy na vašem Macu, ale spouštění programů v nouzovém režimu zabere hodně času. | |
| Když používáte Terminál, musíte věnovat pozornost tomu, zda je příkaz správný. Různé příkazy vytvoří různé nástroje, které mohou způsobit ztrátu dat. | |
| Používání příkazů je pro počítačové nováčky nevhodné, a pokud se obáváte nenapravitelné ztráty dat v důsledku chyb, doporučujeme použít jednodušší metodu. | |
| Přeinstalováním macOS se vymaže váš Macintosh HD, čímž se trvale odstraní data. Zvažte to tedy jako poslední možnost, pokud jiná řešení nemohou problém vyřešit. |
Proč se Macintosh HD nezobrazuje ve Finderu
Hlavní příčiny, proč se Macintosh HD nezobrazuje v režimu Finder nebo Recovery Mode, jsou následující:
📁 Poškozený souborový systém: poškozený souborový systém Macintosh HD může způsobit, že Macintosh HD nebude připojen do Mac Finder, takže se nezobrazí v Finderu nebo Recovery Mode.
🖇️Poškození konektoru: Kabel Macintosh HD k vašemu Macu je poškozený a nefunkční nebo chyba jako „ com.apple.DiskManagement.disenter error “ brání jeho připojení na váš Mac, takže nemůžete najít interní pevný disk ve Finderu.
💾 Selhání pevného disku: pokud je pevný disk fyzicky poškozen v důsledku selhání hlavy nebo součásti, spouštěcí disk Macu se nezobrazí v režimu Finder/Recovery.
⚠️ Virové útoky: Pokud je váš Mac napaden virem nebo malwarem, což způsobuje ztrátu a poškození dat, interní pevné disky se na váš Mac nepřipojují .
Příprava: Obnova dat z Macintosh HD
Pokud váš Macintosh HD ukládá mnoho důležitých souborů, které potřebujete, ale nelze je nyní bez konkrétního důvodu zobrazit v režimu Finder nebo Recovery Mode, může se jednat o virový útok nebo poškození souborového systému pevného disku.
V tomto případě se doporučuje nejprve obnovit data z Macintosh HD a poté opravit Macintosh HD, který se nezobrazuje v problému Finder/Recovery Mode.
Jediná věc, kterou musíte udělat, než problém, který se nezobrazuje, je najít profesionální nástroj pro obnovu dat. EaseUS Data Recovery Wizard pro Mac je důvěryhodný a výkonný software, který podporuje obnovu dat mnoha typů souborů na různých zařízeních.
S průvodcem EaseUS Data Recovery Wizard pro Mac můžete rychle a efektivně obnovit data na nezobrazeném počítači Macintosh HD několika kliknutími. Dokáže opravit běžné chyby při odpojování, jako je " chyba com.apple.DiskManagement.disenter -119930868 ", a obnovit chybějící soubory. Postupujte podle kroků zde:
Krok 1. Vyberte jednotku, kterou chcete skenovat
V hlavním okně EaseUS Data Recovery Wizard bude seznam jednotek připojených k vašemu Macu. Vyberte jednotku, ze které potřebujete obnovit ztracené/smazané soubory, a klikněte na tlačítko „Vyhledat ztracené soubory“.

Krok 2. Vyberte ztracená data/soubory
EaseUS Data Recovery Wizard pro Mac okamžitě prohledá vámi vybraný svazek disku a zobrazí výsledky skenování v levém podokně. Pokud hledáte určité soubory, můžete výsledky seřadit a najít požadované soubory.

Krok 3. Obnovte ztracená/smazaná data
Jakmile najdete požadované soubory, zobrazte náhled souborů a poté kliknutím na „Obnovit“ zahajte obnovu smazaných/ztracených souborů Mac.

Všimněte si, že data uložte na bezpečné místo místo na Macintosh HD a problém disk0s2, který není připojen v Disk Utility, můžete opravit podle následující části.
Sdílejte tento článek na sociálních sítích, abyste pomohli ostatním naučit se, jak obnovit data z nezobrazování Macintosh HD.
Rychlá řešení: Macintosh HD se nezobrazuje v režimu obnovení
Dokonce i mnoho počítačových nováčků ví jednu věc: restartování počítače může vyřešit většinu počítačových závad v jejich každodenní práci a životě. Nejjednodušší způsob, když se setkáte s tím, že se vám Macintosh HD nezobrazuje správně, je restartovat Mac podržením vypínače, dokud se Mac nevypne.
Když Mac po několika minutách zapnete, může se vrátit do normálu. Pokud restartování Macu tento problém nevyřeší, nemějte obavy; je to prostě všelék a můžeme použít následující praktická řešení.
Opravte interní pevný disk, který se ve Finderu nezobrazuje
V tomto řešení byste měli spustit Mac v režimu obnovy. Postupujte podle následujících kroků:
Krok 1. Stisknutím kláves „ Command + R “ spusťte Mac v režimu obnovy a uvolněte je, jakmile se objeví logo Apple.
Krok 2. Vyberte „Disk Utility“ ze čtyř možností v okně macOS Utilities a klikněte na „Continue“.
Krok 3. Z levé nabídky vyberte „Unmountable Macintosh HD“ a klikněte na „First Aid“ (První pomoc), abyste opravili chyby disku Macintosh HD.
Software pro obnovu dat EaseUS poskytuje obnovu dat Mac v režimu obnovy macOS. Pokud potřebujete provést obnovu dat, přečtěte si tento článek.
Spusťte Mac Data Recovery v režimu obnovy [bez vytvoření USB disku]
Tento příspěvek pojednává o tom, jak spustit obnovu dat Mac v režimu obnovy, když se váš Mac nespustí. Přečtěte si více >>
Restartujte Mac v nouzovém režimu, abyste opravili, že se Macintosh HD nezobrazuje
Restartování Macu v nouzovém režimu opraví chyby nalezené v procesu, což může pomoci opravit, že Macintosh HD nezobrazuje chyby. Postupujte podle následujících kroků:
Krok 1. Nejprve vypněte Mac a stisknutím klávesy „Shift“ jej restartujte v nouzovém režimu Mac .
Krok 2. Jakmile vstoupíte do nouzového režimu, používejte počítač obecně. Pokud například určitá aplikace způsobila selhání vašeho Macu, zkuste aplikaci znovu spustit v nouzovém režimu Mac, abyste zjistili, zda problém stále přetrvává.
Pomocí Terminálu opravte, že se Macintosh HD nezobrazuje ve Finderu
Toto řešení lze považovat za jinou volbu než první, kterou musíte nejprve provést v režimu zotavení. Viz následující:
Krok 1. Spusťte Mac v režimu obnovy a v seznamu Utility vyberte „Terminál“.
Krok 2. Zadejte seznam diskutil pro seznam dostupných svazků.
Krok 3. Zkontrolujte identifikátor svazku.
Krok 4. Zadejte diskutil repairvolume/disk# . Nahraďte # identifikátorem svazku Macintosh HD.
Oprava Macintosh HD se nezobrazuje pomocí příkazu FSCK
Chcete-li vyřešit, že se Macintosh HD nezobrazuje ve Finderu nebo v režimu obnovy, měli byste se ujistit, že je váš Mac ve vypnutém stavu. A pak postupujte podle kroků zde:
Krok 1. Restartujte Mac podržením „Command + S“ a jakmile uvidíte logo Apple, uvolněte klávesy.
Krok 2. Zadejte příkaz: /sbin/fsck –fy a pokračujte stisknutím "Enter".
Krok 3. Jakmile se zobrazí zpráva „Systém souborů byl změněn“, zadejte znovu výše uvedený příkaz.

Krok 4. Jakmile se zobrazí zpráva „Svazek Macintosh se zdá být v pořádku“, restartujte počítač Mac.

Přeinstalujte macOS, abyste opravili problém s nezobrazováním Macintosh HD
Obnovení továrního nastavení MacBooku je poslední možností, kterou je třeba zvážit, protože to může způsobit ztrátu dat a obnova dat je velmi obtížný úkol, pokud nepoužíváte Mac pro obnovu dat EaseUS .
Všimněte si, že Macintosh HD bude naformátován a znovu nainstalován macOS na vašem Macu, takže než začnete s obnovením továrního nastavení, ujistěte se, že máte zálohu. A pak můžete postupovat podle následujících kroků:
Krok 1. Spusťte Mac do režimu obnovy podržením „Command + R“ a uvolněte klávesy, jakmile uvidíte logo Apple.
Krok 2. Přejděte na „MacOS Utilities > Disk Utility“ a vyberte „Mount Macintosh HD“.
Krok 3. Klikněte na „Vymazat“, vyberte „Přeinstalovat macOS“ a klikněte na „Pokračovat“.
Závěr
Nezobrazování Macintosh HD v režimu Finder nebo Recovery Mode můžete opravit 5 praktickými metodami: opravou v režimu zotavení, restartováním Macu v nouzovém režimu, pomocí Mac Terminal, pomocí příkazu FSCK a přeinstalací macOS.
A předpokládejme, že chcete obnovit data z nezobrazeného počítače Macintosh HD. V tom případě si můžete nainstalovat důvěryhodný a profesionální nástroj pro obnovu dat – EaseUS Data Recovery Wizard for Mac, který dokáže obnovit vaše ztracená/smazaná data několika kliknutími.
Macintosh HD se ve Finderu často nezobrazuje
Zde je několik otázek, na které se lidé také ptají, když hledají, jak opravit, že se Macintosh HD nezobrazuje v režimu Finder/Recovery:
1. Mohu skrýt svůj Macintosh HD na svém MacBooku Pro?
Ano. Chcete-li skrýt Macintosh HD z vašeho MacBooku Pro, postupujte takto:
Krok 1. Vyberte "Finder" v Preferences.
Krok 2. Klikněte na "Obecné".
Krok 3. Zakažte možnost Pevné disky kliknutím na ni
Když spustíte svůj MacBook Pro, MacBook Air nebo jiné modely, symbol Macintosh HD se již na vaší ploše nezobrazí.
2. Co se stane, když vymažu Macintosh HD v Disk Utility?
Vymazáním počítače Macintosh HD trvale smažete data na něm a nebudete je moci obnovit z koše. Přesto můžete použít software pro obnovu dat třetích stran, abyste je získali zpět.
3. Proč nemohu svůj Macintosh HD přepnout do režimu obnovy?
Následující důvody mohou způsobit, že Macintosh HD zmizí v režimu zotavení:
- Váš pevný disk Macu je buď mrtvý, nebo není správně připojen.
- Spuštění staré verze macOS, která nemá oddíl pro obnovení.
- Poškozený souborový systém Macintosh HD.
- Kabel Macintosh HD k vašemu Macu je poškozený nebo nefunkční.
- Pevný disk je fyzicky poškozen.
- Váš Mac napadne virus nebo malware.
Powiązane artykuły
-
Nelze uložit soubor Excel na Mac | Běžné chyby a řešení (2024)
/2024/10/29
-
6 nejlepších způsobů, jak obnovit ztracenou plochu na Macu [Výukový program krok za krokem]
/2024/10/31
-
(Opraveno 2024) Nelze najít snímky obrazovky na Macu | Obnova snímků obrazovky Mac
/2024/11/05
-
Zapomenuté heslo k MacBooku Žádný otazník
/2024/10/29
