Spis treści
Problém #1. Na Macu nelze najít snímky obrazovky
Snímání obrazovky je velmi snadný způsob, jak uložit bity informací nebo zachytit sdílenou paměť. Ale co když nemůžete najít snímky obrazovky na Macu, které jste právě pořídili? Zde v průvodci jsme sestavili několik způsobů, které vám pomohou najít snímky obrazovky bez potíží a komplikací.
Problém #2. Na ploše nelze najít snímky obrazovky
Neschopnost najít snímky obrazovky, které jste pořídili na ploše, nemusí být tak vzácné, jak jste si mysleli. Například uživatel (kylieqq) zveřejnil příspěvek na fóru Apple a zeptal se, zda nemůže najít své snímky obrazovky. Řekl: "Můj mac je macOS Sierra. Mohu pořizovat snímky obrazovky, ale nejsou na ploše ani je nelze prohledávat podle "snímku obrazovky." Kde jsou moje snímky obrazovky?" K tomu se obrátily komunity podpory Apple a pomohly uživateli s jejich otázkou.
Související téma: můžete obnovit trvale smazané fotografie z iCloud ?
Kde je snímek obrazovky uložen na MacBooku nebo iMacu?
Ve výchozím nastavení se snímky obrazovky obvykle ukládají na plochu jako „ [datum] snímek obrazovky v [čas]. Výchozí umístění pro uložené snímky obrazovky můžete dokonce změnit pomocí nabídky „možnost“ v aplikaci pro snímky obrazovky. Miniatury můžete také přetáhnout do složek nebo dokumentů.
Jak najít snímky obrazovky na MacBooku Air, MacBooku Pro nebo iMacu
- Metoda 1. Vyhledejte soubor s názvem 'Snímek obrazovky' na ploše
- Metoda 2. Zkontrolujte nastavení předvoleb aplikace
- Metoda 3. Pomocí Finderu vyhledejte snímky obrazovky
- Metoda 4. Pomocí Spotlight vyhledejte snímky obrazovky
- Metoda 5. Použijte bezplatný software pro obnovu dat
- Bonusový tip: Jak změnit umístění snímku obrazovky na Macu
Když pořídíte snímek obrazovky, macOS mu přiřadí štítek. Všechny snímky obrazovky můžete snadno najít prohledáním této karty. Zde jsou čtyři způsoby, jak ručně najít snímky obrazovky na vašem MacBooku Air, MacBooku Pro nebo iMacu. A pokud dáváte přednost automatickému, ale efektivnímu způsobu, jak získat zpět ztracené snímky obrazovky na Macu, poslední metoda je pro vás.
* Průvodce obnovou dat EaseUS pro Mac prohledá pevný disk, plochu nebo koš vašeho postiženého Macu a obnoví za vás všechny neviditelné a smazané snímky obrazovky.
Metoda 1. Vyhledejte soubor s názvem 'Snímek obrazovky' na ploše
Pokaždé, když stisknete klávesu screenshot, snímek obrazovky se automaticky uloží na vaši plochu. Soubor je pojmenován podle názvu snímku obrazovky, za kterým následuje datum pořízení. Ukládá se ve formátu PNG, takže ikony jsou seřazeny podle typu souboru nebo názvu, a pokud máte ikon na ploše hodně, budete se muset trochu přehrabovat.
Metoda 2. Zkontrolujte nastavení předvoleb aplikace
Aplikace pro Mac ukládají uživatelská nastavení do konfiguračního souboru. Obvykle jej lze specifikovat pomocí přípony "plist". V zařízení můžete tyto konfigurační soubory rychle číst a zapisovat pomocí vestavěného nástroje s názvem Výchozí nastavení . Konfigurační soubor aplikace screenshot je „com.apple.screen capture“ a jeho obsah si můžete přečíst vložením následujícího příkazu do své terminálové aplikace. Výchozí nastavení je číst com. jablko. snímání obrazovky. K přidání vlastních nastavení do konfiguračního souboru můžete místo příkazu read použít příkaz write.
Metoda 3. Pomocí Finderu vyhledejte snímky obrazovky
Finder je vynikající nástroj pro vyhledávání souborů na Macu a lze jej také použít k pořízení všech snímků obrazovky. Pomocí funkce vyhledávání prohledejte kartu Screenshots a vyhledejte všechny snímky obrazovky najednou.
Jednou z výhod použití Finderu k vyhledávání snímků obrazovky je, že si můžete uložit své vlastní vyhledávání. Až budete příště chtít vidět snímek obrazovky, klikněte na uložené vyhledávání v postranním panelu.
Zde je návod, jak najít snímky obrazovky pomocí macOS Finder:
Krok 1. Otevřete okno Finderu. Klikněte na nabídku Soubor v pruhu nabídek a vyberte možnost Hledat. Můžete také použít klávesovou zkratku Cmd + F.
Krok 2. Ujistěte se, že je tento Mac vybrán jako možnost vyhledávání.
Krok 3. S kurzorem ve vyhledávacím poli zadejte kMDItemIsScreenCapture: 1 a stiskněte Enter.
Krok 4. Výsledky vyhledávání zobrazí snímek obrazovky.
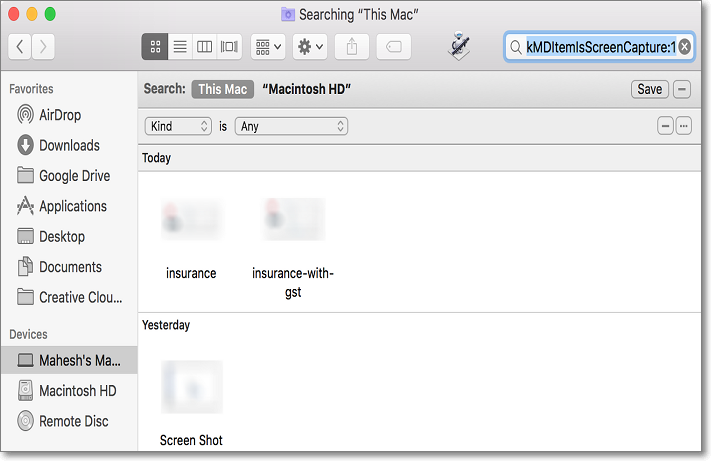
Krok 5. Chcete-li zobrazit miniaturu snímku obrazovky, klepněte pravým tlačítkem kdekoli v okně a vyberte Zobrazit > Jako ikona.
Krok 6. Chcete-li toto hledání uložit pro pozdější použití, klikněte na tlačítko "Uložit" v pravém horním rohu okna.
Krok 7. Zadejte název vlastního vyhledávání, vyberte „Přidat na postranní panel“ a klikněte na Uložit.
Krok 8. Nyní můžete snímek obrazovky najít kliknutím na Custom Search v postranním panelu.
Metoda 4. Pomocí Spotlight vyhledejte snímky obrazovky
Pokud používáte Spotlight k vyhledávání položek na Macu, můžete Spotlight použít také k vyhledávání snímků obrazovky. Na rozdíl od Finderu však nemůžete vyhledávání uložit a pokaždé musíte zadat hledaný výraz.
Jednou z výhod používání Spotlight, abyste viděli, kde jsou vaše snímky obrazovky, je získání většího a lepšího zobrazení souboru snímku obrazovky. Tuto funkci nemůžete získat z Finderu nebo Terminálu.
Spotlight můžete použít k zachycení všech screenshotů následovně:
Krok 1. Stisknutím klávesové zkratky "Cmd + mezerník" spusťte Spotlight.
Krok 2. Do vyhledávacího pole zadejte kMDItemIsScreenCapture:1 a stiskněte Enter.
Krok 3. Uvidíte všechny snímky obrazovky uvedené vlevo. Vyberte jej pomocí kláves se šipkami a v pravém panelu se zobrazí jeho náhled.
Krok 4. Chcete-li se dostat do složky, kde je uložen snímek obrazovky, zvýrazněte snímek obrazovky a stiskněte klávesovou zkratku Cmd + Enter. Otevře se složka obsahující snímek obrazovky.
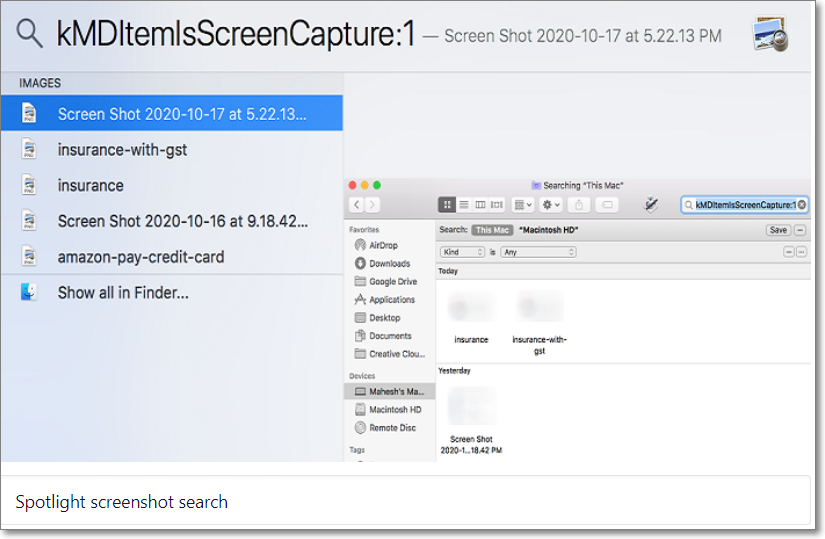
Metoda 5. Použijte bezplatný software pro obnovu dat
Pokud ztratíte informace o cestě k souboru a umístění, jako jsou snímky obrazovky, můžete skenovat a vyhledávat programově. Skenování je zcela zdarma. Pomocí funkce filtru můžete rychle odfiltrovat typy souborů, jako jsou PNG a JPG, ze snímků obrazovky s výsledky skenování. Bezplatná podpora pro obnovu souborů se snímky obrazovky o velikosti 2 GB.
Bezplatný software pro obnovu dat Mac EaseUS dokáže vyřešit mnoho případů ztráty dat a vrátit zpět smazání, od jednoho dokumentu Office Word po velké množství trvale smazaných souborů uložených na vašem Macu, bez ohledu na velikost souboru.
Nyní postupujte podle tříkrokového průvodce a proveďte obnovu snímků obrazovky na vašem Macu:
Krok 1. Vyhledejte ztracené fotografie
Vyberte místo, kde byly vaše cenné fotografie ztraceny, a klikněte na tlačítko „Vyhledat ztracené soubory“.

Krok 2. Vyberte požadované fotografie
EaseUS Data Recovery Wizard pro Mac okamžitě zahájí skenování vybraného svazku disku. Mezitím se výsledky skenování zobrazí v levém podokně. Pomocí Path a Type můžete rychle filtrovat fotografie, které jste dříve ztratili.

Krok 3. Obnovte ztracené fotografie
Vyberte cílové fotografie a klikněte na tlačítko „Obnovit“, abyste je okamžitě získali zpět.

* Co dělá EaseUS Data Recovery Wizard pro Mac výkonným pro obnovu snímků obrazovky: Rychlé stažení a pokročilé skenování
Program se stáhne během několika minut a začne skenovat váš počítač jediným kliknutím. Rychlé skenování disku C obvykle trvá asi 5 minut, v závislosti na počtu použitých gigabajtů. Většina domácích počítačů dokáže důkladně prohledat všechna vaše data do 10 hodin. Počet detekovaných souborů a odhadovaný čas zbývající do dokončení kontroly se zobrazí ve spodní části průvodce obnovením. Popisy softwaru jsou také k dispozici v několika různých jazycích.
Software nabízí dva režimy obnovy dat, Quick Scan a Advanced Scan. Rychlá kontrola se používá k nalezení a obnovení nedávno smazaných souborů, aby se zjistilo, zda virus nepoškodil váš systém souborů. Použijte "pokročilé skenování" k obnovení dlouho ztracených dat. Trvá to asi dvě hodiny. EaseUS Data Recovery Wizard může také obnovit soubory z přeformátovaných pevných disků . Zahrnuje data uložená na SD kartách, paměťových kartách, USB flash discích, perech, SSD a pevných discích. Bezplatná zkušební verze nabízí až 2 GB obnovy dat.
Bonusový tip: Jak změnit umístění snímku obrazovky na Macu
Vždy je lepší změnit umístění vašich screenshotů, protože pokud je necháte být, budou se vám hromadit na ploše a budou nepříjemné, když se k nim vrátíte.
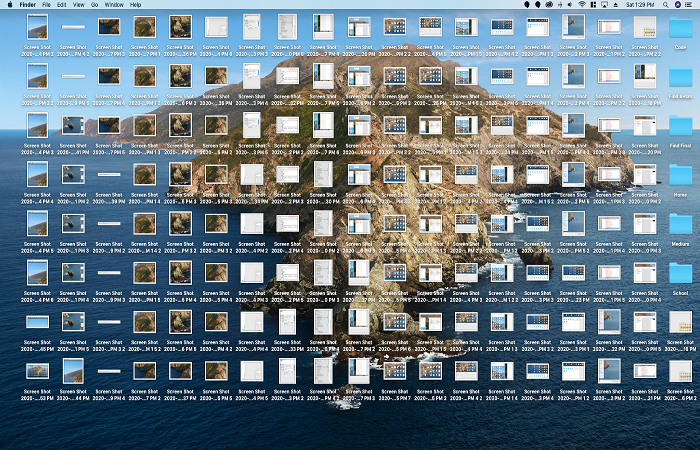
Zde je návod, jak změnit umístění snímku obrazovky na Macu:
- Stiskněte Shift + Command + 5. Pokud používáte macOS Mojave nebo novější (to platí, pokud jste si zakoupili nebo obnovili Mac z roku 2018), otevře se pokročilá nabídka snímků obrazovky.
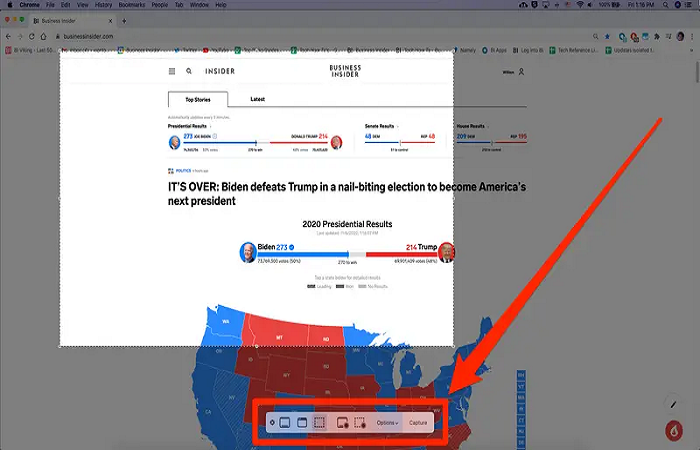
- Jakmile se ve spodní části obrazovky objeví panel nabídky, klikněte na položku Možnosti.
- Otevře se vyskakovací okno, které bude rozděleno do sekcí. V první části „Uložit do“ si můžete vybrat, kam se budou snímky obrazovky ve výchozím nastavení ukládat. Novou složku můžete vybrat kliknutím na libovolné přednastavené možnosti nebo výběrem jiného umístění.
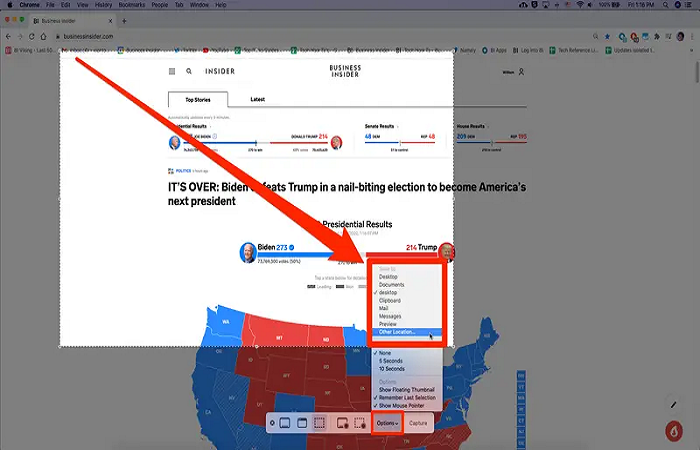
Jakýkoli snímek obrazovky, který pořídíte (bez držení Control), se uloží na nové místo, které jste zvolili.
Závěr
Snímky obrazovky vám umožňují zachytit přesně to, co vidíte na obrazovce, a sdílet to s ostatními pro budoucí použití. Je výhodné pořizovat snímky obrazovky, ořezávat snímky obrazovky, ukládat je a sdílet. Někteří lidé si myslí, že screenshoty jsou nejdůležitější věcí na internetu.
Tento článek popisuje, jak obnovit ztracené snímky obrazovky nebo je uložit, abyste k nim měli kdykoli snadný přístup. A konečně, bezplatný software pro obnovu dat EaseUS je jednou z nejlepších možností pro rychlou a kompletní obnovu souborů ze všech typů zařízení Mac. Podporuje více než 100 skutečných scénářů ztráty dat, jako je mazání, formátování, RAW atd. Tento bezplatný software je dokáže obnovit z různých situací ztráty dat.
Powiązane artykuły
-
Porovnání formátů souborového systému: ExFAT vs Mac OS Extended [Vše, co chcete vědět]
/2024/11/05
-
USB flash disk se na Macu nezobrazuje, proč a jak to opravit
/2024/10/16
-
Kde je složka dokumentů na Macu: 4 způsoby, jak opravit chybějící složku dokumentů
/2024/10/17
-
[Vyřešeno] Jak obnovit vysypaný koš na Macu a obnovit smazané soubory
/2024/10/31