Spis treści
Problém - Nelze uložit soubor Excel na Mac
Má na to někdo řešení? Jen se mi nedaří uložit soubory Excelu na Mac - procházel jsem fóra, ale neměl jsem štěstí. Nejste si jisti, v čem je problém. Excel používám léta a nyní se systém změnil. Vyžaduje nyní Microsoft, abyste k ukládání všech souborů používali pouze OneDrive? Tlačítko uložit jako nefunguje. Uložení na Macu nefunguje. Excel byl aktualizován před dvěma dny, takže by to měla být aktuální verze. Pod nápovědou není žádné tlačítko pro kontrolu aktualizací. Lze ukládat pouze na jeden disk, který nemohu najít v počítači ... navíc nechci používat OneDrive.
Pokud jste jedním z uživatelů, kteří nemohou uložit soubor Excel na Mac , přečtěte si pozorně tento návod a vyzkoušejte čtyři níže uvedené metody.
Proč však nemůžete ukládat dokumenty nebo soubory aplikace Excel na svůj Mac? Můžete se podívat na seznam problémů níže, abyste viděli, který z nich platí pro váš scénář.
- 📱Příliš mnoho prvků: Ukládání trvá pomaleji, když váš soubor obsahuje mnoho prvků. Možná si pletete dobu čekání na uložení dokumentu pro Excel s dobou čekání na uložení souboru.
- 🙅♀️Neadekvátní úložiště: Připojili jste celý pevný disk místo jednoho s dostupným úložištěm? Pokud váš Mac smazal soubory, ale stále nemá místo , Excel soubory nemůže uložit.
- 📢Doplňky třetích stran: Přestože jsou doplňky určeny k tomu, aby vám usnadnily práci s Wordem, mohou narušovat běžný provoz aplikace Microsoft Word.
- 😈Antivirový software třetí strany: Antivirový software třetí strany může způsobit problémy při ukládání nových úprav existujícího sešitu. Když antivirus provede rychlou kontrolu, zabrání přidání dalších souborů do zařízení. V důsledku toho se proces ukládání zastaví.

3 metody: Obnovte neuložený/ztracený soubor Excel na Macu
Tento článek představuje dva způsoby, jak vám pomoci obnovit ztracené neuložené dokumenty Excel na Macu z dočasné složky a automatického ukládání. Přečtěte si více >>
Pojďme se naučit způsoby a opravit "nelze uložit soubor Excel na Mac". Předtím si nezapomeňte tuto pasáž označit sdílením na Facebooku, Twitteru nebo SNS.
Obnova – Jak získat zpět své neuložené soubory Excel
Důrazně doporučujeme zakoupit vynikající software pro obnovu dat , pokud chcete obnovit nebo opravit poškozený soubor Excel na Macu nebo neuloženou excelovou tabulku. Není třeba trávit hodiny ručním extrahováním dokumentů aplikace Excel ze záloh nebo navštěvováním složek automatického obnovení, abyste nic nenašli!
Robustní nástroj – EaseUS Data Recovery for Mac vám může pomoci získat neuložené soubory Excelu bez ohledu na to, jakou verzi macOS a Microsoft Office používáte.
- Je to velmi užitečné pro obnovu smazaných a ztracených souborů Excel na Mac. Tento program vám pomůže, ať už jsou vaše soubory neuložené nebo ztracené.
- Dokáže načíst neuložené soubory aplikace Excel ze složky předchozí verze, což je užitečné zejména pro neuložené soubory aplikace Excel.
- Dokáže obnovit ztracené dokumenty aplikace Word , soubory PDF, PowerPoint a další typy souborů aplikace Excel.
Stáhněte si software a postupujte podle tří níže uvedených pokynů.
Krok 1. Vyberte disk
Spusťte EaseUS Data Recovery Wizard pro Mac, najeďte myší na zařízení, kde jste ztratili neuložený soubor, a klikněte na „Vyhledat ztracené soubory“.

Krok 2. Vyberte neuložené dokumenty
Po skenování klikněte na "Typ" a rozbalte "Neuložené dokumenty". Klikněte na přesný typ souboru – Word, Excel, Powerpoint, Keynote, Pages nebo Numbers, který jste ztratili bez uložení.

Krok 3. Náhled a obnovení neuložených souborů
Dvojitým kliknutím zobrazíte náhled neuloženého souboru, vyberte správnou verzi a kliknutím na „Obnovit“ uložte soubor do jiného zabezpečeného umístění na Macu.

Poskytujeme také video o obnově neuložených souborů Excel na Macu; podívejte se!
- 00:16 - Co způsobuje, že se soubory Excel neukládají na váš Mac
- 00:38 - Metoda 1. Obnovte složku TMP
- 01:06 - Metoda 2. Obnovení z automatického ukládání
- 02:05 - Metoda 3. Použijte software pro obnovu
Řešení – 4 opravy ukládání souborů Excel na Mac
Prozkoumali jsme různé příčiny neschopnosti Excelu ukládat soubory na Mac. Níže jsou uvedeny 4 opravy tohoto problému:
- Oprava 1. Zkontrolujte a opravte připojení k Internetu
- Oprava 2. Zakažte antivirové aplikace třetích stran
- Oprava 3. Aktualizujte aplikaci Microsoft Excel na Mac
- Oprava 4. Otevřete aplikaci Excel v nouzovém režimu
Oprava 1. Zkontrolujte a opravte připojení k Internetu
Pokud selže připojení vašeho Macu k internetu, Microsoft Excel zůstane ve stavu „Ukládání“. Měli byste začít restartováním routeru. Když směrovač restartujete, dočasná nebo mezipaměť, kterou ukládá, se vymaže. Poté se připojte ke spolehlivé síti Wi-Fi nebo uložte soubor offline.
Krok 1. Klikněte na tlačítko "Control Center" v pravém horním rohu.
Krok 2. Připojte se k síti Wi-Fi. Ze stejné nabídky vyberte Nastavení Wi-Fi.
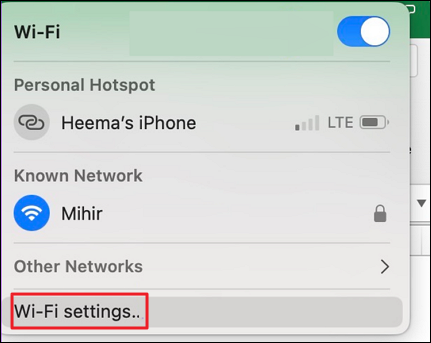
Krok 3. Zelenou tečkou potvrďte stav „Připojeno“ z následující nabídky.
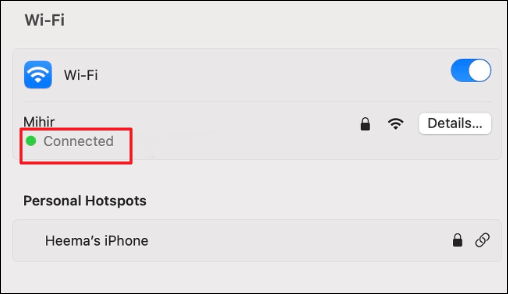
Oprava 2. Zakažte antivirové aplikace třetích stran
Není žádným tajemstvím, že většina antivirových aplikací může pracovat na pozadí, aby chránila vaše zařízení Mac, ale pokud váš Mac stárne nebo mu dochází místo, mohou tyto aplikace způsobit zpomalení vašeho počítače a soubory aplikace Excel nelze ukládat. Mac.
Krok 1. Spusťte zařízení a přejděte do vyhledávacího pole Spotlight .
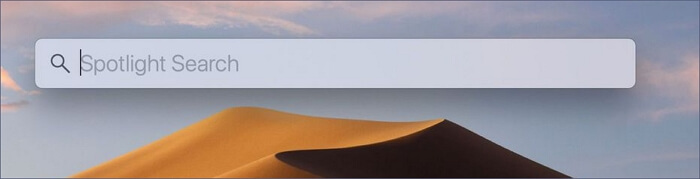
Krok 2. Zde zadejte název svého antivirového softwaru.
Krok 3. Jméno by se mělo zobrazit na obrazovce, když jej zadáte; klikněte na ikonu a zobrazí se na obrazovce.
Krok 4. Když se na obrazovce objeví rozhraní programu, hledejte výraz „Stop“ nebo „Disable“.
Krok 5. Na potvrzovací obrazovce klepněte na „Ano“ nebo „OK“.
- Existuje alternativní metoda -
Krok 1. Přejděte na panel nabídek Mac a vyhledejte symbol antiviru.
Krok 2. Rozbalovací nabídka se zobrazí, ať na ni kliknete pravým nebo levým tlačítkem.
Krok 3. Klikněte na požadovanou funkci, jako je „Zakázat“ nebo „Zastavit“, a pokud budete vyzváni k potvrzení, vyberte „Ano“ nebo „Potvrdit“.
Oprava 3. Aktualizujte aplikaci Microsoft Excel na Mac
Udržujte svůj MS Office aktuální, abyste s ním mohli co nejlépe využít. Díky tomu budou vaše aplikace fungovat hladce a budete mít přístup k nejnovějším funkcím. Nejnovější verze sady Office bude také obsahovat nejnovější aktualizace zabezpečení.
Aktualizace Microsoft Office je ve výchozím nastavení nastavena na automatickou, takže byste měli automaticky dostávat všechny aktualizace. Tuto možnost však můžete zakázat a aktualizovat ručně, kdykoli budete chtít.
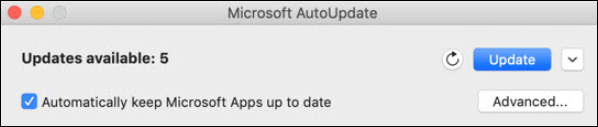
Neukládání aplikace Microsoft Excel na Mac může být důsledkem zastaralého sestavení aplikace. Společnost pravidelně aktualizuje nové verze aplikací, aby přidávala funkce a řešila chyby. Program Excel je snadno dostupný prostřednictvím obchodu s programy pro Mac. Můžete jej aktualizovat podle níže uvedených postupů.
Krok 1. Přejděte do obchodu Mac App Store .
Krok 2. Na postranním panelu vyberte „Aktualizace“.
Krok 3. Stáhněte a nainstalujte čekající aktualizaci aplikace Microsoft Excel.

Aktualizace softwaru pro Mac: Jak aktualizovat software na Macu [automaticky a ručně]
Aktualizace softwaru Mac vyžaduje pochopení několika složitých procesů. Zde je kompletní průvodce, jak aktualizovat software na Macu. Přečtěte si více >>
Oprava 4. Otevřete aplikaci Excel v nouzovém režimu
Pokud nemáte čas zjišťovat, co je s vaším Excelem špatně, je nejlepší jej spustit v nouzovém režimu. Podobně v nouzovém režimu pro Mac deaktivuje nouzový režim Excel všechny doplňky, které mohou způsobovat problémy s běžným provozem aplikace. Tuto metodu můžete také použít ke zjištění, zda nějaké doplňky třetích stran nezpůsobují problémy v Excelu.
Chcete-li otevřít Excel v nouzovém režimu, postupujte takto:
Krok 1. Pokud máte otevřený Excel, zavřete jej.
Krok 2. Vyberte "Všechny aplikace" z nabídky Start.
Krok 3. Vyberte "Excel". Při načítání aplikace podržte klávesu Control.
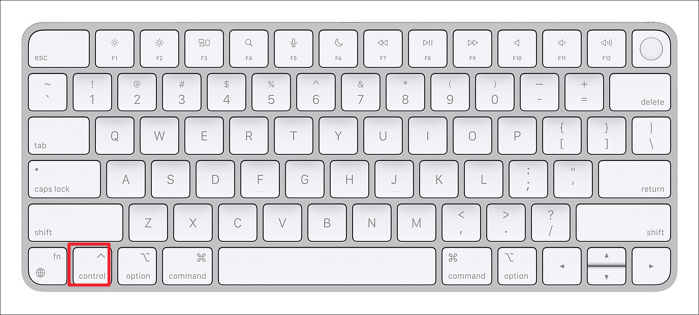
Krok 4. Excel se vás zeptá, zda jej chcete spustit v nouzovém režimu. Chcete-li pokračovat, vyberte „Ano“.
Krok 5. Otevřete problémový sešit a pokuste se jej uložit. Pokud je postup účinný, otravné doplňky budou zakázány.
Abych to shrnul
Chcete-li opravit, že uživatelé „nelze uložit soubor Excel na Mac“ a obnovit soubory Excel, které nebyly uloženy na Mac, je funkce automatického obnovení MS Office Excel vynikajícím řešením; pokud to však nefunguje, budete k obnově souborů aplikace Excel vyžadovat profesionální software pro obnovu dat, jako je EaseUS Data Recovery Wizard pro Mac .
Nelze uložit soubor aplikace Excel na Mac – časté dotazy
Zde jsou 4 další otázky týkající se „nelze uložit soubor Excel na Mac“. Odpovědi najdete zde.
1. Proč mi Excel neumožňuje ukládat soubory?
Tato chybová zpráva označuje, že na hlavní jednotce nemáte dostatek volného místa „dokument nebyl uložen“. Excel zobrazí tuto chybovou zprávu, pokud neočekávaný incident přeruší proces ukládání a tímto incidentem může být selhání aplikace Excel nebo vašeho systému.
2. Proč nemohu upravit soubor aplikace Excel na počítači Mac?
Jedním z nejčastějších důvodů, proč vám Microsoft Office nedovolí úpravy na Macu, je, že používáte neplatnou nebo zastaralou licenci. Svou licenci můžete ověřit návštěvou portálu portal.office.com v prohlížeči.
3. Jak obnovit smazané soubory Excel na Macu?
Nejjednodušší metodou pro obnovu smazaných souborů Excel na Macu je použití bezplatného softwaru pro obnovu dat pro Mac:
- Nainstalujte a spusťte program pro obnovu dat EaseUS Mac .
- Otevřete software, vyberte jednotku a poté klikněte. Ve filtru vyhledejte chybějící soubory aplikace Excel.
- Po skenování vyberte "Soubory Excel" a načtěte soubory.
4. Proč jsou moje soubory Excel na Macu poškozené?
- Soubory Excel se otevírají pomocí zastaralé aplikace.
- Na vašem interním pevném disku nebo jiných úložných zařízeních se objevují chybné sektory.
- Malware nebo viry mohou poškodit soubory Excelu na Macu.
- Soubory aplikace Excel se mohou poškodit, pokud dojde k náhlému přerušení napájení, výrazně, pokud jsou upraveny nebo uloženy na počítači Mac.
Powiązane artykuły
-
3 osvědčené způsoby, jak opravit chybu externího pevného disku Mac pouze pro čtení
/2024/10/21
-
[2 pracovní způsoby] Jak formátovat USB na FAT32 na Mac bez ztráty dat
/2024/10/25
-
5 nejlepších způsobů, jak opravit odepřené oprávnění na Macu
/2024/10/25
-
Jak nainstalovat macOS z USB spouštěcího instalačního programu ve 3 krocích [Čistá instalace]
/2024/10/17