Spis treści
Na Macu mi zmizelo vše na ploše . Jak opravit zmizelou plochu a obnovit chybějící soubory? Postupujte podle dvou níže uvedených částí, abyste zobrazili zmizelé ikony na ploše Mac a snadno obnovili ztracené soubory:
| Funkční řešení | Řešení problémů krok za krokem |
|---|---|
| Fráze 1. Zobrazte chybějící ikony | Metoda 1. Použijte Finder... Celý postup Metoda 2. Použití Time Machine Backup... Celý postup |
| Fráze 2. Získejte chybějící soubory | Metoda 1. Použijte Mac File Recovery Software... Úplné kroky Metoda 2. Použijte iCloud Backup... Celý postup Metoda 3. Použijte zásobníky... Celý postup Metoda 4. Použijte koš... Celý postup |
Vše na mé ploše zmizelo na Macu, Nápověda
Existují dva běžné případy, kdy obsah zmizel na ploše Macu, v jednom z nich zmizelo vše a ve druhém zmizely pouze soubory z plochy. Bez ohledu na to, v jakém dilematu jste uvízli, na této stránce můžete najít řešení a nechat ikonu na ploše Mac zobrazit a obnovit všechny chybějící soubory sami.
Proč na Macu zmizelo vše na mé ploše?
Možná jste zmateni tím, proč zmizely soubory a ikony na ploše Macu. Zde uvádíme několik běžných důvodů:
- #1. Aktualizace macOS nebo Mac OS X způsobí ztrátu ikon a položek na ploše Mac
- #2. Výchozí nastavení Finderu, díky kterému se na ploše Macu nezobrazují žádné ikony a položky
- #3. Nastavení skrytí souborů na Macu
- #4. Falešná operace, která odstraní položky na Macu
Nepropadejte panice, když poprvé zjistíte, že soubory a ikony zmizely, restartujte Mac a zkontrolujte, zda se tyto položky znovu zobrazují. Pokud restart nefunguje, podívejte se na následující body, abyste zjistili, zda můžete obnovit ztracené soubory a ikony z plochy.
Část 1. Zobrazit a získat chybějící ikony Mac
Ikony Mac zmizí obvykle po instalaci nebo upgradu macOS. Ve většině případů se ikony ztratí kvůli náhodnému smazání nebo proto, že některá aplikace přepíše nastavení zobrazení plochy. Naštěstí můžete zobrazit zmizelé ikony na ploše Mac pomocí některé z následujících metod.
Metoda 1. Pomocí Finderu zobrazte chybějící ikony Mac
Krok 1. Klikněte na ikonu Finder na ploše.
Krok 2. Na liště nabídek vyberte „Předvolby vyhledávače“.
Krok 3. V okně Předvolby Finderu, které se otevře, klikněte na kartu „Obecné“.
Krok 4. Zaškrtněte položky, které chcete zobrazit na ploše.
![]()
Zobrazí se seznam zařízení, u kterých se na ploše může zobrazit jejich přidružená ikona. Ujistěte se, že jsou zaškrtnuté příslušné možnosti. Poté zavřete okno Předvolby Finderu. Vybrané položky se znovu zobrazí na ploše.
Metoda 2. Načtěte ikony Mac Desktop ze zálohy Times Machine
Předběžná podmínka: Vytvořili jste zálohu Time Machine vaší plochy Macu předtím, než budou vynechány ikony a soubory.
Záloha Time Machine je další způsob, jak se můžete pokusit vrátit ztracené ikony na ploše. Podívejme se, jak načíst zmizelé ikony na ploše Mac:
Krok 1. Připojte externí záložní disk Time Machine k počítači Mac. Zadejte „Stroj času“ z nabídky Stroj času.
Krok 2. Pomocí časové osy nebo šipky nahoru a dolů procházejte a vyberte bod zálohování.
Krok 3. Stisknutím mezerníku zobrazíte náhled a zjistíte, zda je to ten, který chcete.
Krok 4. Kliknutím na „Obnovit“ obnovíte vybraný soubor.

Poté můžete znovu zobrazit a zkontrolovat položky, jako jsou ikony uložené na ploše Macu, včetně chybějících souborů.
Část 2. Obnovení chybějících souborů/složek plochy na Macu
Pokud soubory a složky na ploše zmizely, měli byste je vrátit zpět pomocí jiných metod. Zde jsme pro vás uvedli 5 možných způsobů, jak to vyzkoušet, všimněte si, že předchozí metoda je uvedena, tím efektivnější bude.
Rychlá oprava: Zkontrolujte, zda jsou soubory na ploše skryté
Mac má vestavěnou aplikaci s názvem Terminal. Pomocí této aplikace můžete vyhledávat, mazat nebo upravovat soubory a složky. Tato metoda ukončí Mac Terminal a zobrazí všechny skryté soubory na ploše. Pokud tato technika nefunguje, zkuste jiné metody uvedené níže. Zde jsou kroky:
Krok 1. Přejděte na Mac terminál na Macu.
Krok 2. Napište defaults napište com.apple.Finder AppleShowAllFiles true a stiskněte Return.
Krok 3. Napište killall Finder a stiskněte Return.

Metoda 1. Obnovte chybějící soubory/složky pomocí softwaru pro obnovu souborů
To platí pro: Všechny úrovně uživatelů Mac k obnovení chybějících souborů a složek na ploše Mac.
Profesionální software pro obnovu dat Mac vám může pomoci obnovit soubory a složky ztracené v důsledku nesprávných operací. Zde doporučujeme použít průvodce EaseUS Data Recovery Wizard pro Mac . Tento software je vyvinut pro skenování úložného zařízení a obnovu ztracených dat. Podívejme se podrobně na klíčové funkce tohoto nástroje pro obnovu dat:
- Rychlé skenování a seznam všech ztracených souborů a složek na vašem Macu.
- Pokrývá různé scénáře ztráty dat, jako je smazání, napadení virem, selhání systému nebo lidská chyba.
- Podpora náhledu obnovitelných souborů před samotným procesem obnovy.
- K obnovení potřebujete pouze tři jednoduché kroky.
- Schváleno úřady jako MacWorld, TechRadar, PCmag atd.
Nyní si stáhněte EaseUS Data Recovery Wizard pro Mac a podle níže uvedených kroků obnovte chybějící soubory a složky na ploše.
Navíc, pokud potřebujete obnovit pouze několik souborů menší než 2 GB, můžete vyzkoušet bezplatnou obnovu dat Mac - EaseUS Data Recovery Wizard for Mac. Funguje to úplně stejně jako verze pro.
Kroky k obnovení chybějících/ztracených souborů Mac Desktop
Krok 1. Vyberte umístění pro skenování
Spusťte EaseUS Data Recovery Wizard pro Mac a vyberte pevný disk, SSD, SD kartu, USB flash disk nebo TF kartu, kde jste ztratili data. Kliknutím na „Vyhledat ztracené soubory“ zahájíte skenování.

Krok 2. Filtrujte ztracená data Mac
Software automaticky vyhledá ztracená data na MacBooku/iMacu. Po dokončení skenování filtrujte požadovaná data pomocí tlačítek "Typ" a "Cesta".

Krok 3. Obnovte ztracená data nebo soubory
Poklepáním na soubor zobrazíte jeho náhled. Poté klikněte na tlačítko „Obnovit“ a obnovte ztracená data na jiné místo.

Poté můžete nalezené soubory uložit zpět na plochu Macu a znovu je použít.
Metoda 2. Obnovte ztracené soubory Mac Desktop přes iCloud Backup
Platí pro: uživatele iCloudu, kteří si nastavili iCloud synchronizaci souborů Mac a obnovení chybějících souborů plochy Mac ze zálohy iCloud.
Pokud jste synchronizovali soubory Macu do iCloudu, můžete ztracené nebo chybějící soubory na ploše, jako jsou dokumenty, okamžitě vrátit prostřednictvím účtu iCloud.
Zde jsou kroky:
Krok 1. Přejděte na iCloud.com a přihlaste se pomocí svého účtu a hesla.
Krok 2. Klikněte na Nastavení iCloud a přejděte dolů, klikněte na „Obnovit soubory“ v části Upřesnit.
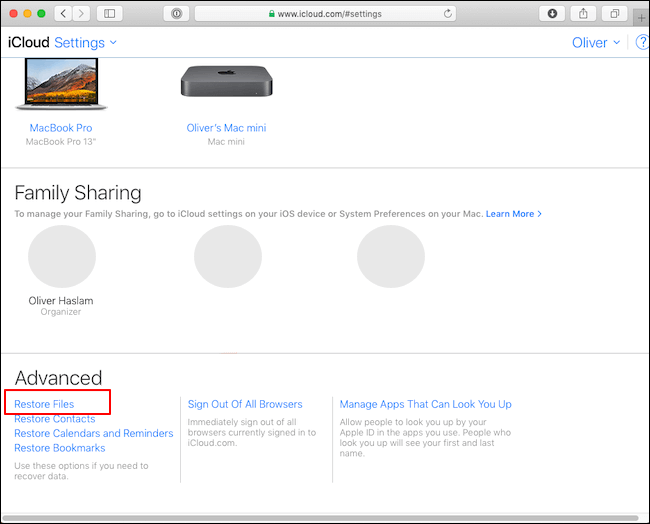
Krok 3. Najděte a zaškrtněte políčka u ztracených souborů na Macu a klikněte na „Obnovit“.
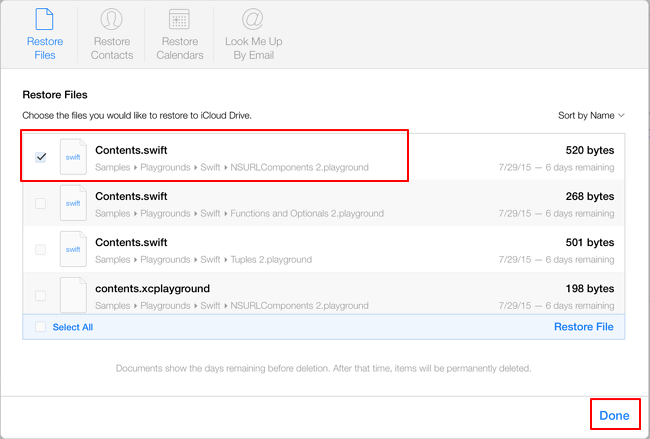
Metoda 3. Použijte zásobníky k nalezení chybějících souborů plochy na Macu
Platí pro: Přeorganizujte a nechte zobrazit soubory plochy Mac.
Na nejnovějším macOS na vašem počítači, jako je macOS Catalina, Mojave, můžete použít Stacks na vašem počítači k automatickému uspořádání souborů na ploše podle typu souboru.
Když ztratíte nebo chybí soubory na ploše Macu, zkuste Stacks. Možná vás to překvapí.
Krok 1. Na ploše Mac klepněte pravým tlačítkem na prázdné místo a vyvolejte Kontextovou nabídku.
Krok 2. Zrušte zaškrtnutí políčka "Použít zásobníky".
Krok 3. Opakujte krok 1 znovu a tentokrát zaškrtněte políčko „Use Stacks“.

Poté můžete chybějící soubory znovu najít na ploše.
Metoda 4. Obnovte chybějící soubory Mac Desktop z koše
Platí pro: Všechny úrovně uživatelů Macu k přenesení smazaných souborů uložených na ploše Macu z koše.
Když ztratíte soubory na ploše Mac, můžete je omylem přetáhnout do koše. Pak je můžete zkusit najít v koši.
Zde jsou kroky:
Krok 1. Otevřete Trash Bin na ploše Mac a najděte soubory, které jste ztratili.
Krok 2. Přetáhněte soubory, které chcete obnovit, zpět na plochu.
Nebo můžete kliknout pravým tlačítkem na soubor a vybrat "Vložit zpět".

Závěr
Na této stránce jsme vysvětlili, proč ikony a složky na ploše zmizely na Macu, a také jsme popsali několik praktických metod, které vám pomohou najít a obnovit tyto chybějící ikony.
Mizení položek na ploše Mac není běžný problém, ale jakmile se to stane, bylo by to docela nepříjemné. Doufám, že se vám podaří vyřešit váš problém prostřednictvím tohoto článku. A co je důležitější, abyste předešli dalším problémům, jako je ztráta dat, důrazně doporučujeme, abyste svůj Mac pravidelně zálohovali.
Časté dotazy k obnovení plochy na Macu
Jsou chvíle, kdy se potýkáte s touto chybou „vše na mé ploše zmizelo na Macu“. Uvolněte se a výše uvedená řešení vám mohou pomoci obnovit plochu na Macu a obnovit smazané soubory na Macu . Máte-li další problémy, přečtěte si níže uvedené otázky a odpovědi, abyste získali pomoc.
1. Proč na Macu zmizely ikony na ploše?
Ikony na ploše zmizely z následujících důvodů:
- Nainstalovali jste macOS Ventura
- Upgradujete macOS na nejnovější verzi
- Některé aplikace přepíší nastavení zobrazení plochy
2. Jak zobrazím ikony na ploše na Macu?
Chcete-li zobrazit ikony na ploše na Macu, postupujte podle následujících kroků
- Klepněte pravým tlačítkem myši na prázdné místo na ploše.
- Kliknutím na možnost Zobrazit v kontextové nabídce rozbalíte možnosti.
- Ujistěte se, že je zaškrtnuto Zobrazit ikony na ploše.
3. Jak obnovit ztracené soubory plochy na Macu po aktualizaci?
Zde jsou kroky k obnovení ztracených souborů po aktualizaci Mac :
- Stáhněte a spusťte EaseUS Data Recovery Wizard pro Mac
- Vyberte disk, na kterém jste ztratili data po aktualizaci na macOS Ventura/Monterey/Big Sure/Catalina
- Klikněte na Hledat ztracené soubory a vyhledejte ztracené soubory na Macu
- K vyhledání požadovaných dat na Macu použijte typ souboru a cestu k souboru
- Obnovte ztracená data po aktualizaci macOS
Powiązane artykuły