Spis treści
Když si pořídíte nový externí pevný disk nebo novou SD kartu, možná ji budete muset před použitím nejprve naformátovat. Při formátování úložného zařízení bude systém vyžadovat, abyste zvolili správný formát. Pokud jste začátečník, můžete se cítit zmateně, jaký je formát a jaký si vybrat?
Přehled formátu systému souborů
Systém souborů je způsob, jakým systém umožňuje vašemu úložnému zařízení ukládat a uspořádat soubory. Hlavním rozdílem mezi všemi systémy souborů je způsob ukládání dat na pevný disk. Liší se také v názvech souborů, oprávněních k souborům a dalších atributech.
Na počítači Mac nebo v systému macOS existují čtyři kompatibilní formáty systému souborů: APFS, Mac OS Extended, MS-DOS (FAT) a exFAT. Podle úvodu společnosti Apple je APFS „výchozí souborový systém pro počítače Mac používající macOS 10.13 nebo novější, nabízí silné šifrování, sdílení prostoru, snímky, rychlé dimenzování adresářů a vylepšené základy souborového systému“. Pokud jde o MS-DOS (FAT), má známější název – FAT32.
V tomto článku vám především pomůžeme rozlišit dva formáty souborového systému – exFAT a Mac OS Extended. Jsou méně časté než dva dříve zmíněné. Pokud chcete znát jejich vlastnosti, čtěte prosím dále, představíme je v následujících částech.
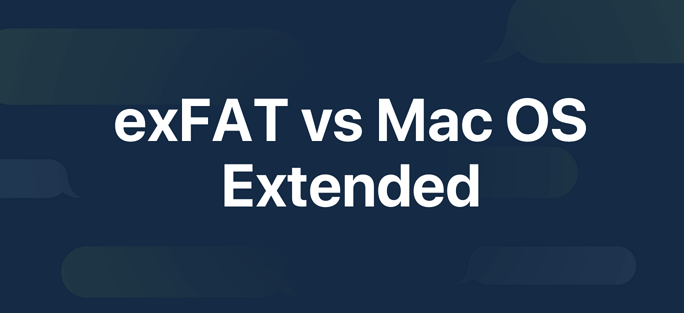
ExFAT
ExFAT je zkratka pro rozšířenou tabulku umístění souborů, byla představena v roce 2006 a byla přidána do starších verzí Windows, jako jsou Windows XP a Vista. Když mluvíme o exFAT, je nutné, abyste znali FAT32.
FAT32 je starý souborový systém, který je kompatibilní se systémem Windows i macOS, což je jeho největší výhoda. Jeho největší nevýhodou však je, že nepodporuje přenos souborů větších než 4GB, takže většina úložných zařízení využívajících tento formát jsou USB flash disky.
Důvodem, proč vyvíjet exFAT, je vyřešit problém, že velké soubory nelze přenášet ve formátu FAT32. Stejně jako NTFS má exFAT větší limit velikosti souborů a oddílů, takže můžete ukládat a přenášet soubory větší než 4 GB.
Závěrem lze říci, že exFAT je souborový systém, který je kompatibilní s Windows i MacOS a nemá žádné omezení velikosti přenosového souboru.
Rozšířený Mac OS
Pro Mac OS Extended má známější název – HFS Plus nebo HFS+. Je to nejstarší souborový systém používaný na všech počítačích Mac od roku 1998. Na starších verzích macOS je HFS+ výchozím souborovým systémem pro všechny disky. Od macOS High Sierra Apple představil nový souborový systém nazvaný APFS, což je zkratka pro Apple File System. Specializuje se na SSD a další flash disky.
Při formátování disku na Mac OS Extended můžete vidět, že existují dvě možnosti. Jedna je Mac OS Extended (žurnálovaná) a druhá je Mac OS Extended (žurnálovaná velikost písmen). Ve většině případů stačí zvolit standardní formát (žurnál), pokud nepotřebujete systém rozlišující malá a velká písmena.
[Pokyn pro Mac] Jak formátovat SD kartu na Macu
Pokud znáte počítač se systémem Windows, víte, že v systému Windows mohou uživatelé plně spravovat externí pevný disk ve Správě disků. Na počítačích Mac mohou uživatelé také spravovat disky a externí pevné disky. Zde v tomto článku vám řekneme, jak naformátovat SD kartu na Macu.

Který si vybrat: ExFAT VS Mac OS Extended
Ve skutečnosti mezi těmito dvěma souborovými systémy není nic dobrého ani špatného, jen se hodí pro různá zařízení. SD kartu nebo pevný disk můžete naformátovat podle následujících rad.
Pro USB flash disky/SD karty:
Pokud potřebujete naformátovat jednotku USB nebo kartu SD, doporučené formáty jsou ExFAT a FAT32 [MS-DOS (FAT)]. Pokud má vaše SD karta 64 GB nebo větší, zvolte ExFAT, pokud má 32 GB nebo méně, zvolte MS-DOS (FAT).
Pro pevné disky:
Při formátování externího pevného disku, jako je HDD nebo SSD, je doporučený formát Mac OS Extended, dále musíte zvolit Mac OS Extended (Journaled).
Průvodce obnovou dat EaseUS pro Mac
- Jeden z nejlepších programů pro obnovu dat Mac . Podporuje uživatele obnovit smazané soubory na Macu nebo z externích pevných disků. K dispozici jsou bezplatné i placené verze. Bezplatná verze umožňuje uživatelům obnovit 2 GB souborů. Placená verze podporuje neomezenou obnovu dat.
Krok 1. Vyberte jednotku, kterou chcete skenovat
V hlavním okně EaseUS Data Recovery Wizard bude seznam jednotek připojených k vašemu Macu. Vyberte jednotku, ze které potřebujete obnovit ztracené/smazané soubory, a klikněte na tlačítko „Vyhledat ztracené soubory“.

Krok 2. Vyberte ztracená data/soubory
EaseUS Data Recovery Wizard pro Mac okamžitě prohledá vámi vybraný svazek disku a zobrazí výsledky skenování v levém podokně. Pokud hledáte určité soubory, můžete výsledky seřadit a najít požadované soubory.

Krok 3. Obnovte ztracená/smazaná data
Jakmile najdete požadované soubory, zobrazte náhled souborů a poté kliknutím na „Obnovit“ zahajte obnovu smazaných/ztracených souborů Mac.

Jak formátovat externí pevné disky na Macu
Na počítačích Mac je vestavěný nástroj pro správu disků s názvem Disk Utility. Pomocí tohoto nástroje můžete připojit, vymazat a naformátovat jakýkoli externí pevný disk. Zde jsou kroky, jak naformátovat jednotku v Disk Utility.
Krok 1. Připojte externí pevný disk k počítači Mac a přejděte na Disk Utility.
Krok 2. Najděte a vyberte svůj disk z levé strany. Klikněte na možnost Vymazat.
Krok 3. Nyní by se objevilo vyskakovací okno, všimněte si, že zadáváte název disku a formát systému souborů. Vyberte správný formát podle vašeho zařízení.
Krok 4. Klikněte na Vymazat a počkejte na dokončení procesu.

Závěr
To je vše o ExFAT a Mac OS Extended. Jednoduše řečeno, oba tyto formáty jsou kompatibilní s macOS. Pokud potřebujete naformátovat jednotku USB nebo SD kartu, je lepší volbou ExFAT. Pokud chcete naformátovat pevný disk, je lepší zvolit Mac OS Extended. Nebo v macOS High Sierra a novějších OS můžete zvolit formátování disku na APFS.
ExFAT vs Mac OS Extended FAQ
Dozvěděli jste se o rozdílech mezi exFAT a Mac OS Extended. Pokud máte stále problémy, pokračujte ve čtení, abyste získali odpovědi.
1. Je exFAT dobrý formát pro Mac?
Funguje exfat na Macu ? Ano. Systém souborů - exFAT funguje na počítačích Mac a Windows. Pokud je váš disk ve formátu exFAT, můžete snadno přenášet data z Windows do macOS, protože nemusíte neustále přeformátovat.
2. Proč není exFAT čitelný na Macu?
Zde jsou důvody, proč se exFAT nezobrazuje na Macu :
- Problémy s korupcí
- Chybí software ovladače
- Vadný kabel
- Problémy se zapojováním
- Problém operačního systému
3. Je exFAT pomalejší než Mac OS Extended?
Ano. Ale je stabilnější. V blízkosti PC s Windows prostě nepadá. Ve skutečnosti za 2,5 roku používání MacBooku ani jednou nedošlo k úplnému zhroucení systému.
4. Kdy bych měl používat Mac OS Extended?
Pokud chcete šifrovat pevný disk a chránit data na Macu, Mac OS Extended je lepší volba.
Powiązane artykuły
-
Nejlepší způsoby, jak obnovit ztracenou složku se staženými soubory na Macu [Aktualizováno 2024]
/2024/10/17
-
Zákazový symbol Mac na spouštěcí obrazovce Mac🚫[4 opravy]
/2024/11/05
-
6 nejlepších metod, jak v roce 2024 opravit neukládání Wordu na Macu
/2024/10/28
-
Jak opravit, že se SSD na Macu nezobrazuje (podpora SanDisk/SamSung SSD)
/2024/10/17