Spis treści
Koš je způsob, jakým vám Mac dává odpadkový koš. Ale kde přesně je koš na Macu ?
Macy nebo počítače vám dávají příležitost přehodnotit své rozhodnutí něco smazat. Stejné je to dnes v mnoha technologiích, včetně mobilních telefonů, prohlížečů, e-mailů atd. Předtím, než můžete vrátit zpět svou akci a obnovit smazané soubory, existuje určité okno.
Jednou z takových funkcí je složka koše na Macu. Ale kde přesně to je? Jak to najdete? Abychom zjistili, kde se koš na Macu nachází a jak jej můžete obnovit, v tomto článku prozkoumáme několik důležitých věcí, takže pojďme začít. Mimochodem, tento návod můžete sdílet, abyste pomohli více uživatelům Macu najít složku Koš.
Co je složka koše v macOS a Mac OS X
Složka koše v systému macOS je jednou z jeho klíčových funkcí a umožňuje vám smazat soubor a umístit jej do koše, abyste se jej nerozhodli obnovit nebo zcela odstranit. Složka koše na Macu je přesně to, co byste si mysleli, že složka koše znamená.
Neodstraní trvale soubory. Místo toho je uchovává pro účely recyklace, obnovení nebo odstranění. Pokud tedy hledáte zjistit, kde je koš na Macu, bude v této složce. Je to určený recyklátor pro všechna zařízení založená na macOS.
Primární výhodou složky koše je, že pokud litujete, že jste něco smazali, můžete to jednoduše obnovit pomocí složky koše na vašem Macu. Proto je nezbytné zjistit, kde se na Macu nachází Koš, abyste mohli obnovit nebo obnovit smazané soubory. Mimochodem, pokud nemůžete najít soubory na Macu nebo potřebujete obnovit soubory po vyprázdnění koše na Macu, můžete si stáhnout EaseUS Data Recovery Wizard pro Mac a rychle obnovit smazané nebo ztracené soubory.
Kde je koš na Macu (Příručka pro začátečníky)
Pokud vás úvod do složky koše v systému macOS přiměje ji používat, můžete k ní získat přístup několika způsoby. Tato část prozkoumá několik životaschopných způsobů, jak může mnoho uživatelů používat složku koše na svých zařízeních Mac. Pojďme tedy tyto metody prozkoumat.
Nejprve se můžete podívat na video, abyste získali základní představu o tom, jak na Macu najít koš a jak provést obnovu koše na Macu:
- 00:00 - Úvod
- 00:30 - Část 1. Jak najít koš na Macu
- 01:22 - Část 2. Jak obnovit soubory z koše na Macu
- 02:00 - Část 3. Obnovení souborů z vysypaného koše

Metoda 1. Pomocí terminálu otevřete složku Koš
Pokud znáte Terminal na Macu, víte, co umí. Je to podobné jako příkazový řádek v počítačích se systémem Windows. Takže první věc, kterou musíte udělat, je otevřít Terminál. Terminál můžete použít k otevření složky koše a obnovení smazaných souborů pomocí terminálu Mac.
Jakmile otevřete Terminál na Macu, postupujte takto:
Krok 1. Otevřete Terminál na Macu.
Krok 2. Do příkazového řádku zadejte open ~/.Trash .
Krok 3. Stiskněte enter.
Krok 4. Zkontrolujte složku koše.
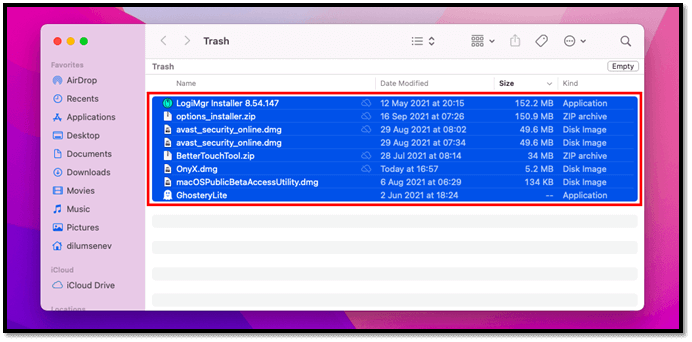
Pamatujte, že se tím spustí pouze složka koše v zařízení Mac. Jiné příkazy jsou vyžadovány, pokud chcete smazat soubory pomocí Terminálu nebo je obnovit.
Metoda 2. Pomocí vyhledávacích funkcí vyhledejte složku koše
Další metodou, kterou můžete použít, je funkce hledání k nalezení složky koše. Tato metoda je poměrně jednoduchá a nevyžaduje mnoho práce. Chcete-li to provést, budete muset provést pouze několik kroků, kterými jsou:
Krok 1. Stiskněte Command + Shift + G na klávesnici.
Krok 2. Otevře se vyhledávací lišta, takže zadejte Koš
Krok 3. Klikněte na ikonu s košem.

Krok 4. Otevřete na svém Macu složku koše a prozkoumejte ji.
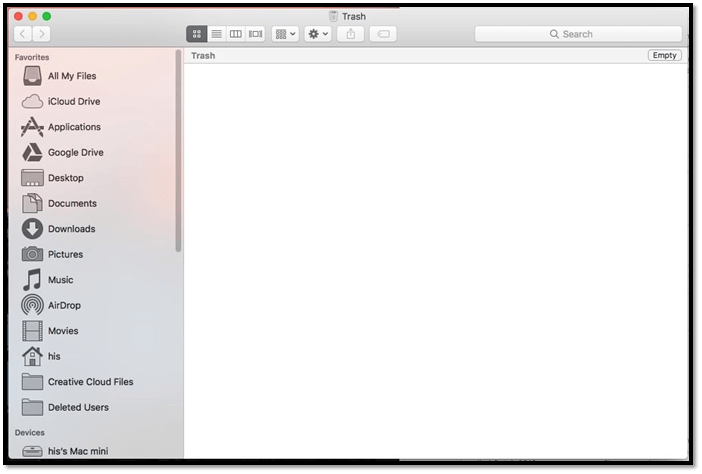
Toto je životaschopný způsob, jak otevřít svůj macOS a mnohem lepší alternativa, než k tomu používat příkazový řádek terminálu. Proto byste stejně měli dát přednost této možnosti před druhou možností.
Jak najít a obnovit koš na Macu
Pokud jste odpadkový koš ztratili nebo jej potřebujete najít na ploše pro rychlé obnovení, můžete jej vrátit zpět na plochu. jak to můžeš udělat? Zde je několik kroků, které vám pomohou najít a obnovit odpadkový koš na zařízení Mac:
Krok 1. Otevřete Terminál na vašem macOS.
Krok 2. Zadejte následující příkaz "ln -s ~/.Trash ~/Desktop/Trash " a stiskněte enter.
Krok 3. Po zadání uvidíte na ploše Macu složku koše takto:
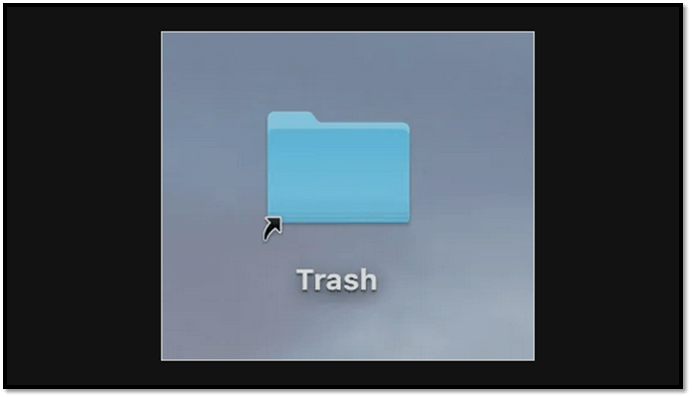
Tím se složka koše umístí na plochu vašeho Macu, což vám umožní snadný přístup.
Jak obnovit soubory z koše na Macu
Pokud vám žádná z těchto možností nevyhovuje, můžete zkusit jiné metody. Nyní si pamatujte, že je důležité pochopit, že obnovení souborů může být obtížné, jakmile soubory zmizí ze složky koše. Ale pokud tam stále jsou, můžete použít výše uvedené kroky.
Pokud tomu tak není, můžete zkusit jiné metody, které vám mohou pomoci obnovit některá ztracená data.
Metoda 1. Jak obnovit soubory a složky z koše
Nejprve můžete obnovit soubory z MacBooku nebo jakéhokoli zařízení Mac tak, že se vrátíte zpět do složky koše. Zde budete muset prozkoumat další možnost obnovení souborů do jejich původního nebo požadovaného umístění. Takže, jak to uděláš? Zde je postup:
Krok 1. Otevřete složku koše pomocí jedné ze dvou výše uvedených metod.
Krok 2. Klepněte pravým tlačítkem myši na soubory, které chcete obnovit.
Krok 3. Najděte a klikněte na "Vložit zpět".
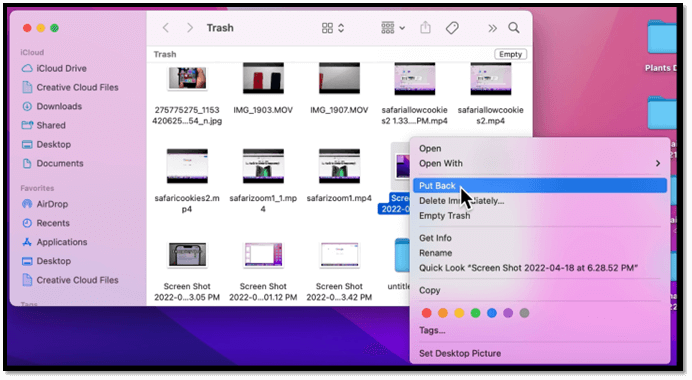
Krok 4. Jakmile kliknete na tuto možnost, soubor se vrátí do původního umístění.
Krok 5. Pokud chcete obnovit více souborů, vyberte více než jeden soubor.
Jedná se tedy o jednu z lepších možností, jak obnovit soubory do jejich původního umístění. Pamatujte, že soubory zůstanou ve vaší složce koše maximálně 30 dní. Pokud jste tedy něco předtím smazali, nemusí se to v této složce nacházet.
Tuto předvolbu však můžete změnit tak, aby byla kratší než třicet dní, ale nezvyšovat ji. Je tedy nezbytné najít možnosti předvoleb tak, že přejdete do předvolby Finder a vyhledáte možnosti související s Košem.
Metoda 2. Jak obnovit soubory a složky z vysypaného koše pomocí softwaru pro obnovu
Poslední a možná nejlepší možností, jak obnovit soubory z vysypaného koše nebo obnovit trvale smazané soubory na Macu, je pomoc softwaru pro obnovu. Je důležité si uvědomit, že po odstranění souborů z koše je nelze ručně obnovit.
Potřebujete tedy profesionální a životaschopný nástroj, jako je EaseUS Data Recovery Wizard pro Mac . Pomocí tohoto spolehlivého nástroje můžete snadno obnovit data Mac Trash .
Proč právě tento nástroj? Protože má mnoho skvělých možností, jako je obnova souborů v případech, jako jsou:
- Obnova souborů z vysypané složky koše na Macu.
- Obnova souborů z nechtěného smazání.
- Obnova souborů po ztrátě oddílu.
- Obnovení souborů ztracených při havárii systému.
- Obnova formátovaných souborů nebo složek.
- Obnova poškozených pevných disků nebo externího hardwaru.
- Obnova souborů ztracených nebo smazaných při virovém útoku.
Kromě těchto možností má vynikající pověst, protože pomáhá uživatelům obnovit soubory smazané po 30denním limitu ve složce koše macOS. To je jeden z hlavních důvodů, proč můžete tento nástroj použít k obnovení souborů ztracených při smazání na zařízení Mac. Mezi primární možnosti, pro které je tento nástroj vhodný, patří:
- Obnova videa.
- Obnova fotografií.
- Obnovení zálohy, jako je iTunes.
Věříme, že EaseUS Data Recovery Wizard pro Mac může umožnit obnovu Mac Trash a snadno najít zpět smazané soubory a složky pomocí tří kroků:
Krok 1. Vyberte jednotku, kterou chcete skenovat
V hlavním okně EaseUS Data Recovery Wizard bude seznam jednotek připojených k vašemu Macu. Vyberte jednotku, ze které potřebujete obnovit ztracené/smazané soubory, a klikněte na tlačítko „Vyhledat ztracené soubory“.

Krok 2. Vyberte ztracená data/soubory
EaseUS Data Recovery Wizard pro Mac okamžitě prohledá vámi vybraný svazek disku a zobrazí výsledky skenování v levém podokně. Pokud hledáte určité soubory, můžete výsledky seřadit a najít požadované soubory.

Krok 3. Obnovte ztracená/smazaná data
Jakmile najdete požadované soubory, zobrazte náhled souborů a poté kliknutím na „Obnovit“ zahajte obnovu smazaných/ztracených souborů Mac.

Sečteno a podtrženo
To jsou všechny klíčové aspekty, které potřebujete vědět o tom, kde je složka koše na Macu a jak z ní můžete obnovit soubory. Klíčové věci, jako jsou ty zmíněné v tomto článku, si můžete vyzkoušet tím, že si je dáte na plochu. A pokud potřebujete obnovit soubory, které tam nejsou, použijte EaseUS Data Recovery for Mac k obnovení dlouho ztracených souborů. Může vám také pomoci obnovit neuložený textový dokument na Macu a usnadnit a zrychlit obnovu Mac USB .
Nejčastější dotazy kde je složka koše na Macu
Pokud máte další otázky, hledejte odpověď zde:
Jak najdu složku Koš na svém Macu
V tomto článku jsme zmínili dva hlavní způsoby, jak najít složku koše. Jeden je přes vyhledávání a druhý přes Terminál. Takže se vraťte a zkuste použít možnost, která je pro vás vhodnější, abyste našli složku koše na vašem Macu.
Kde najdu svůj koš na macOS Ventura?
Můžete jej najít pomocí proužku na vašem zařízení Mac, pokud jej máte, nebo pomocí vyhledávacího pole. Pokud pro vás nefunguje ani jedna možnost, můžete ji zkusit umístit na plochu pomocí vyhledávací lišty nebo terminálu.
Na Macu nemůžete najít Koš, jak to opravit?
Pomocí příkazu terminálu uvedeného v tomto článku přeneste složku koše na plochu. Než to uděláte, ujistěte se, že víte, jak terminál používat.
Mohu obnovit soubory po vyprázdnění koše?
Ano, můžete, pokud tam soubory stále jsou. Předpokládejme však, že jste smazali soubory před více než 30 dny. V takovém případě budete potřebovat nástroj, jako je EaseUS Data Recovery for Mac, abyste je mohli obnovit.
- 1. Nejprve vyberte umístění disku.
- 2. Klikněte na "Skenovat".
- 3. Poté EaseUS Data Recovery Wizard pro Mac naskenuje vybraný disk a zobrazí seznam všech smazaných dat.
- 4. Vyberte požadované soubory a klikněte na „Obnovit“.
Powiązane artykuły
-
Nejlepší způsoby, jak obnovit ztracenou složku se staženými soubory na Macu [Aktualizováno 2024]
/2024/10/17
-
2024 Vynutit odstranění souborů| Jak smazat soubory na Macu, které nelze smazat
/2024/10/17
-
3 metody: Obnovte neuložený nebo ztracený soubor Excel na Macu
/2024/10/17
-
Jak nainstalovat macOS z USB spouštěcího instalačního programu ve 3 krocích [Čistá instalace]
/2024/10/17