Spis treści
Rychlá navigace:
- 1. Kdy byste měli smazat soubory na Macu
- 2. Proč se po smazání souborů na Macu neuvolní místo
- 3. Řešení souborů odstraněných, ale není uvolněno žádné místo (4 efektivní metody s podrobnými kroky!)
- 4. Pomoc při nápravě: Obnovení náhodně/omylem/trvale smazaných souborů
Váš Mac může mít obrovský úložný prostor, ale ten je omezený. Takže odstranění souborů Mac je dobrý nápad, abyste vytvořili prostor pro nové soubory. Problém nastane, když smažete několik souborů a vysypete koš , ale přesto se místo nezvětší. Je velmi frustrující, když lidé netuší, co dál.
Obecně platí, že většina uživatelů počítačů Mac v určitém okamžiku čelí tomuto problému. Naštěstí existuje několik způsobů, jak se této situace zbavit. Pokud narazíte na stejný problém, pokračujte ve čtení, abyste získali nejlepší možná řešení.
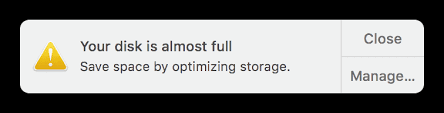
Kdy byste měli smazat soubory na Macu
Pokud je chcete nahradit nebo aktualizovat, musíte soubory odstranit. Když vám dochází místo na disku, musíte pravidelně čistit nepotřebný obsah. Příliš mnoho souborů, které nejsou nezbytné, nejenže zabírá obrovský úložný prostor, ale stává se také jedním z důvodů, proč je váš Mac pomalý .
Pokud stále ukládáte nové soubory, aniž byste smazali ty stávající, bude to vyžadovat trochu hledání požadovaného souboru. Ale když jsou významná data uložena blízko sebe, soubory se snáze vyhledávají. Smazání nepotřebných souborů však udržuje systém organizovaný a pomáhá najít potřebné soubory bez jakýchkoli potíží. Šetří čas a námahu při procházení jakéhokoli souboru znovu a znovu v různých složkách.
Vždy tedy pamatujte, že byste měli neustále kontrolovat, zda váš Mac nemá zbytečná data. Pokud ano, proveďte rychlou kontrolu a odstraňte ji.
Proč se po smazání souborů na Macu neuvolní místo
Je nepochybně frustrující, když aktivně odstraňujete soubory z Macu a všimnete si, že není k dispozici žádný volný úložný prostor. Někdy, když smažete soubory z Macu a vysypete koš, vypadá to, že je smažete trvale. Nemusí se to stát pokaždé. Smazání souborů z koše nemusí znamenat, že soubory budou navždy smazány.
Smazané soubory Mac, ale stále žádné místo, může být způsobeno jakoukoli chybou v macOS, jako že macOS nemůže opravit disk . Nebude možné získat zpět místo na disku použité smazaným souborem, dokud jej skutečně nesmažeme z Macu. Některé procesy mohou zůstat soubor neuzavřený, což zastaví jeho odstranění z disku. V tomto případě systém určí, že soubor stále běží. V důsledku toho váš Mac nezíská zpět úložný prostor, který soubor využívá.
Chcete-li uvolnit místo na disku od takových neviditelných souborů, musíte s trochou úsilí navíc provést několik základních kroků.
Co je další v úložišti mého Macu a jak jej vymazat
Místo na disku počítače je cenné, zvláště když používáte počítač Mac. Úložná kapacita MacBooku Pro se pohybuje od 128 GB do 2 TB.

Řešení pro odstranění souborů, ale není uvolněno žádné místo
Několik uživatelů Macu zaznamenalo tento problém smazaných souborů Mac, ale stále není místo. Pokud totéž zažíváte i vy, můžete se řídit uvedenými řešeními. Tyto metody jsou užitečné pro úplné smazání souborů a uvolnění místa a tyto metody může použít kdokoli, i když nemá technické zázemí. Nejen, že vám pomůže zbavit se problému, ale může také zachránit váš Mac před takovými problémy v budoucnu. Začněme:
- Metoda 1. Otevřete kartu Úložiště a uvolněte místo
- Metoda 2. Restartujte Mac v nouzovém režimu
- Metoda 3. Spusťte První pomoc v režimu obnovení macOS
- Metoda 4. Ručně uvolněte místo pomocí spouštěcí diskety
Metoda 1. Otevřete kartu Úložiště a uvolněte místo
Když smažete soubory z Macu, ale nevidíte žádný volný úložný prostor, první věc, kterou můžete v takové situaci udělat, je optimalizovat úložný prostor pomocí předinstalovaného a snadno použitelného systému správy. Zde jsou kroky, které musíte dodržet:
Krok 1. V levém rohu vašeho Macu klepněte na logo Apple > vyberte možnost O tomto Macu
Krok 2. Nyní klikněte na Úložiště . Když kliknete na možnost úložiště, spustí se výpočet místa a zobrazí se vám použité a dostupné místo na disku.
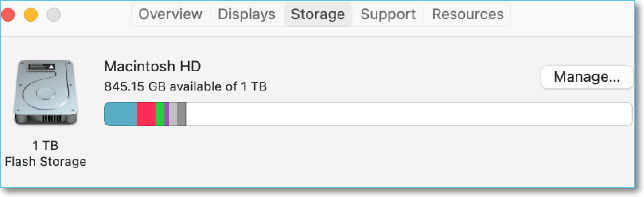
Po ukončení procesu výpočtu uvidíte kategorizaci různých souborů. V této kategorii můžete najít scrapable soubory. Umožňuje vybrat a odstranit velké množství souborů.
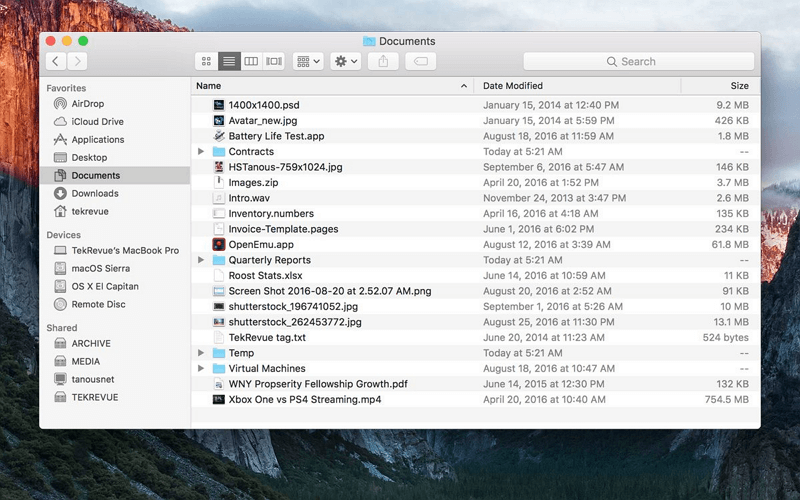
Krok 3. Klepnutím na tlačítko Spravovat prozkoumejte nabídku správy úložiště.
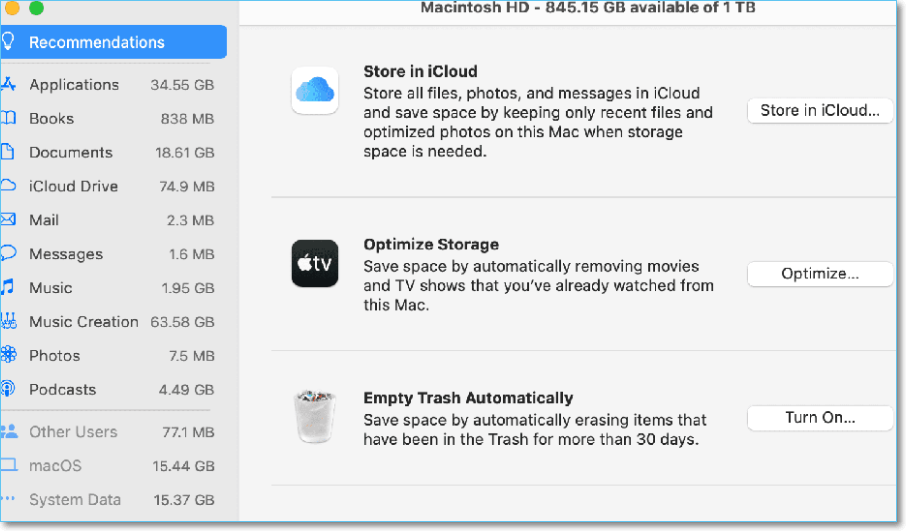
Krok 4. Pro spuštění procesu optimalizace úložiště vás systém požádá o výběr z daných možností. Chcete-li uvolnit místo odstraněním nerozpoznaných souborů, musíte vybrat možnost Optimalizovat úložiště . Budete moci uvolnit obrovské množství místa odstraněním nepotřebných příloh. Chcete-li automaticky snížit nepořádek nebo vyprázdnit koš, můžete zvolit jiné možnosti.
Poznámka: Můžete si vybrat možnost Uložit na iCloud a k ukládání souborů použít cloudové úložiště Apple. Pokud data překročí 5 GB, budete muset zaplatit další poplatky za úložiště.
Metoda 2. Restartujte Mac v nouzovém režimu
Restartování Macu v nouzovém režimu může být dobrou volbou, pokud smažete soubory v Macu, ale nerozpoznáte a neuvolníte úložný prostor. Tato metoda může být časově náročná. Důkladně však diagnostikuje a opraví případné náhodné chyby. Automaticky odstraňuje data z mezipaměti a pomáhá odstraňovat soubory nebo aplikace z Macu. Chcete-li restartovat Mac v nouzovém režimu, postupujte podle uvedených kroků:
Krok 1. Otevřete nabídku a klikněte na Vypnout . Jakmile kliknete na Vypnout, okamžitě stiskněte a podržte klávesu Shift .
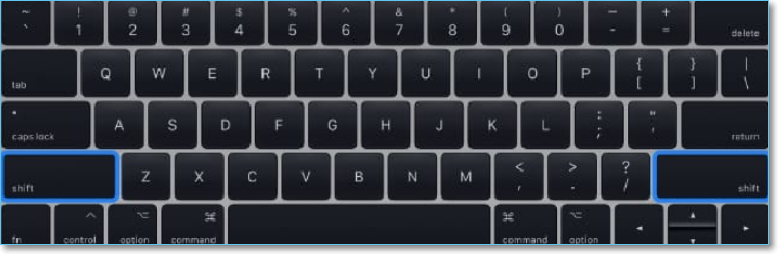
Krok 2. Podržte klávesu Shift , dokud na obrazovce neuvidíte logo Apple > Uvolněte klávesu a počkejte několik sekund.
Poznámka: Proces spouštění může nějakou dobu trvat.
Krok 3. Když uvidíte přihlašovací obrazovku, zkontrolujte, zda je v pravé horní části vašeho Macu červeně napsáno Safe Boot .
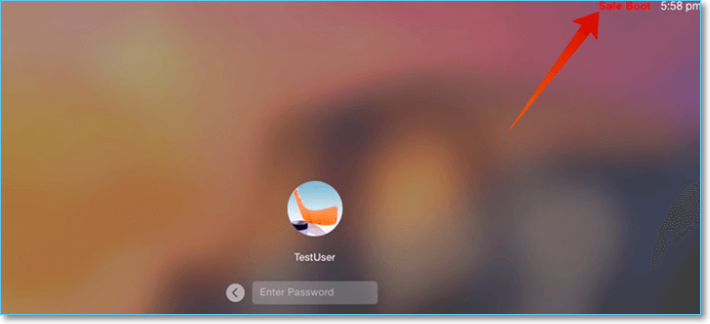
Zapnutí nouzového režimu opraví všechny chyby během spouštění.
Krok 4. Přihlaste se k počítači Mac a zkontrolujte místo na disku. K dispozici bude více úložného prostoru než dosud.
Pomocí nouzového režimu můžete ze svého Macu také vymazat další nepotřebné věci.
Krok 5. Nyní restartujte systém a spusťte normálně.
Metoda 3. Spusťte První pomoc v režimu obnovení macOS
Pokud předchozí metoda problém nevyřeší, měli byste spustit First Aid v macOS Recovery Mode z Disk Utility, abyste vyrovnali výkon disku.
Pomocí funkce První pomoc můžete rychle diagnostikovat jakékoli problémy s diskem, svazky nebo externími disky Macu. Má mnoho vestavěných funkcí, které dokážou najít a opravit několik náhodných chyb. Postupujte podle následujících kroků:
Krok 1. Restartujte Mac a rychlým stisknutím a podržením kláves Command + R přejděte do režimu obnovení macOS.
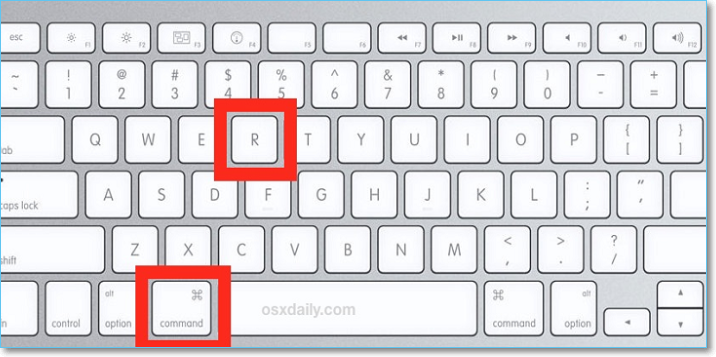
Krok 2. Jakmile se objeví logo Apple , uvolněte klávesy > Otevřete macOS Utilities , vyberte Disk Utility a klikněte na Pokračovat .
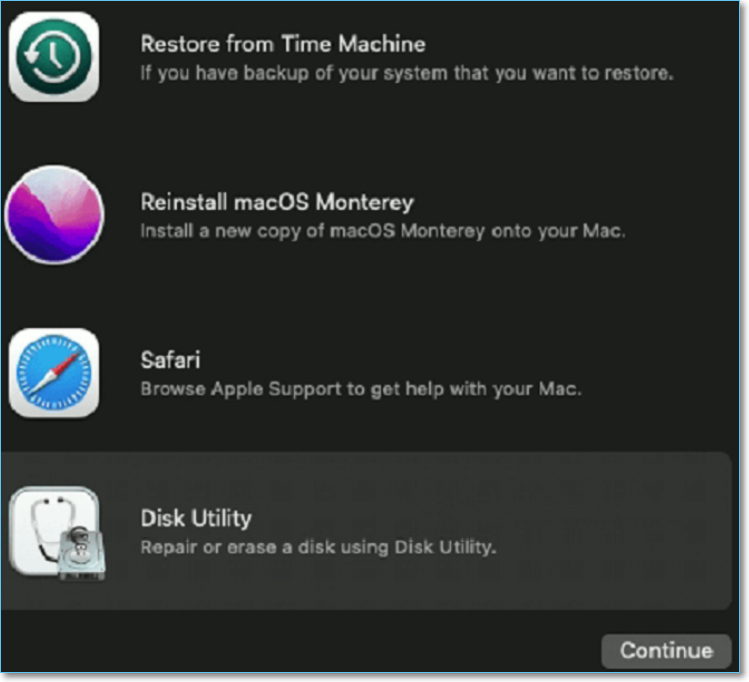
Krok 3. Na postranním panelu vyberte Macintosh HD a vyberte První pomoc .
Krok 4. Spusťte postup opravy úložné jednotky kliknutím na Spustit .

Jsme si jisti, že tento proces zkontroluje a opraví všechny chyby na pevném disku. Spuštěním Disk Utility vyčistíte prostor a zvýšíte výkon systému.
Metoda 4. Ručně uvolněte místo pomocí spouštěcí diskety
Ruční uvolnění místa pro péro je skutečně efektivní způsob. Budete moci nejen navýšit svůj volný prostor, ale také spravovat svá data. Postupujte podle uvedených kroků:
Krok 1. Klikněte na logo Apple a vyberte možnost O tomto Macu > Nyní, Vyberte úložiště a poté klikněte na Spravovat .
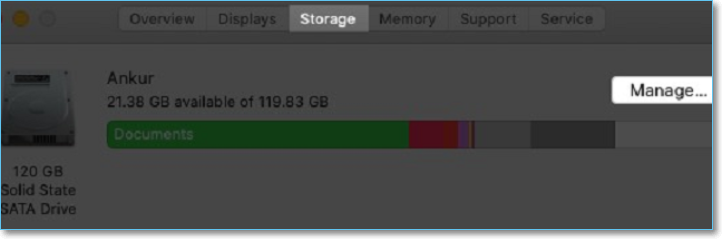
V části Doporučení uvidíte různé možnosti správy místa na disku.
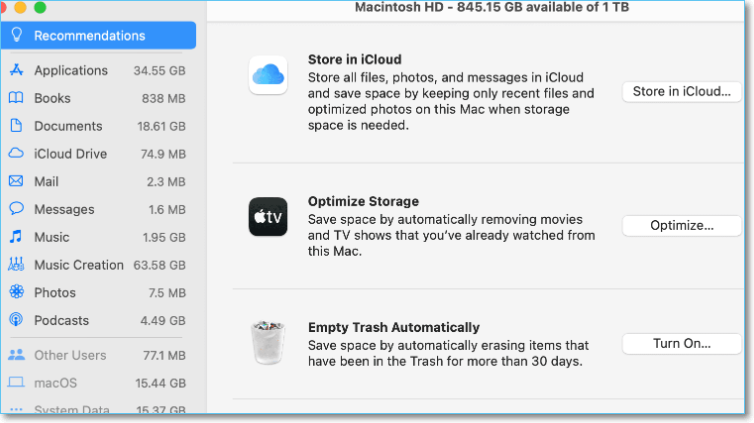
Krok 2. Chcete-li uložit některé soubory do cloudu, můžete zvolit možnost Uložit v iCloudu .
Poznámka: iCloud vám nabízí až 5 GB úložného prostoru zdarma.
Krok 3. Nyní vyberte možnost Optimalizovat a odstraňte sledované filmy a televizní programy iTunes.
Krok 4. Vyberte možnost Zapnout u položky Vysypat koš automaticky . Smaže všechny soubory z koše, které tam byly déle než 30 dní.
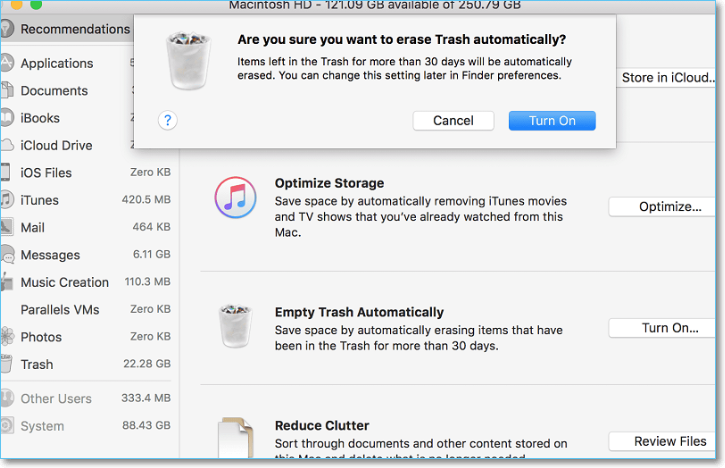
Krok 5. V části Reduce Clutter vyberte možnost Review Files pro třídění souborů na vašem Macu. Zkontrolujte všechny položky a odstraňte nepotřebné soubory.
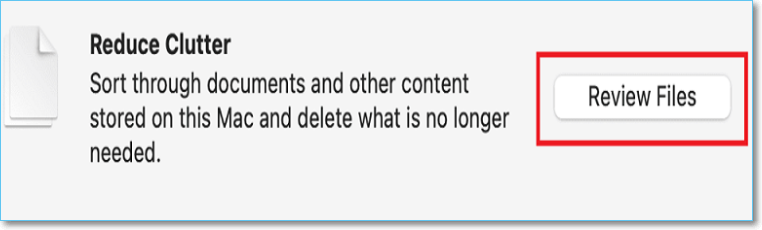
Krok 6. Vyberte Aplikace a přesuňte nepotřebné aplikace do složky koše. Zkontrolujte všechny dokumenty a fotografie ručně a poté je přesuňte do koše.
Krok 7. Nyní projděte všechny možnosti, jako jsou iOS Files , iTunes a Mail , poté vyhledejte a odstraňte nechtěné soubory, abyste uvolnili úložiště Macintosh HD .
Krok 8. Po pečlivém odstranění všech vybraných souborů klikněte na tlačítko Vysypat koš .
Nakonec se vám na disku vašeho Macu zobrazí rozsáhlá bezplatná sekce.
Pomoc při nápravě: Obnovení náhodně/omylem/trvale smazaných souborů
Výše uvedené metody vám pomohou zbavit se problému s odstraněnými soubory Mac, ale stále není místo. Smazáním nepotřebných dat však může dojít k náhodnému odstranění důležitých souborů. Stává se to mnoha uživatelům ve stejném okamžiku. Je možné, že nebudete moci nahradit všechny své základní soubory, dokud nepoužijete tu nejlepší metodu.
Pokud jste své důležité soubory ztratili nebo je omylem smazali, nemějte obavy. Budete moci obnovit smazané soubory na Macu pomocí účinného nástroje pro obnovu dat. Mezi veškerým softwarem je nejvíce doporučován EaseUS Data Recovery Wizard pro Mac . Od svého vytvoření software vylepšuje své algoritmy pro obnovu dat, aby zajistil, že všechny smazané soubory budou obnoveny spolehlivě a rychle.
Tento software pro obnovu dat má jednoduché uživatelské rozhraní a každý uživatel Mac jej může používat bez jakýchkoli potíží. Můžete jej ovládat pomocí několika jednoduchých kroků k obnovení všech zmizelých souborů. EaseUS Data Recovery Wizard potřebuje stabilní připojení k internetu, které vylepšuje jeho funkce, aby poskytovalo ty nejlepší výsledky. Je to nejpokročilejší nástroj pro obnovu běžně používaných formátů souborů, jako jsou fotografie, zvuk, video a soubory dokumentů. Když proces skončí, získáte dobře roztříděné a uspořádané výsledky.
Chcete-li použít tento výkonný nástroj, postupujte podle následujících kroků:
Krok 1. Vyberte jednotku, kterou chcete skenovat
V hlavním okně EaseUS Data Recovery Wizard bude seznam jednotek připojených k vašemu Macu. Vyberte jednotku, ze které potřebujete obnovit ztracené/smazané soubory, a klikněte na tlačítko „Vyhledat ztracené soubory“.

Krok 2. Vyberte ztracená data/soubory
EaseUS Data Recovery Wizard pro Mac okamžitě prohledá vámi vybraný svazek disku a zobrazí výsledky skenování v levém podokně. Pokud hledáte určité soubory, můžete výsledky seřadit a najít požadované soubory.

Krok 3. Obnovte ztracená/smazaná data
Jakmile najdete požadované soubory, zobrazte náhled souborů a poté kliknutím na „Obnovit“ zahajte obnovu smazaných/ztracených souborů Mac.

Powiązane artykuły
-
Kde je složka dokumentů na Macu: 4 způsoby, jak opravit chybějící složku dokumentů
/2024/10/17
-
Jak nainstalovat macOS z USB spouštěcího instalačního programu ve 3 krocích [Čistá instalace]
/2024/10/17
-
3 osvědčené způsoby, jak opravit chybu externího pevného disku Mac pouze pro čtení
/2024/10/21
-
Kde jsou fotografie uloženy na Macu | Najít a obnovit fotografie
/2024/10/24