Spis treści
Rychlá navigace:
| Funkční řešení | Řešení problémů krok za krokem |
|---|---|
| 1. Force Quit and Delete | Stiskněte tyto tři klávesy k sobě... Celý postup |
| 2. Změňte oprávnění | Spusťte nové okno Finderu... Celý postup |
| 3. Odemkněte soubor a smažte | Klepněte se stisknutou klávesou Ctrl na soubor, který nelze odstranit... Úplné kroky |
| 4. Odstraňte tvrdohlavé soubory | Vyberte si jeden ze způsobů otevření... Celý postup |
Proč se soubory na Macu nesmažou
Smazat soubory a složky z Macu je obvykle jednoduché přetažením položek do koše. Někdy však věci nejdou úplně podle plánu. Když se ocitnete v nepříjemné situaci, že soubory nelze odstranit na Macu , pojďme nejprve zjistit, co je se souborem špatně. Následuje několik běžných faktorů, které vašemu Macu brání ve smazání souboru nebo odinstalování aplikace.
- 1. Soubor se právě používá
- 2. Soubor je uzamčen a je pouze pro čtení
- 3. Nedostatek oprávnění k úpravě souboru
- 4. Chyby Mac Finder
- 5. Problémy s korupcí macOS
Řešení 1. Vynutit ukončení a odstranění souborů na Macu
Existuje nějaká chybová zpráva, která vám říká, proč nemůžete soubor smazat? Mohou to být chybové zprávy, jako jsou tyto:
- Položku nelze přesunout do koše, protože ji nelze smazat.
- Operaci nelze dokončit, protože položka (název) se používá.
Než se naučíte smazat soubory na Macu, které nelze smazat, podívejte se nejprve na toto video. Poskytuje další podrobnosti a tipy.
- 00:27 Metoda 1. Odstraňte soubory přes terminál
- 00:57 Metoda 2. Force Quit and Delete
- 01:23 Metoda 3. Změňte z pouze pro čtení na čtení-zápis
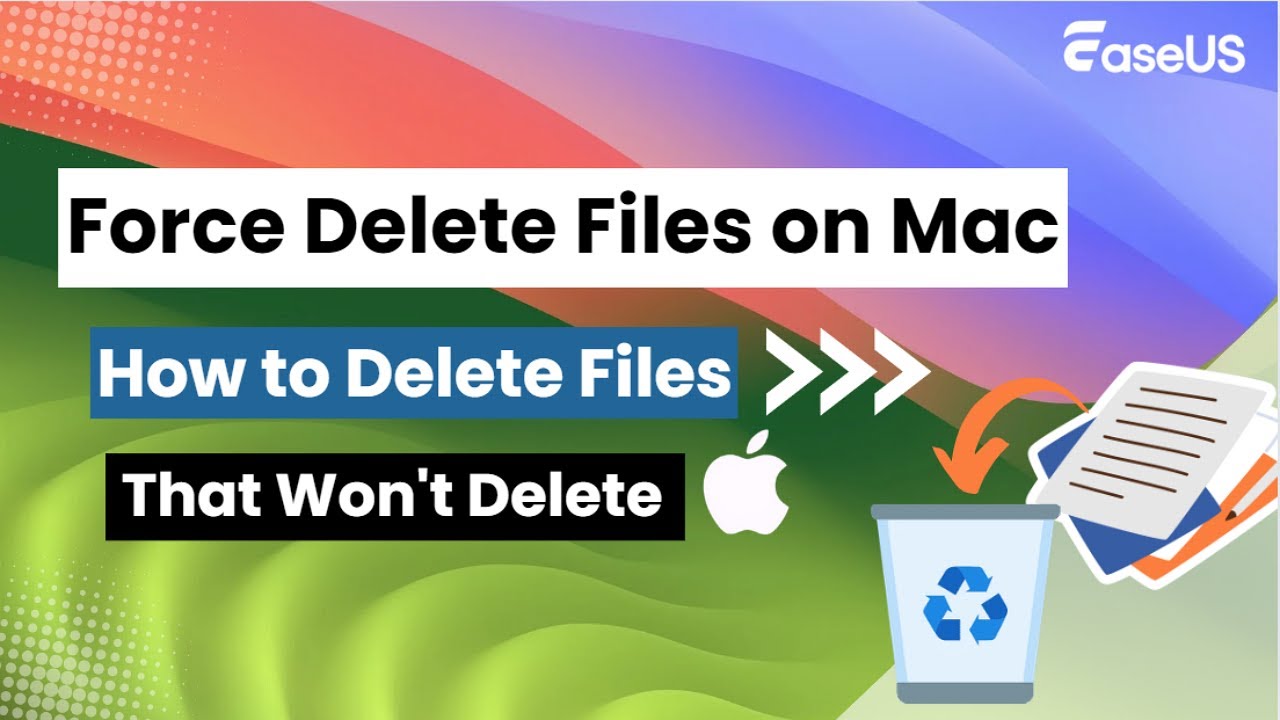
Pokud jste narazili na výše uvedené příklady chybových zpráv, musíte vynutit ukončení aplikace, která aktuálně používá soubor, než budete moci soubor úspěšně odstranit. Je pravděpodobné, že stěží poznáte, která aplikace soubor zabírá, možná budete chtít ukončit všechny aplikace. Zde je návod, jak můžete vynutit ukončení aplikace (aplikací) a smazat soubor.
Krok 1. Stiskněte společně tyto tři klávesy: Option + Command + Esc (Escape). Nebo vyberte Force Quit z nabídky Apple v levém horním rohu obrazovky. (Je to podobné, jako když stisknete Control-Alt-Delete na PC.)
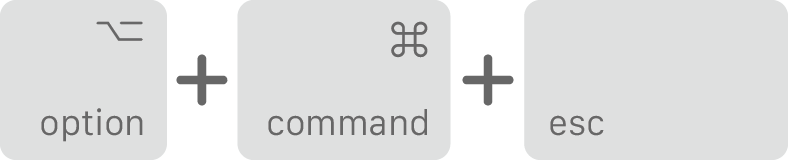
Krok 2. Poté vyberte aplikaci v okně Force Quit a klikněte na Force Quit.
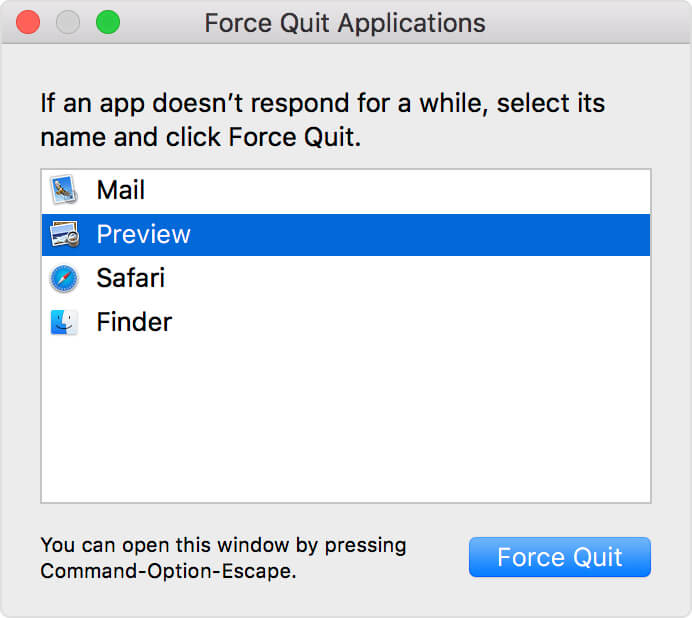
Opakováním těchto dvou kroků zavřete všechny aplikace, které aktuálně běží na pozadí. Můžete dokonce vynutit ukončení Finderu, pokud přestane reagovat: Vyberte Finder v okně Force Quit a klikněte na Restart.
Řešení 2. Změňte oprávnění z pouze pro čtení na čtení a zápis
Jen pro čtení: Uživatel může položku otevřít, ale nebude moci v ní provádět změny. Když je soubor ve stavu jen pro čtení, odmítne se smazat, pokud nezměníte nastavení jen pro čtení na čtení a zápis.
Krok 1. Spusťte nové okno Finderu. Stiskněte Command-I pro zobrazení okna Get Info.
Krok 2. Kliknutím na šipku vedle položky Sdílení a oprávnění ve spodní části okna zobrazíte oprávnění.
Krok 3. Klikněte na nabídku Privilege vedle svého uživatelského jména a zvolte Číst a zapisovat. Uložte změnu a zavřete okno Získat informace.
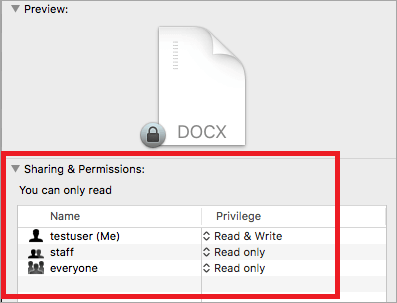
Další možnost, že nebude možné smazat soubor, se stane na externím pevném disku NTFS. NTFS je souborový systém kompatibilní s Windows, macOS vám umožňuje pouze číst pevný disk NTFS, ale nemůže z něj nic zapisovat ani mazat. Toto je exkluzivní průvodce opravou externích pevných disků pouze pro čtení na Macu .
Řešení 3. Odemkněte a odstraňte soubory v systému macOS
Toto je další omezení oprávnění podobné problému pouze pro čtení. Když je soubor uzamčen, musíte jej nejprve odemknout, abyste jej mohli přesunout do koše.
Krok 1. Klepněte se stisknutou klávesou Ctrl na soubor, který nemůžete odstranit, a vyberte možnost Získat informace.
Krok 2. Rozbalte kartu Obecné a najděte zaškrtávací políčko Uzamčeno. Zrušte jeho výběr, pokud je zapnutý.
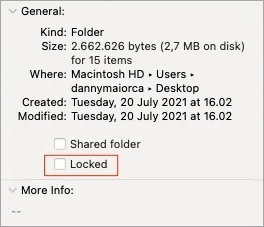
Krok 3. Vraťte se, vyberte soubor a znovu jej odstraňte.
Řešení 4. Odstraňte tvrdohlavé soubory prostřednictvím terminálu
Terminál poskytuje pokročilým uživatelům počítačů Mac způsob, jak pomocí příkazového řádku odstranit soubor, který nelze odstranit běžnými způsoby.
Krok 1. Vyberte jeden ze způsobů otevření nástroje Mac Terminal.
- Přejděte na svém Macu do Terminálu otevřením okna Finderu a výběrem Aplikace > Nástroje.
- Stisknutím Command + mezerník otevřete reflektor, napište terminál a stiskněte Enter.
Krok 2. V okně Terminál zadejte rm a mezeru . Dále přetáhněte soubor, který chcete odstranit, do okna Terminál.
Krok 3. Stisknutím klávesy Enter provedete odstranění souboru.
Poslední pokus...pro zvláštní odstranění souboru nebo složky
Nevzdávejte se, pokud tyto čtyři metody ve vašem případě nefungovaly. Máme zde více myšlenek. Vyzkoušejte je jeden po druhém, dokud tyto konkrétní soubory nebo složky úspěšně nevyhodíte.
- Pokud se jedná o složku, kterou nelze odstranit, zkuste místo toho smazat každý ze souborů ve složce. Odeberte soubory, které obsahují chyby, a zkuste složku znovu vyhodit do koše.
- Vytvořte nový soubor nebo složku v jiné složce nebo na disku, než je položka, kterou chcete vyhodit. Dejte nové položce stejný název a poté ji přesuňte nebo zkopírujte do složky, kde je umístěna vzdorující položka. Když se vás Finder zeptá, zda ji chcete nahradit, klikněte na Ano nebo Nahradit a poté přesunutou položku zahoďte.
- Spusťte nástroj pro opravu souborů a prozkoumejte a opravte problém s odstraněním souboru, se kterým jste se setkali. Po dokončení se pokuste vyprázdnit koš, abyste zcela odstranili problematický soubor z jednotky Mac.
Buďte opatrní... Neměli byste mazat užitečné soubory a složky
Je docela nepříjemné držet se kolem souborů, kterých se chcete zbavit. Všechny přístupy uvedené v této příručce slouží k odstranění nechtěné položky, o některých metodách se říká, že je odstraní trvale. Při provádění některých operací, včetně vyprazdňování koše a používání příkazových řádků terminálu rm, musíte být opatrní. Tyto způsoby jsou určeny k vymazání všech souborů namísto jednoho souboru.
Ale pro případ, že jste omylem smazali některé další důležité obrázky, videa nebo dokumenty, můžete si stáhnout EaseUS Data Recovery Wizard pro Mac a provést úplné obnovení. Je to program, který zejména obnovuje ztracená data z více než 100 scénářů ztráty dat, jako je smazání, formátování disku, nedostupnost pevného disku a poškození fotografií/videí...
Můžete provádět průzkum, číst nezaujaté recenze a srovnání produktů na ověřených IT webech a důvěřovat takové renomované, výkonné a efektivní aplikaci pro obnovu dat Mac, která zaručuje míru obnovy 99,7 %.
Průvodce obnovou dat EaseUS pro Mac
- Efektivně obnovte ztracené nebo smazané soubory, dokumenty, fotografie, zvuk, hudbu a e-maily
- Obnovte soubory z naformátovaných pevných disků Mac , vysypaných košů, paměťových karet, flash disků, digitálních fotoaparátů a videokamer
- Podpora obnovy dat pro náhlé smazání, formátování, poškození pevného disku, napadení virem a pád systému v různých situacích
Krok 1. Vyberte umístění a skenujte
Spusťte EaseUS Data Recovery Wizard pro Mac a vyberte disk, na kterém jste ztratili data. Poté kliknutím na „Vyhledat ztracené soubory“ spusťte skenování.

Krok 2. Filtr a náhled ztracených souborů
Po skenování použijte filtr formátu souboru v levém nebo pravém horním rohu k nalezení smazaných souborů, které potřebujete.

Krok 3. Obnovte ztracená data nebo soubory
Poklepáním na soubor můžete zobrazit náhled jeho obsahu nebo vybrat více souborů a obnovit je najednou. Kliknutím na „Obnovit“ obnovíte ztracená data na místní nebo cloudový disk.

Závěr
To může být velmi frustrující, když se soubory na Macu neodstraní, zejména proto, že zdánlivě neexistuje žádný důvod, proč se to děje. Naštěstí existuje několik různých řešení, která můžete zkusit vynutit odstranění tvrdohlavých souborů. Pokud vše ostatní selže, můžete se o problém postarat prostřednictvím terminálu. Před provedením tohoto kroku však buďte velmi opatrní, protože pokud nebudete opatrní, můžete smazat některé užitečné soubory a složky. S těmito tipy byste měli být schopni úspěšně odstranit jakýkoli soubor na vašem Macu – bez ohledu na to, jak tvrdohlavý to může být!
Časté dotazy k odstranění souborů, které na Macu nejdou smazat
Nebojte se, i když máte problémy. Níže uvedené otázky a odpovědi vám mohou udělat velkou službu.
1. Jak vynutíte smazání souboru, který se nesmaže?
Zde jsou řešení, jak vynutit odstranění souboru v systému Windows 10 :
- Vynutit odstranění složky v CMD
- Vynutit odstranění složky pomocí softwaru
- Odstraňte soubory s vlastnictvím
- Vynutit odstranění složky nebo souboru v nouzovém režimu
2. Proč mi počítač nedovolí smazat soubory?
Ve většině případů je důvod, proč nemůžete soubor smazat, poměrně jednoduchý – soubor je otevřen nebo jej používá jiný program .
3. Jak trvale smazat soubory na Macu?
Můžete vymazat veškerý obsah a nastavení na Macu a trvale smazat soubory na Macu.
Powiązane artykuły
-
Kde je složka dokumentů na Macu: 4 způsoby, jak opravit chybějící složku dokumentů
/2024/10/17
-
3 metody: Obnovte neuložený nebo ztracený soubor Excel na Macu
/2024/10/17
-
USB flash disk se na Macu nezobrazuje, proč a jak to opravit
/2024/10/16
-
Jak nainstalovat macOS z USB spouštěcího instalačního programu ve 3 krocích [Čistá instalace]
/2024/10/17