Spis treści
Složka Po spuštění systému Windows je skrytá a důležitá systémová složka a jakýkoli program ve spouštěcí složce se automaticky spustí a spustí po zapnutí počítače. Dozvíte se úplného průvodce složkou Po spuštění systému Windows 10 , včetně:
Kde je spouštěcí složka ve Windows 10
Spouštěcí složka obsahuje zástupce programů, které je třeba spustit v systému Windows. Složku Po spuštění v systému Windows 10/11 můžete najít a získat k ní přístup pomocí následujících cest:
Umístění složky Po spuštění aktuálních uživatelů se nachází na adrese:
- C:\Users\Username\AppData\Roaming\Microsoft\Windows\Start Menu\Programs\Startup

Umístění složky Po spuštění pro všechny uživatele se nachází na adrese:
- C:\ProgramData\Microsoft\Windows\Start Menu\Programy
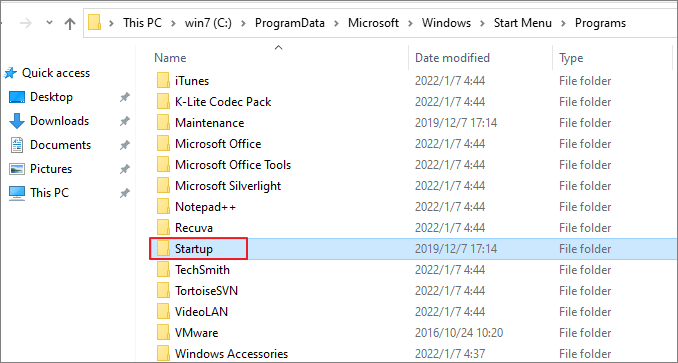
Najděte složku Startup Windows 10 v Command
Nebo můžete přistupovat ke složce Startup Windows 10 v Command.
Krok 1. Stisknutím kláves Win+R otevřete pole Spustit.
Krok 2. Napište shell:startup a stiskněte "OK" pro otevření složky Current Users Startup.

Nebo zadejte shell:common startup a stiskněte "Enter" pro otevření složky All Users Startup.
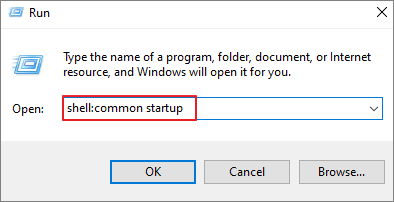
Zobrazit skryté soubory v systému Windows 10
Všimněte si, že AppData je systémem chráněná a skrytá složka. Chcete-li se k němu dostat, musíte změnit některá nastavení, aby se skryté soubory zobrazovaly.
Krok 1. Stisknutím kláves Win + E otevřete Průzkumníka souborů Windows.
Krok 2. Na horním panelu nástrojů klikněte na kartu „Zobrazit“ > „Možnosti“.
Krok 3. Klikněte na kartu Zobrazit v okně Možnosti složky, zaškrtněte "Zobrazit skryté soubory, složky a jednotky".
Krok 4. Zrušte zaškrtnutí možnosti "Skrýt chráněné soubory operačního systému", pokud je vybrána.
Krok 5. Poté kliknutím na „OK“ uložte všechny změny.

Jak změnit, jaké programy se spouštějí ve složce Po spuštění v systému Windows 10
Jak změním programy, které se spouštějí ve složce Po spuštění Windows 10? Aplikaci můžete snadno přidat nebo odebrat ze složky Po spuštění pomocí níže uvedených kroků.
Přidejte aplikaci, která se má spustit ve složce Po spuštění
Krok 1. Najděte aplikaci, kterou potřebujete spustit automaticky. Klikněte na něj pravým tlačítkem, vyberte „Více“ a poté vyberte „Otevřít umístění souboru“. Tím se otevře umístění, kam program uloží svého zástupce. Pokud není k dispozici možnost Otevřít umístění souboru, znamená to, že aplikaci nelze spustit při spuštění.

Krok 2. Přejděte do umístění složky Po spuštění v počítači nebo ji otevřete pomocí příkazu výše.
Krok 3. Zkopírujte a vložte zástupce aplikace do složky Po spuštění. Poté se automaticky spustí při spuštění systému Windows.
Odeberte spouštěcí programy systému Windows 10 ve složce Po spuštění
Krok 1. Otevřete složku Po spuštění v této cestě k souboru: C:\Users\Username\AppData\Roaming\Microsoft\Windows\Start Menu\Programs\Startup
Krok 2. Klepněte pravým tlačítkem myši na program, který nechcete při spuštění otevírat, a klepněte na „Odstranit“. Poté se aplikace nespustí při spuštění počítače.

Zástupce programu zůstane v koši, dokud jej nevyprázdníte.
Jak opravit nefunkčnost spouštěcí složky Windows 10 4 jednoduchými způsoby
Pokaždé, když se přihlásíte k počítači, váš oblíbený program se již automaticky otevře, což vám ušetří spoustu času. Co když se program již automaticky neotevírá? Jak opravit spouštěcí složku Windows 10, která nefunguje? Vyzkoušejte tyto metody.
Oprava 1. Zkontrolujte spuštění systému Windows ve Správci úloh
Přejděte do Správce úloh a vyhledejte aplikaci, která brání složce Po spuštění v načítání aplikací.
Krok 1. Stisknutím kláves CTRL + SHIFT + ESC nebo CTRL + ALT + Delete otevřete Správce úloh .
Krok 2. Klepněte na kartu "Spuštění" v okně Správce úloh.
Krok 3. Klepněte pravým tlačítkem myši na program, který chcete automaticky spustit, a vyberte „Povolit“.

Krok 4. Restartujte počítač a zkontrolujte, zda se program spouští automaticky.
Oprava 2. Ručně zkopírujte zástupce aplikace
Krok 1. Stisknutím kláves Windows + R otevřete příkazový řádek Spustit.
Krok 2. Zadejte shell:startup do pole Spustit a otevřete složku Po spuštění.
Krok 3. Zkopírujte zástupce programu a vložte jej do složky Po spuštění.
Krok 4. Restartujte počítač a zkontrolujte změny.
Oprava 3. Vytvořte dávkový soubor pro vynucení spuštění programu
Můžete zkusit vytvořit a spustit dávkový soubor, který vám umožní spustit jakýkoli program při spuštění:
Krok 1. Otevřete nový textový dokument.
Krok 2. Do dokumentu vložte následující řádky. Změňte cestu k souboru umístěním vlastního programu.
@echo vypnuto
C:\Program Files (x86)\Google\Chrome\Application\chrome.exe
Výstup
Krok 3. Klikněte na "Soubor > Uložit jako...". Změňte příponu TXT na .bat.
Krok 4. Poklepáním na dávkový soubor jej spusťte. Při příštím spuštění systému se program spustí současně.
Oprava 4. Upravte registr Windows 10
Pokud všechna výše uvedená řešení nevyřeší problém nefunkční spouštěcí složky Windows 10, můžete se konečně pokusit upravit registr.
Krok 1. Otevřete vyhledávací panel > do vyhledávacího pole zadejte regedit . Ve výsledcích vyhledávání klikněte na "Editor registru".
Krok 2. Chcete-li provést změny v určitém klíči registru, přejděte na následující cestu:
HKEY_LOCAL_MACHINE\Software\Microsoft\Windows\CurrentVersion\Run
Krok 3. Klepněte pravým tlačítkem myši na prázdné místo a vyberte „Nový > Řetězcová hodnota“.

Krok 4. Název hodnoty je přesně stejný jako název programu, který se má spustit.
Krok 5. Dále klikněte pravým tlačítkem na nově vytvořenou hodnotu a zvolte "Upravit".
Krok 6. Do pole Údaj hodnoty vložte cestu souboru .EXE (spustitelný soubor) pro program, který chcete spustit.
Krok 7. Nakonec uložte změny a restartujte počítač.
Jak obnovit spouštěcí složku v systému Windows 10/11
Někteří uživatelé hlásili, že složka Po spuštění a programy zmizely v systému Windows 10 kvůli nejistým příčinám. Pokud narazíte na stejný problém a chcete obnovit ztracenou složku Po spuštění na počítači se systémem Windows, vyzkoušejte software pro obnovu dat EaseUS.
EaseUS Data Recovery Wizard je vyvinut s nejpokročilejšími algoritmy pro obnovu dat, které pokrývají všechna úložná média, jako jsou HDD, SSD, externí zařízení, paměťové karty, USB disky a další zařízení. Tento software můžete snadno použít k obnovení trvale smazaných souborů a složek v důsledku náhodného smazání, formátování/poškození pevného disku, selhání operačního systému, napadení virem atd.
Tento nástroj vám stále umožňuje opravit poškozené soubory po obnovení dat. Je podporována obnova dokumentů, obnova fotografií a videa ve všech formátech souborů. Stáhněte si tento plnohodnotný nástroj pro obnovu a opravu souborů, abyste získali zpět ztracené složky.
Krok 1. Vyberte složku, do které chcete vyhledat ztracené soubory
Spusťte EaseUS Data Recovery Wizard. Dvakrát klikněte na "Vybrat složku" pro procházení umístění, kde jste složku ztratili, a klikněte na "OK" pro skenování ztracené složky.

Krok 2. Najděte a zobrazte náhled nalezených souborů ve ztracené složce
Pokud si pamatujete název složky, zadejte název složky do vyhledávacího pole, abyste rychle našli ztracené soubory. Poté otevřete nalezenou složku a poklepáním zobrazíte náhled naskenovaných souborů. Nebo můžete použít funkci Filtr k nalezení určitého typu souborů.

Krok 3. Obnovte a uložte ztracenou složku
Nakonec vyberte složku a soubory, které potřebujete, klikněte na „Obnovit“ a vyberte nové a zabezpečené umístění na vašem PC nebo cloudovém úložišti, jako je OneDrive, Disk Google nebo Dropbox, kde si obnovená data uchováte.

Slova na závěr
Spouštěcí složka na počítači se systémem Windows je užitečná pro snadnou správu spouštěcích programů. Umístění složky Startup Windows 10 je: C:\Users\Username\AppData\Roaming\Microsoft\Windows\Start Menu\Programs\Startup . Do složky Startup můžete také přistupovat pomocí příkazu shell:startup.
Tento příspěvek také ukazuje několik užitečných způsobů, jak vyřešit problém s nefunkční složkou Po spuštění a jak používat software pro obnovu dat EaseUS k obnovení smazané nebo ztracené složky Po spuštění pomocí jednoduchých kliknutí.
Powiązane artykuły