Spis treści
Pokud rádi používáte Microsoft Word, můžete se ocitnout v situaci, kdy jste si mysleli, že jste svůj dokument Word uložili, ale neuložili jste to. Nyní může být nalezení dokumentu noční můrou. Kromě toho můžete ztratit své dokumenty Word na vašem PC mnoha způsoby. Některé z těchto způsobů jsou selhání pevného disku, náhodné smazání, virové útoky atd.
Kde jsou uloženy dočasné soubory aplikace Word? Tento příspěvek vás provede kroky k vyhledání dočasných souborů aplikace Word v systému Windows i macOS.
Nejlepší na tom však je, že Word vytvoří a uloží kopii nebo dočasný soubor dokumentu, který jste neuložili. To vám pomůže, kdykoli budete chtít obnovit ztracený dokument. Zůstaňte naladěni!
Jak najít dočasné soubory Wordu ve Windows
V této části nakreslíme různé způsoby, jak můžete najít dočasné soubory Wordu v systému Windows. Chcete-li ušetřit čas, můžete přímo zkopírovat a vložit tuto cestu a vyhledat dočasné soubory aplikace Word ve Windows: C:\Users\admin\AppData\Roaming\Microsoft\Word .
V systému Windows můžete použít tyto metody:
Oprava 1. Najděte neuložené soubory Word pomocí softwaru pro obnovu
Vyzkoušejte EaseUS Data Recovery Wizard k vyhledání dočasných souborů aplikace Word a neuložených dokumentů aplikace Word. Tento software vám umožňuje obnovit dočasné dokumenty aplikace Word bez ohledu na to, jak jste je ztratili.
Kromě souborů aplikace Word můžete obnovit neuložené aplikace PowerPoint , Excel, fotografie, videa, zvukové soubory a další. Hluboce prohledává soubory, aby našel vaše neuložené soubory. Poté filtrujte soubory podle cesty nebo typu a vyberte soubory, které chcete obnovit.
Zde jsou kroky, které musíte dodržet při použití Průvodce obnovou dat EaseUS k obnovení neuložených souborů aplikace Word.
Krok 1. Klikněte na tlačítko stahování na této stránce a nainstalujte Průvodce obnovou dat EaseUS do počítače se systémem Windows. Po spuštění softwaru klikněte na místní disk pro skenování.

Krok 2. Klikněte na "Typ" a zkontrolujte "Neuložené soubory". Zobrazí se všechny soubory MS Word a můžete vybrat „doc/docx“ pro obnovení neuložených dokumentů aplikace Word .

Krok 3. Přejděte dolů, abyste našli neuložený soubor MS Word, a kliknutím na "Náhled" zkontrolujte dokument. Klikněte na "Obnovit" a vyberte umístění pro uložení vybraných dokumentů. (Tento software vám také může pomoci obnovit smazané dokumenty aplikace Word .)

Tento neuložený příspěvek pro obnovení aplikace Word můžete sdílet se svými přáteli nebo kolegy, pokud to považujete za užitečné.
Oprava 2. Vyhledejte dočasné soubory aplikace Word pomocí funkce Obnovit neuložené dokumenty aplikace Word
Aplikace Microsoft Office Word má funkci, která vám umožňuje obnovit jakékoli neuložené dokumenty z aplikace MS Word.
Krok 1. Otevřete soubor aplikace Microsoft Word.
Krok 2. Klikněte na záložku "Soubor" vlevo nahoře.

Krok 3. Poté vyberte možnost „Otevřít“ > „Obnovit neuložené dokumenty“.

Krok 4. Zobrazí se seznam „neuložených dokumentů“. Vyberte ten, který potřebujete, zaškrtnutím jeho dialogového okna.

Krok 5. Otevřete obnovený soubor a uložte jej.
Pokud nemůžete najít složku „UnsavedFiles“, přejděte do AppData > Roaming > Microsoft > Word. Najdete tam dočasné soubory a poté je zkopírujte do nové složky, než se je pokusíte otevřít jako dokumenty aplikace Word. Podobnou metodu můžete použít k nalezení umístění dočasného souboru aplikace Excel .
Oprava 3. Najděte dočasné soubory pomocí Průzkumníka souborů
K prohledávání dočasných souborů aplikace Word v systému Windows můžete použít Průzkumníka souborů . Zde je návod, jak na to.
Krok 1. Současným stisknutím kláves „Windows a E“ na klávesnici otevřete File Explore.
Krok 2. Do vyhledávacího pole v pravém horním rohu zadejte .temp a u klíčového slova stiskněte „Enter“.

Krok 3. Vyberte ze seznamu požadovaný dočasný soubor aplikace Word.
Neváhejte sdílet tyto dvě metody na sociálních sítích!
Oprava 4. Najděte soubory Word Temp pomocí dialogového okna Spustit
Použití dialogového okna Run je další způsob, jak najít dočasné soubory v dočasné složce systému. Prozkoumejte toto místo pomocí následujících kroků:
Krok 1. Stiskněte najednou "klávesu Windows + R" pro otevření dialogu Spustit.
Krok 2. Zadejte %temp% a klikněte na tlačítko "OK".
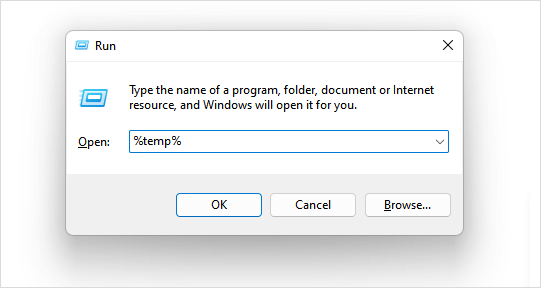
Krok 3. Zobrazí se seznam dočasných souborů. Pokračujte a vyhledejte soubor, který potřebujete.
Mimochodem, pokud chcete obnovit neuložené soubory Wordu, musíte předem povolit automatické ukládání a automatické obnovení:
Krok 1. Otevřete aplikaci Word a přejděte na kartu "Soubor".
Krok 2. Vyberte "Možnosti".

Krok 3. Zaškrtněte „Uložit informace o automatickém obnovení každých“, poté pokračujte a nastavte libovolný počet minut od 5 do 10.

Krok 4. Nyní zaškrtněte možnost „ponechat poslední automaticky uložené, pokud zavřu bez uložení“ a klikněte na „OK“.
Dočasné soubory pro macOS můžete najít kontrolou následující pasáže:
Word dočasné soubory Mac | Jak najít a obnovit
Tento článek představí, jak najít dočasné soubory aplikace Word pro Mac a jak pomocí nich obnovit neuložené dokumenty aplikace Word. Přečtěte si více >>
Jak fungují dočasné soubory aplikace Word
Dočasné soubory aplikace Word hrají důležitou roli ve fungování aplikace Microsoft Word. K tomu dochází, když vytváříte nebo upravujete dokument. Aplikace vygeneruje dočasné soubory, čímž zajistí, že dokument bude bezpečný a usnadní hladké úpravy.
Obvykle jsou dočasné soubory Wordu zkráceny jako přípony „.tmp“, které slouží jako záložní kopie dokumentu, na kterém se pracuje.
Kdykoli změníte dokument aplikace Word, uloží změny do dočasného souboru na pozadí. Aplikace Word je ukládá do určené dočasné složky ve vašem počítači.
Také je třeba poznamenat, že dočasný soubor se po uložení dokumentu obvykle automaticky odstraní.
Zabalit se
Tento článek ukázal, že nalezení dočasných souborů není problém, pokud jste uživatelem Windows. Můžete vyzkoušet tyto metody a zjistit, která z nich funguje pro vás.
Pro jistotu však doporučuji stáhnout si Průvodce obnovou dat EaseUS. Tento software vám zaručí vysokou míru obnovy ztracených nebo neuložených souborů.
Časté dotazy o dočasných souborech Wordu
Můžete najít další informace o tom, kde jsou uloženy dočasné soubory aplikace Word.
1. Kde jsou v systému Windows uloženy neuložené soubory aplikace Word?
Ve výchozím nastavení aplikace Microsoft Word ukládá tyto soubory prostřednictvím funkce automatického obnovení do této cesty: C:\Users[Uživatelské jméno]\AppData\Local\Microsoft\Office\UnsavedFiles. Přesné umístění však závisí na verzi Wordu a nastavení systému. Ověřte nastavení automatického obnovení aplikace Word pro přesné podrobnosti.
2. Jak mohu rychle najít dočasné soubory?
K rychlému vyhledání dočasných souborů můžete použít vestavěný Průzkumník souborů.
Krok 1. Současným stisknutím kláves „Windows + E“ otevřete Průzkumník souborů,
Krok 2. Do vyhledávacího pole zadejte %temp% a stiskněte Enter.
Krok 3. To vás přesměruje do složky Temp obsahující dočasné soubory.
3. Mohu obnovit neuložený Word bez dočasných souborů?
Ano, budete muset použít funkci automatického obnovení aplikace Word. Toto jsou kroky, jak toho dosáhnout.
Krok 1. Vyberte kartu „Soubor“, poté klikněte na „Informace“ a poté vyberte „Spravovat dokumenty“.
Krok 2. Klikněte na „Obnovit neuložené dokumenty“.
Krok 3 Zvolte "Otevřít", když jste již vybrali soubory, které chcete obnovit.
Krok 4. Zvolte tlačítko "Uložit jako" a uložte soubor aplikace Word.
4. Kde jsou v počítači Mac uloženy dočasné soubory aplikace Word?
Dočasné soubory pro Mac OS Word můžete najít ve složce Temporary. Operační systém Mac generuje tyto dočasné soubory v systémové složce Temporary (TMP). Existuje šance, že odtamtud můžete získat ztracenou práci.
Powiązane artykuły
