Spis treści
Když k odstranění souborů použijete klávesy Shift + Delete , soubory budou smazány přímo, aniž byste se přesunuli do koše. "Mohu obnovit smazané soubory posunutím Windows 11 ?" tyto soubory nejsou navždy pryč a stále máte možnost obnovit soubory smazané posunem v systému Windows 11 před přepsáním.
Smazané soubory Windows 11 můžete obnovit třemi osvědčenými metodami. Obnovení smazaných souborů posunutím pomocí nástroje Windows File Recovery a z historie souborů jsou k dispozici a nejrychlejší způsob, jak obnovit smazané soubory shift, je použití softwaru pro obnovu dat.
Obnovte Shift Delete Files Windows 11 pomocí File Recovery Software
"Mohu obnovit trvale smazané soubory Windows 11 ?" Když smažete soubory pomocí kláves Shift + Delete, myslíte si, že jsou soubory trvale smazány, protože je nemůžete najít a obnovit v koši. Jak jsme řekli na začátku tohoto článku, stále máte možnost je obnovit, než je přepíšete.
S EaseUS Data Recovery Wizard můžete efektivně a kvalitně obnovit smazané soubory shift. Tento software pro obnovu souborů dokáže obnovit neomezené množství dat s vysokou úspěšností. EaseUS Data Recovery Wizard dokáže obnovit různé typy souborů z různých úložných médií, dokonce i mrtvý pevný disk.
- Obnovte data z externích pevných disků , SD karet, USB flash disků a fotoaparátů. Podporuje také obnovu dat NAS .
- Není to jen nástroj pro obnovu PDF , ale také dokáže obnovit posunuté smazané soubory JEPG, RAW, GIF, PST, DOC, MOV a MPG. Podporuje více než 1000 typů souborů.
- Je to také zaváděcí software pro obnovu dat . Pokud váš počítač nelze spustit, můžete tento nástroj pro obnovu použít k obnovení smazaných souborů z počítače.
Krok 1. Vyberte umístění pro skenování
Vyberte konkrétní zařízení a jednotku, kde jste trvale smazali soubory, pomocí Shift odstranit nebo vyprázdnit koš. Poté klikněte na tlačítko „Vyhledat ztracená data“ a vyhledejte ztracené soubory.

Krok 2. Zkontrolujte výsledky
Software automaticky zahájí skenování celého vybraného disku. Po dokončení skenování vyberte odstraněné nebo ztracené složky v levém panelu pomocí funkce "Cesta". Poté použijte funkci "Filtr" nebo použijte vyhledávací pole k rychlému nalezení smazaných souborů.

Krok 3. Obnovte smazané soubory
Vyberte smazané soubory a klikněte na „Náhled“. Poté klikněte na „Obnovit“ a uložte je do jiného zabezpečeného umístění nebo zařízení. Můžete si vybrat cloudové úložiště, jako je OneDrive, Disk Google atd., a kliknutím na tlačítko „Uložit“ uložte obnovené soubory.

Obnovte smazané soubory Shift Windows 11 bez softwaru pro obnovu
Existuje mnoho funkčních řešení, jak obnovit smazané soubory bez softwaru . Představíme dva testované způsoby, jak obnovit smazané soubory posunem v systému Windows 11.
Oprava 1. Obnovit Shift Odstranit soubory Windows 11 z Historie souborů
Historie souborů je také integrovaná funkce ve Windows 11 a může vám pomoci snadno obnovit omylem smazané soubory. Bude moudré povolit tuto možnost a Historie souborů bude zálohovat vaše soubory, včetně dokumentů, grafiky, videí, hudby atd.
Jak povolit historii souborů v systému Windows 11
Pokud zjistíte, že je tato možnost zakázána, pomůžeme vám ji nejprve zapnout.
Krok 1 Klikněte na ikonu Windows a vyhledejte Historii souborů.
Krok 2 V okně uvidíte některé možnosti a vyberte možnost „Obnovit soubory pomocí historie souborů“.

Krok 3 Klikněte na "Konfigurovat nastavení historie souborů".
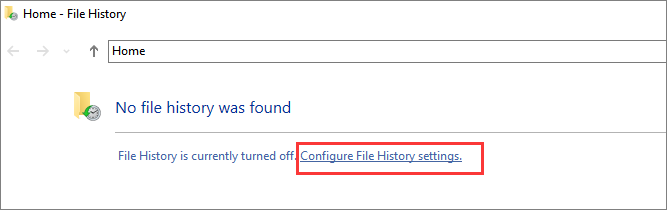
Krok 4 . Nyní byste měli vybrat jednotku, abyste povolili možnost Historie souborů.
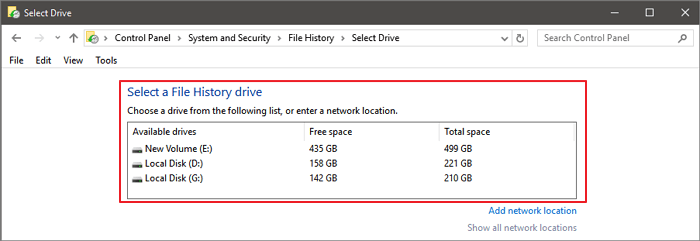
Krok 5 . Klikněte na „Zapnout“ a historie souborů je povolena.
Jak obnovit smazané soubory Shift Windows 11 z historie souborů
Povolili jste úspěšně historii souborů? Nyní si představíme, jak obnovit smazané soubory posunu v systému Windows 11 z Historie souborů.
Krok 1 Klikněte na ikonu Windows a vyhledejte Historii souborů.
Krok 2 V okně uvidíte některé možnosti a klikněte na „Obnovit soubory pomocí historie souborů“.

Krok 3 Uvidíte všechny soubory, které je možné obnovit, poté vyberte požadované soubory a klikněte na zelené tlačítko.

Oprava 2. Jak obnovit smazané soubory Shift pomocí Windows File Recovery
Windows File Recovery byste si měli stáhnout z Microsoft Store a je to nástroj příkazového řádku Windows, který vám může pomoci obnovit smazané soubory ve Windows 10 a Windows 11. Nedoporučujeme počítačovým nováčkům používat Windows File Recovery, je to trochu obtížné používat. Pokud se chystáte obnovit smazané soubory pomocí nástroje Windows File Recovery, potřebujete k obnovení smazaných souborů sekundární disk a měli byste znát umístění svých souborů.
Krok 1 Klikněte na ikonu Windows a vyhledejte Windows File Recovery. Stáhněte si tento nástroj pro obnovu.
Krok 2 Spusťte Windows File Recovery v systému Windows 11.
Krok 3 Zadejte winfr source-drive: destination-drive: [/switches] . Měli byste nahradit "zdrojová jednotka" a "cílová jednotka" správnými písmeny jednotek, například winfr C:D: /n \Users\Documents\test.docx .
Krok 4 . Poté můžete podle pokynů obnovit soubory.

Sečteno a podtrženo
Pokud obnovujete smazané soubory shift pomocí nástroje Windows File Recovery, měli byste věnovat pozornost příkazovým řádkům a zajistit, že zadáváte správné příkazy. Pokud se rozhodnete obnovit smazané soubory posunem z Historie souborů, ujistěte se, že je již povolena možnost Historie souborů, jinak se vaše soubory nezobrazí v Historii souborů.
Nebojte se, pokud se vám nepodaří obnovit smazané soubory posunem pomocí nástroje Windows File Recovery nebo z Historie souborů. EaseUS Data Recovery Wizard dokáže prohledat celý disk a vypsat všechny ztracené nebo smazané soubory za vás a můžete si zobrazit náhled souborů, abyste se ujistili, že jsou přesně ty, které chcete. Neváhejte a stáhněte si tento nástroj a získejte zpět smazané soubory směny jediným kliknutím.
Obnovení smazaných souborů Shift Windows 11 Časté dotazy
Více informací o obnově smazaných souborů posunutím na Windows 11 získáte v této části přečtením čtyř otázek a odpovědí.
Má Windows 11 historii souborů?
Ano, v systému Windows 11 můžete najít možnost Historie souborů a obnovit soubory z Historie souborů.
- 1. Klepněte na ikonu Windows a vyhledejte položku Historie souborů.
- 2. V okně uvidíte některé možnosti a klikněte na „Obnovit soubory pomocí historie souborů“.
- 3. Klikněte na "Konfigurovat nastavení historie souborů".
- 4. Nyní byste měli vybrat jednotku pro aktivaci možnosti Historie souborů.
- 5. Klikněte na „Zapnout“ a Historie souborů se aktivuje.
- 6. Pokud je již vaše Historie souborů povolena, uvidíte všechny soubory, které je možné obnovit, poté vyberte požadované smazané soubory a klikněte na zelené tlačítko.
Lze smazané soubory posunem obnovit ve Windows 11?
Nejjednodušší způsob, jak obnovit smazané soubory posunutím v systému Windows, je použití Průvodce obnovou dat EaseUS.
- 1. Stáhněte a nainstalujte EaseUS Data Recovery Wizard a poté jej spusťte.
- 2. Prohledejte smazané soubory shift.
- 3. Můžete si prohlédnout smazané soubory.
- 4. Vyberte všechny smazané soubory a obnovte je.
Můžeme obnovit trvale smazané soubory v systému Windows 11?
Ano, můžete obnovit soubory v systému Windows 11 před přepsáním souborů. Smazané soubory můžete obnovit pomocí nástroje Windows File Recovery nebo z Historie souborů. Můžete si také stáhnout profesionální nástroj pro obnovu smazaných souborů – EaseUS Data Recovery Wizard.
- 1. Stáhněte a nainstalujte EaseUS Data Recovery Wizard a poté jej spusťte.
- 2. Prohledejte smazané soubory.
- 3. Můžete si prohlédnout smazané soubory.
- 4. Vyberte všechny smazané soubory a obnovte je.
Jak mohu obnovit trvale smazané soubory pomocí CMD?
Trvale smazané soubory nemůžete obnovit pomocí příkazového řádku, ale můžete obnovit skryté soubory pomocí CMD podle následujícího návodu:
- 1. Klikněte na ikonu Windows a zadejte cmd a uvidíte Příkazový řádek.
- 2. Měli byste spustit příkazový řádek jako správce.
- 3. Poté je čas zadat písmeno jednotky chkdsk: /f . (Nahraďte „písmeno jednotky“ skutečným písmenem jednotky.)
- 4. Zadejte Y a potvrďte operaci stisknutím klávesy Enter.
- 5. Zadejte skutečné písmeno jednotky a stiskněte klávesu Enter.
- 6. Poslední je zadáním attrib -h -r -s písmeno jednotky:\*.* /s /d . (Nahraďte „písmeno jednotky“ skutečným písmenem jednotky.)
Powiązane artykuły