Spis treści
Vše o kopírování, vyjímání, mazání a vkládání
Při práci s denními soubory budete často používat akce Kopírovat, Vyjmout, Odstranit a Vložit. Je důležité porozumět rozdílům mezi nimi a tomu, jak fungují.
| Zkratky | Podrobnosti |
| 🗂️Kopírovat (Ctrl + C) | Vytvoření duplikátu původního souboru lze přesunout nebo upravit bez změny originálu. |
| ✂️Vyjmout (Ctrl + X) | Vyjmout odstraní obsah z obrazovky, pokud jsou položky v souboru, ale ponechá je v paměti. |
| 🗑️Smazat (Ctrl + D) | Pokud jsou položky v souboru, tato operace je odstraní z obrazovky, aniž by je uložila do paměti. Pokud jsou položky samotné soubory nebo složky, tato operace je odstraní z obrazovky a přesune je do koše. |
| 🗃️Vložit (Ctrl + V) | Používá se k tomu, aby se vyjmutá nebo zkopírovaná položka znovu objevila na určitém místě. |
Rozdíl mezi Vyjmout a Odstranit je v tom, že Vyjmout odstraní text nebo jiný obsah z dokumentu a uloží jej do schránky. Odstranit zcela odstraní text nebo jiný obsah z dokumentu.
- Upozornění:
- Po vypnutí počítače bude vše ze schránky vymazáno. Vyříznuté soubory budou pryč, pokud vymažete schránku .
Co dělat, když ztratíte soubory po vyjmutí a vložení
Ztráta dat je běžná situace, se kterou se může každý den setkat každý. O své soubory můžete přijít z následujících důvodů:
- Nedokončená operace cut-paste. Můžete ztratit soubory kvůli nedokončené operaci vyjmutí a vložení, například vyjmete soubor, ale zapomenete jej vložit.
- Smazání nebo formátování. Například vložíte soubory na jinou jednotku nebo zařízení, ale odstraníte soubory z jednotky nebo zařízení nebo naformátujete jednotku nebo zařízení bez zálohy.
- Vaše zařízení je ztraceno. Když vyjmete soubory z počítače a vložíte je na úložné zařízení, jako je jednotka USB, ale poté se úložné zařízení ztratí.
Obvykle to pro běžné uživatele není snadné obnovit soubory ztracené v režimu Vyjmout a vložit. Když se potýkáte s takovými problémy, jak je potom řešit? Za prvé, nikdy byste neměli vkládat nic nového, abyste přepsali původní data, jinak mohou být data navždy pryč. Za druhé, k obnově dat potřebujete profesionální software, jako je EaseUS Data Recovery Wizard . Pomocí tohoto nástroje můžete obnovit soubory ztracené při vyjmutí a vložení. Za třetí, nevypínejte počítač; vše bude navždy pryč, jakmile vypnete počítač.
Metoda 1. Jak obnovit ztracené soubory po vyjmutí ve Windows 10/11
EaseUS Data Recovery Wizard , nejlepší software pro obnovu dat, se vztahuje na jakoukoli situaci ztráty dat, jako je obnova souborů .xlsx , obnovení smazaných dokumentů aplikace Word, obnova souborů z naformátovaných disků pro vlasy a další. Je velmi užitečné získat svá data zpět. Nikdy vás nebude trápit žádný problém se ztrátou dat. Pokud se chcete naučit, jak obnovit soubory ztracené při vyjmutí a vložení na Macu, postupujte podle metody 4 . Nyní si můžete stáhnout verzi pro Windows nebo Mac pomocí následujících tlačítek stahování:
Pokud přesunuté soubory náhle zmizí, můžete postupovat podle níže uvedeného návodu:
Krok 1. Po spuštění EaseUS Data Recovery Wizard vyberte složku, kde jste ztratili soubory po vyjmutí. Pokud si nejste jisti, můžete místo toho naskenovat celou jednotku d nebo c.
Krok 2. Můžete kliknout na "Cesta" nebo "Typ", abyste rychle našli ztracené řezané soubory. Pokud jste po oříznutí ztratili nějaké fotografie, stačí vybrat "Typ" > "Obrázky".
Krok 3. Pokud si nejste jisti názvem souboru, klikněte na "Náhled" a zjistěte, zda je tento soubor hledaný. Po výběru všech ztracených souborů klikněte na „Obnovit“ a vyberte nové umístění pro uložení těchto obnovených vyříznutých souborů.

Neváhejte a sdílejte tuto stránku na sociálních sítích a dejte více uživatelům vědět, jak obnovit vyříznuté soubory ve Windows.
Metoda 2. Jak obnovit vyjmout a vložit soubory z PC bez jakéhokoli softwaru
Windows má mnoho funkčních vestavěných nástrojů, které zabraňují náhodné ztrátě dat, a Historie souborů vám může pomoci obnovit soubory ztracené v důsledku vyjmutí a vložení. Pomocí historie souborů systému Windows lze snadno obnovit vyjmutí a vložení souborů z počítače. Chcete-li povolit historii souborů, budete muset připojit externí pevný disk, jinak bude služba zašedlá.
Krok 1. Pomocí vyhledávací lišty Windows vyhledejte Historii souborů a v části Nejlepší shoda zvolte „Historie souborů“.

Krok 2. Klikněte na "Obnovit osobní soubory" na levé straně okna Historie souborů.
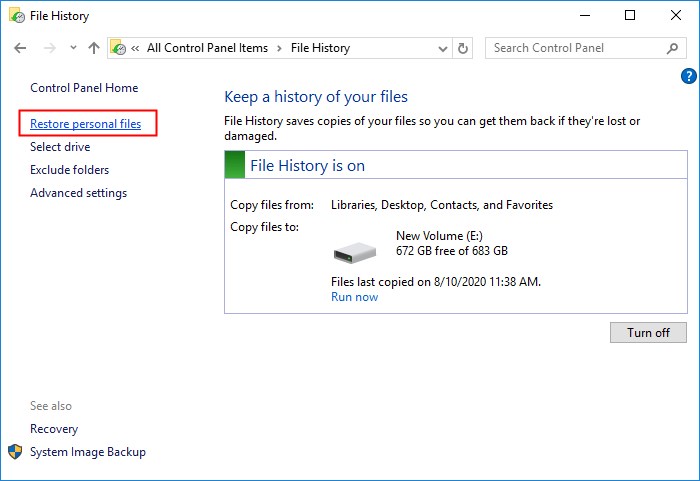
Krok 3. Vyberte soubory, které jste ztratili po vyjmutí a vložení, a kliknutím na zelené tlačítko vrátit je obnovte.

Metoda 3. Načtěte ztracené vyříznuté soubory s posledními zálohami
Pokud jste již dříve vytvořili zálohy na USB flash disku nebo externím pevném disku, můžete externí zálohovací disk připojit k počítači a obnovit soubory ztracené v důsledku akce přerušení. K obnovení vyříznutých souborů se zálohami budete potřebovat několik jednoduchých kroků:
Krok 1. Otevřete Průzkumníka souborů v systému Windows a vyhledejte záložní disk v části „Zařízení a jednotky“.
Krok 2. Poklepáním zobrazíte všechny záložní soubory/složky na záložním disku. Najděte ztracené soubory v těchto souborech a složkách.
Krok 3. K přesunutí ztracených souborů ze záložního disku do místního počítače můžete použít zkratku vyjmout a vložit, kterou jsme vám řekli v první části. Soubory můžete zkopírovat také kliknutím pravým tlačítkem myši na soubor a výběrem ikony kopírování.

Nyní jste se naučili tři efektivní způsoby, jak provést obnovu vyříznutých souborů ve Windows 10/11. Sdílejte prosím tyto funkční metody s více uživateli Windows!
Metoda 4. Jak obnovit vyjmout a vložit soubory na Mac
Pokud jste ztratili soubory při vyjmutí a vložení na zařízení Mac, nezapisujte nová data na disk, kde jste soubory ztratili, dokud soubory úspěšně nezískáte zpět. Pokud máte zálohu, můžete svůj Mac snadno obnovit z Time Machine . Pokud žádnou zálohu nemáte, podívejte se na průvodce EaseUS Data Recovery Wizard pro Mac . Můžete snadno obnovit smazané nebo ztracené soubory na vašem MacBooku, iMacu, pevném disku, USB, fotoaparátu, paměťové kartě, SD kartě a dalších úložných zařízeních. Kliknutím na pravou stranu následujících tlačítek stahování získáte verzi macOS, která podporuje nejnovější macOS Sonoma. Tento software si můžete stáhnout zdarma.
Následující video vám může pomoci dozvědět se podrobnější informace o průvodci EaseUS Data Recovery Wizard pro Mac. Po zhlédnutí tohoto videa se naučíte používat tento nástroj pro obnovu dat na vašem Macu.
- 00:00 Úvod
- 01:33 Spusťte EaseUS Data Recovery Wizard pro Mac
- 02:00 Najděte ztracené soubory na úložných zařízeních
- 02:28 Najděte nové umístění pro uložení souborů
Pokud dáváte přednost podrobnému průvodci, můžete postupovat podle následujících kroků:
Krok 1. Vyberte, kde jste ztratili vyříznuté soubory, a začněte kliknutím na „Vyhledat ztracené soubory“.

Krok 2. Zvolte "Typ" nebo "Patch" pro výběr cesty nebo typu souboru. Tato možnost filtru vám pomůže rychle najít ztracené řezané soubory.

Krok 3. Vyberte všechny požadované soubory, které jste ztratili kvůli vyříznutí, a klikněte na „Obnovit“.

Verze pro Mac má jedinečný nástroj pro zálohování a můžete nejprve zálohovat Mac, abyste předešli další ztrátě dat. Nezapomeňte doporučit software EaseUS pro obnovu dat více uživatelům!
⭐Bonusové tipy: Užitečná řešení ochrany dat
Je to dobrá volba, jak předejít problémům dříve, než nastanou. Zde jsou tři užitečné tipy, jak chránit svá data:
- 🗃️ Pravidelně zálohujte soubory. Ideálním řešením doporučeným pro ochranu a zabezpečení dat je pravidelné zálohování dat. Pokud jste bohužel o své soubory přišli, alespoň záloha dat vás udrží v lepší situaci. Data byste měli zálohovat na více úložných zařízení, jako je externí pevný disk, přenosné úložné zařízení nebo cloud.
- 👩🔧Používejte spolehlivý software pro obnovu dat. V případě nepříznivých situací ztráty dat může být prospěšný software pro obnovu dat. Pomocí profesionálního softwaru pro obnovu dat můžete obnovit jakákoli data z jakékoli situace.
- ✂️Namísto "Vyjmout a vložit" použijte metodu "Kopírovat a vložit".
Závěr
Obnovení ztracených nebo smazaných dat po vyjmutí a vložení může být náročné, ale ne nemožné. S pomocí softwaru pro obnovu dat EaseUS můžete rychle a efektivně obnovit chybějící data po selhání vyjmutí a vložení z Windows a Mac. Kromě toho je ochrana dat v dnešním digitálním světě nezbytností. Pravidelné zálohování vám může vždy pomoci.
Často kladené otázky o tom, jak obnovit vyříznuté soubory
1. Jak obnovím vyjmutí a vložení souborů ve Windows 10?
Ztracené soubory můžete ve Windows obnovit pomocí těchto kroků:
- Stáhněte si a spusťte bezplatný software pro obnovu dat EaseUS
- Vyberte jednotku a klikněte na tlačítko Skenovat
- Prohlédněte si soubory a vyberte požadované soubory a klikněte na Obnovit
2. Jak obnovit vyříznuté fotografie z telefonu Android do PC?
Chcete-li se dozvědět , jak obnovit vyříznuté fotografie z telefonu Android, postupujte takto:
- Zastavte všechny operace na paměťové kartě SD, USB nebo externím pevném disku.
- Pokud jste uživatelem Windows, stiskněte Ctrl + Z pro zrušení vyjmutí a možná budete moci vidět ztracené vyříznuté soubory zpět na USB nebo SD kartě.
3. Kam zmizelo moje vyjmutí a vložení?
Soubory mohou být odstraněny kvůli přerušení procesu vyjmutí a vložení. Pokud nemůžete najít ztracené soubory v původní složce, zkontrolujte Koš Windows 10.
Powiązane artykuły