Spis treści
Toto je místo pro vás, pokud hledáte informace o tom, jak vrátit zpět změnu v Excelu a obnovit ztracené soubory Excel. Někdy potřebujeme vrátit zpět práci, kterou jsme si uložili do listu. Existují různé způsoby, jak zvrátit úspory. Zde jsou 4 jednoduché a rychlé způsoby, jak po uložení a zavření Excel vrátit zpět.
| Funkční řešení | Řešení problémů krok za krokem |
|---|---|
| Oprava 1. Použijte tlačítko Zpět | Chcete-li vrátit změny v aktuálním listu, klikněte na tlačítko "Zpět"... Celý postup |
| Oprava 2. Stiskněte klávesovou zkratku Ctrl+Z | Standardní klávesová zkratka pro vrácení předchozí operace je Ctrl+Z... Celé kroky |
| Oprava 3. Zaměstnávejte historii verzí | V aplikaci Excel je obnovení předchozí verze sešitu dalším způsobem, jak vrátit zpět uložení... Celý postup |
| Oprava 4. Vrátit zpět pomocí zálohy | Dalším způsobem, jak rychle obnovit původní data, je vytvořit zálohu listu.... Celý postup |
Každý zažil situaci, kdy pracuje na zásadním excelovém souboru a neúmyslně jej zavře, aniž by jej uložil. Nebo, což je ještě horší, náš počítač selže a my ztratíme všechny úpravy, které nebyly uloženy. Najednou máme pocit, že veškerá naše práce je nenávratně ztracena. Je tu však naděje! Často je možné obnovit smazaný soubor aplikace Excel .
Můžete použít průvodce EaseUS Data Recovery Wizard, který vám pomůže obnovit smazaný Excel z vašeho PC nebo jiných úložných zařízení ve třech snadných fázích, pokud jste již smazali starší verzi souboru Excel nebo pokud se uložený Excel ztratí kvůli neuváženému smazání. , formátování pevného disku nebo jiné důvody.
Krok 1. Vyberte umístění a klikněte na „Skenovat“
Vyberte jednotku nebo konkrétní složku na ploše nebo někde jinde, kde jste ztratili soubory aplikace Excel, a klikněte na tlačítko „Vyhledat ztracená data“.

Krok 2. Vyhledejte soubory aplikace Excel
Chcete-li rychle najít soubory Excel z výsledků skenování, klikněte na možnost "Dokumenty" v levém panelu. Vyberte „xls“ nebo „xlsx“ a kliknutím na „Náhled“ zkontrolujte, zda jsou soubory Excel požadované.

Krok 3. Obnovte soubory aplikace Excel
Nakonec vyberte požadované soubory Excel a klikněte na tlačítko "Obnovit". Poté vyberte složku, do které chcete uložit soubory aplikace Excel na jiné místo na místním disku nebo cloudovém úložišti.

Jak vrátit změny v Excelu po uložení a zavření
Pokud si přejete obnovit původní data listu po jeho úpravě, možná budete chtít vrátit zpět všechny změny. Chcete-li změny vrátit zpět, použijte funkci Zpět v aplikaci Excel. Opakované klepání na tlačítko Zpět je však časově náročné, pokud chcete vrátit zpět všechny úpravy, které jste v listu provedli. Po úpravě listu existují způsoby, jak obnovit ztracené soubory aplikace Excel . Pro více informací navštivte tuto část.
Oprava 1. Stiskněte tlačítko Zpět
Pomocí tlačítka Zpět na pásu karet Domů můžete snadno vrátit zpět uložení v Excelu, pokud jste list ještě nezavřeli.
Chcete-li vrátit změny provedené v aktuálním listu, klikněte na tlačítko "Zpět" na "Panelu nástrojů Rychlý přístup".
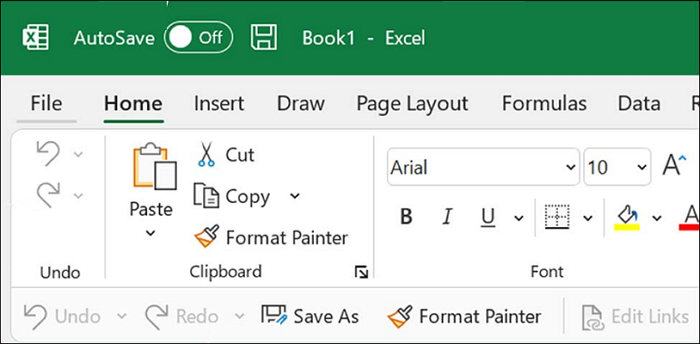
- Kliknutím na tlačítko „🔽“ vedle tlačítka Zpět zobrazíte všechny provedené změny v listu, poté přesuňte ukazatel na poslední úpravu, abyste vybrali všechny změny v seznamu, a kliknutím je všechny najednou vrátíte zpět.
- Seznam Zpět také obsahuje veškeré úpravy provedené v ostatních listech v aktuálním sešitu. Proto je použití této metody k vrácení každé změny v určitém listu obtížné.
Pojďme se naučit 3 další způsoby, jak vrátit změny v Excelu po uložení a zavření. Předtím si nezapomeňte tuto pasáž označit sdílením na Facebooku, Twitteru nebo SNS.
Oprava 2. Pomocí klávesové zkratky Ctrl+Z vraťte zpět Excel
| ⚠️Některé aktivity nelze vrátit zpět po stisknutí tlačítka Uložit a zavření dokumentu, čímž se vymaže paměť Zpět. Změny nelze vrátit zpět, pokud nemáte zálohu souboru. |
Pokud je dokument stále otevřený, můžete všechny změny rychle vrátit zpět kliknutím na tlačítko Zpět na panelu nástrojů Rychlý přístup nebo stisknutím klávesových zkratek Ctrl+Z . Poté dokument uložte ještě jednou.
Standardní klávesová zkratka pro vrácení předchozí operace je Ctrl+Z . Klávesovou zkratku Excelu Ctrl+Z lze vrátit zpět, pokud list nebyl zavřený. Tím můžete obnovit předchozí hodnotu a vrátit zpět uloženou položku.

Jak obnovit soubory Ctrl+Z: Ctrl+Z smazané moje soubory
Ztratili jste soubory stisknutím Ctrl + Z? Nebojte se. Tento tutoriál vysvětluje, jak obnovit smazané soubory Ctrl + Z dvěma způsoby. Přečtěte si více >>
Oprava 3. Pro zrušení uložení použijte historii verzí
V aplikaci Excel je obnovení předchozí verze sešitu dalším způsobem, jak vrátit zpět uložení. K tomu můžete použít volbu historie verzí.
OneDrive je vynikající volbou pro ukládání souborů Excel. Uživatelé si mohou koupit více úložiště, pokud jej potřebují; poskytuje 2 GB místa bez poplatku. Uživatelé mohou v případě potřeby obnovit starší verzi souboru, protože uchovává záznamy o předchozích verzích souborů. Níže uvedené metody vám ukážou, jak načíst neuložená data aplikace Excel z OneDrive.
Krok 1. Přejděte na web OneDrive a přihlaste se pomocí informací o svém účtu.

Krok 2. Klikněte na složku Dokumenty, do které jste uložili soubor.
Krok 3. Najděte požadovaný dokument aplikace Excel a klepněte na něj pravým tlačítkem.
Krok 4. Zvolte "Historie verzí". Podokno vlevo vám umožňuje zobrazit všechny předchozí verze souboru.

Krok 5. Jakmile najdete požadovanou verzi, klikněte na „Stáhnout“ pro stažení kopie nebo „Obnovit“ pro nahrazení aktuální verze.

Oprava 4. Vrácení změn Excelu pomocí zálohy
Dalším způsobem, jak rychle obnovit původní data po změně listu zmizelého souboru aplikace Excel, je nejprve vytvořit zálohu listu. List lze snadno zálohovat pomocí kódu VBA níže.
Krok 1. Ponechte původní data v listu a stisknutím Alt + F11 spusťte okno aplikace Microsoft Visual Basic.
Krok 2. Klikněte na „Vložit“ > „Modul“ v okně aplikace Microsoft Visual Basic, poté zkopírujte a vložte níže uvedený kód VBA do okna Modul.
Krok 3. Chcete-li spustit kód, stiskněte klávesu F5. Následně se vytvoří záložní list s přesně stejným obsahem jako daný list.

Jak obnovit předchozí verzi souboru aplikace Excel po uložení
Pokud jste změnu nevrátili zpět a neuložili jste ji, vyzkoušejte dvě níže uvedené metody a získejte starší verzi souboru aplikace Excel. Systém Windows může automaticky ukládat verze vašeho souboru, když na něm pracujete, pokud je povolena možnost automatického obnovení. Podle níže uvedených pokynů můžete obnovit neuloženou dřívější verzi Excelu .
Krok 1. Přejděte na „Soubor“ > „Informace“ > „Spravovat sešit“ > „Obnovit neuložené sešity“.

Krok 2. Vyberte soubor a klikněte na "Otevřít".
Krok 3. Chcete-li soubor uložit, klikněte na "Uložit jako" v horní liště souboru.
Abych to shrnul
V tomto článku jsme vám tedy ukázali čtyři nejjednodušší způsoby, jak vrátit zpět uložení v Excelu. K dokončení úkolu bude fungovat kterýkoli z těchto přístupů. Upřímně doufám, že se vám tato esej líbila a poučila se z ní. Zanechte prosím poznámku, pokud se něco zdá být obtížné pochopit. Pokud víte o dalších možnostech, které jsme možná přehlédli, dejte nám prosím vědět. Chcete-li získat další požadavky na software pro obnovu souborů, zkuste vybrat EaseUS Data Recovery Wizard.
Jak vrátit změny v Excelu po uložení a zavření nejčastějších dotazů
Zde jsou 4 další otázky o tom, jak vrátit změny v Excelu po uložení a zavření. Odpovědi najdete zde.
1. Jak vrátit zpět všechny změny, abyste získali zpět původní data v Excelu?
- Pomocí tlačítka Zpět a klávesových zkratek zrušte všechny úpravy a získáte původní data.
- Vraťte zpět všechny úpravy původních dat ze zálohy.
- EaseUS Data Recovery Wizard umožňuje vrátit zpět všechny úpravy a obnovit původní data.
2. Mohu obnovit soubor Excel, který jsem omylem přepsal?
Můžete se pokusit obnovit přepsané soubory aplikace Excel v systému Windows 10 pomocí dřívějších verzí. Po zapnutí Historie souborů nebo zálohování Windows ve Windows 10 nebo 11 můžete obnovit přepsaný soubor Excel .
3. Jak vrátíte změny v Excelu po uložení?
Pokud je dokument stále otevřený, můžete všechny změny rychle vrátit zpět kliknutím na tlačítko Zpět na panelu nástrojů Rychlý přístup nebo stisknutím klávesové zkratky Ctrl+Z. Poté dokument uložte ještě jednou.
4. Jak vrátím změny po uložení dokumentů?
V jakékoli verzi Wordu existuje velká šance, že pokud budete dostatečně často používat funkci Zpět, můžete se vrátit tam, kde jste začali s úpravami, pokud to, co jste dělali, zahrnovalo úpravu dokumentu a chtěli jste místo uložení použít SaveAs. . To je však možné pouze v případě, že jste dokument nezavřeli.
Pokud je tedy dokument stále otevřený, použijte File SaveAs k jeho uložení pod novým názvem, použijte Undo k vrácení změn a uložte dokument pod názvem, který jste mu původně dali.
Powiązane artykuły
-
Obnovit obrázky smazané před lety
/2024/10/18
-
Stáhnout EaseUS Data Recovery Crack 19.1.0 [Full Crack]
![author icon]() Noah/2024/10/16
Noah/2024/10/16
-
Jak obnovit poškozené soubory z USB flash disku
/2024/10/21
-
Jak obnovit trvale smazané fotografie z galerie bez zálohování
/2024/10/17