Spis treści
Když uživatelé zapomenou heslo, budou jistě uzamčeni a nebudou mít přístup ke svým zamčeným souborům a datům. Na této stránce, v části 1, najdete 3 metody poskytované profesionálními uživateli a geeky, jak odemknout Folder Lock bez hesla.
Přehled: Odemkněte složku chráněnou heslem ve Windows 10
V druhé části poskytneme 3 způsoby, jak odemknout složku a 2 způsoby, jak bezpečně obnovit ztracené soubory z Folder Lock. Čtěte dále a získejte úplný průvodce.
| Funkční řešení | Řešení problémů krok za krokem |
|---|---|
| 3 způsoby, jak odemknout zámek složky |
|
| Obnovte ztracené soubory po odstranění hesla zámku složky |
|
PLUS: Řešení na této stránce lze použít k odemknutí všech verzí Folder Lock bez hesla ve Windows 10/8/7 a dokonce i starších systémech Windows.
Jak odemknout zámek složky, pokud zapomenete heslo
"Zamkl jsem jednu ze složek ve svém notebooku (Windows 10) pomocí kódu chráněného heslem. Jen jsem kód vložil do poznámkového bloku, vytvořil složku a zamkl ji. Je to dávkový soubor Windows (cmd.exe). Úplně jsem zapomněl své heslo a pokusil jsem se jej otevřít nejméně 30krát, bohužel, heslo bylo špatné a nefungovalo.
Může mi prosím někdo říct, jak mohu odemknout tu složku? nebo smazat tuto aplikaci cmd.exe z mého notebooku? Protože tato složka obsahuje velmi důležité soubory a já je naléhavě potřebuji."
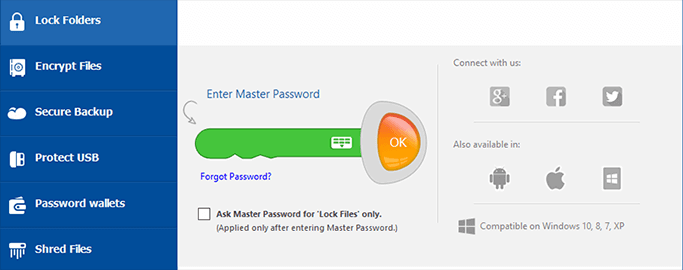
Folder Lock, výkonný software pro ochranu životně důležitých dat a souborů, nastavuje ochranu heslem pro vybrané soubory a složky na Windows PC. Umožňuje uživatelům skrýt soubory, šifrovat soubory a dokonce soubory bezpečně mazat.
Mnoho uživatelů Zámku složky zaznamenalo stejný problém, zapomněli heslo. Pokud máte stejný problém nebo nemůžete otevřít Zámek složky, i když jste zapomněli heslo, nebojte se.
V následujících 2 dílech se dozvíte ověřená řešení, jak odstranit heslo ze zámku složky a snadno obnovit všechny ztracené soubory.
Část 1. Odemkněte složky a soubory, odstraňte heslo zámku složky
V této části uvedeme 3 hlavní metody poskytované www.newsoftwares.net, geeky z technických fór a YouTubery:
Metoda 1. Odemkněte složky/soubory (jako heslo použijte sériový klíč zámku složky)
Nabízí: www.newsoftwares.net
Podle příspěvku s často kladenými otázkami na www.newsoftware.net se říká, že když zapomenete hlavní heslo, můžete stále použít sériové číslo, které jste použili k registraci zámku složky jako hlavní klíč.
Poznámka : Funguje pouze v případě, že jste ponechali možnost Hlavní klíč povolenou v Nastavení zabezpečení heslem. Pokud nevíte, jak nastavení aktivovat, požádejte o pomoc tým podpory Zámku složky .
Zde jsou kroky k odemknutí zámku složky pomocí sériového klíče:
Krok 1. Otevřete Zámek složky a klikněte na „Zamknout složky“.
Krok 2. Zadejte své sériové číslo do sloupce s heslem a kliknutím na „OK“ jej odemkněte.
Krok 3. Poté můžete znovu otevřít uzamčenou složku a soubory.
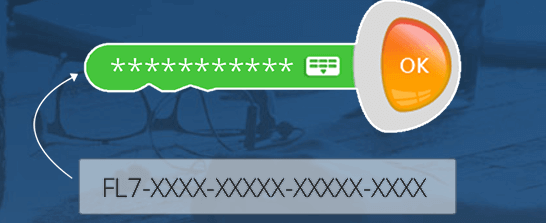
Metoda 2. Odstraňte heslo z uzamčených souborů pomocí Uninstall Folder Lock
Nabízejí: YouTubeři, geekové z technických fór.
Poznámka: Pokud jste zkušební uživatel a máte sériový klíč, vyzkoušejte metodu 1 pro přímé odemknutí souborů a složek pomocí klíče.
Tato metoda má za cíl pomoci uživatelům Zámku složky, kteří nemají sériový klíč nebo heslo.
Jak získat přístup k zabezpečené složce bez hesla:
Krok 1. Otevřete Editor registru:
Klikněte na "Start", otevřete dialogové okno "Spustit" a zadejte: regedit a stiskněte Enter. Klepnutím na tlačítko "Ano" jej otevřete.
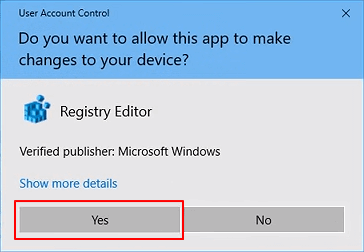
Krok 2. Přejděte na: HKEY_CURRENT_USER/SOFTWARE/NewSoftware's/Folder Lock/Uninstall.
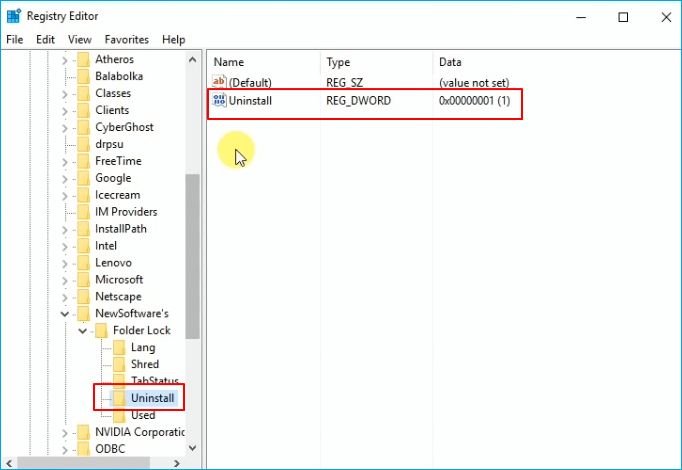
Krok 3. Dvakrát klikněte na "Odinstalovat" a změňte hodnotu z "1" na "0" a klikněte na "OK".
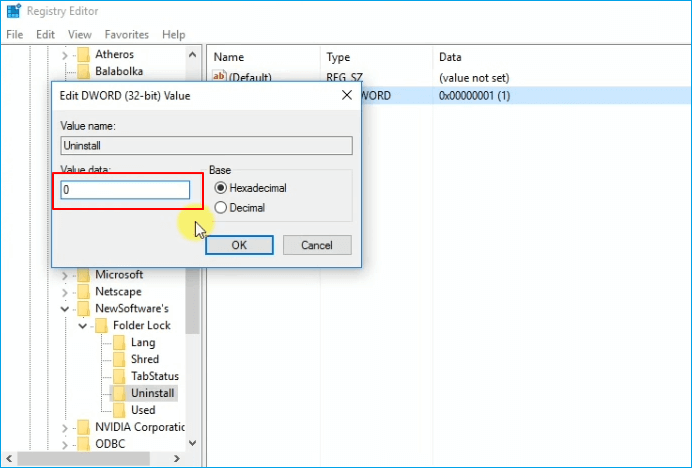
Krok 4. Ukončete Editor registru, otevřete Správce úloh a ukončete úlohu všech spuštěných aplikací, programů.
Krok 5. Přejděte do části Aplikace a funkce, vyhledejte a najděte „Zámek složky“.
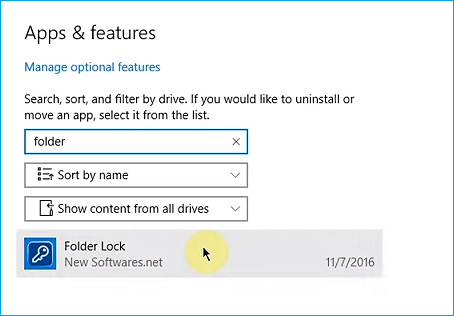
Krok 6. Najeďte myší na Folder Lock a klikněte na "Odinstalovat". Opětovným kliknutím na „Odinstalovat“ potvrďte.
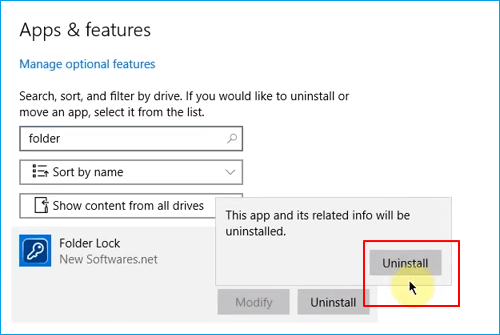
Krok 7. Počkejte na dokončení procesu odinstalace.
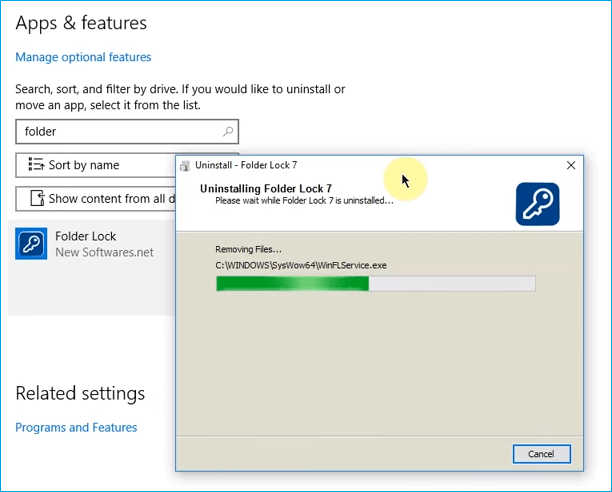
Poté můžete přímo otevřít dříve zamčené složky pomocí zámku složky a snadno přistupovat ke svým souborům.
Chcete-li znovu použít zámek složky k ochraně svých souborů, můžete si jej znovu stáhnout a znovu nainstalovat do počítače, abyste mohli nadále využívat jeho služby.
Metoda 3. Zastavení ochrany heslem zámku složky
Nabízejí: geekové z technických fór.
Tato metoda má za cíl pomoci uživatelům Zámku složky odstranit ochranu heslem restartováním počítače z nouzového režimu a odebráním oprávnění pro přístup ke složce.
Poznámka: Při odstraňování ochrany heslem buďte opatrní při provádění následujících kroků.
Krok 1. Restartujte systém Windows z režimu nouzového spouštění:
- Stiskněte Win + R otevřete dialogové okno "Spustit" > Napište: MSCONFIG a stiskněte Enter.
- Klikněte na "Boot" v "System Configuration" dialog.
- Vyberte "Bezpečné spuštění" s minimálním přepínačem > "OK".
- Jakmile se zobrazí další dialogové okno s výzvou k restartování systému Windows v nouzovém režimu, klikněte na tlačítko "Restartovat".
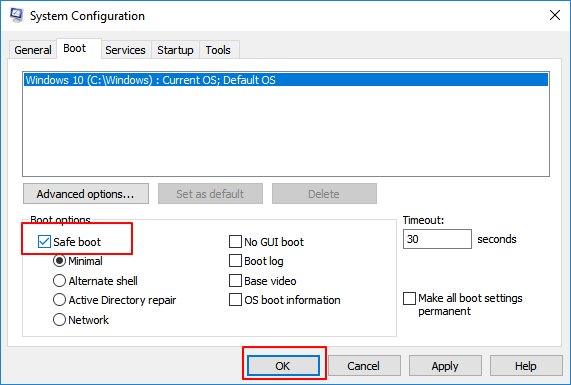
Krok 2. Po restartování počítače v nouzovém režimu znovu nainstalujte Folder Lock.
Poznámka: Po instalaci zámku složky neklikejte na tlačítko Dokončit. A pokračujte následujícími kroky.
Krok 3. Odeberte oprávnění k přístupu ke složce
- Přejděte do umístění souboru nebo složky, kde je vaše složka uzamčena. Poté budete moci znovu vidět uzamčenou složku.
- Klepněte pravým tlačítkem myši na soubor nebo složku, která je uzamčena zámkem složky a vyberte "Vlastnosti".
- Klikněte na „Zabezpečení“ > „Upravit“.
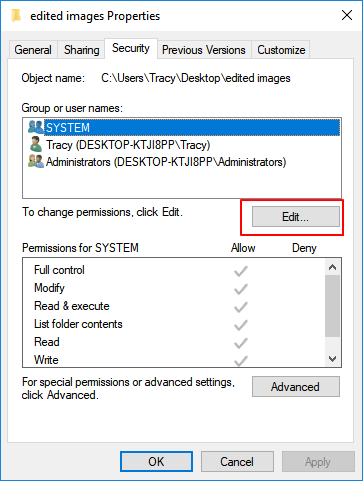
- Nyní uvidíte pole „Skupina“, uživatelská jména.
- Uživatelská jména jsou Systém , Vaše jméno a Správce atd.
- Vyberte křestní jméno a uvidíte seznam zaškrtávacích políček „Odmítnout“ (Úplné ovládání, Upravit, Číst a spustit, Zobrazit obsah složky, Číst, Zapisovat atd.) v Oprávnění pro „uživatelské jméno“.
- Zrušte zaškrtnutí všech políček Odmítnout a proveďte stejný proces se všemi ostatními uživatelskými jmény.
- Klikněte na "OK".
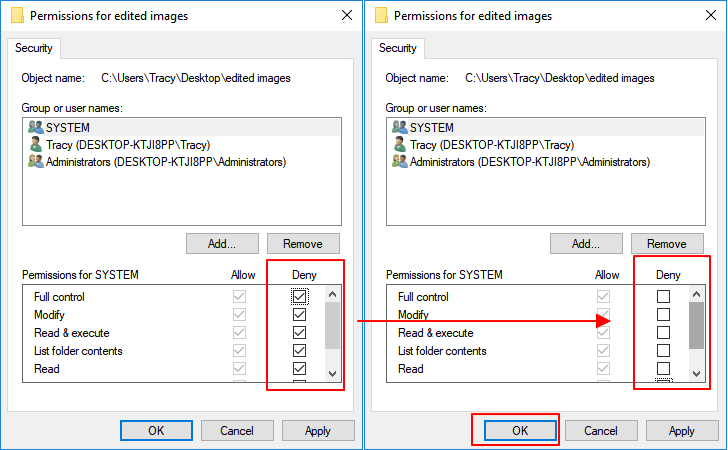
Poznámka: Pokud vás systém Windows požádá o ověření, kliknutím na „Ano“ změňte oprávnění složky.
Poté jste možná úspěšně zastavili ochranu složky heslem a nyní můžete složku otevřít a zkopírovat a vložit soubory do jiného zabezpečeného umístění.
Část 2. Obnovení ztracených souborů po odstranění hesla zámku složky
Nyní tedy můžete prohlížet, vyhledávat a znovu používat své uložené soubory v Zámku složek nebo složek znovu bez jakýchkoli hesel. Pokud nemůžete najít požadované soubory v cílové složce, postupujte podle některé z níže uvedených metod, abyste své ztracené soubory získali zpět.
Pro vyšší rychlost obnovy dat doporučujeme používat robustní software pro obnovu dat. Obnovte složky včas a ušetřete čas.
Metoda 1. Obnovte ztracené soubory ze složky pomocí softwaru pro obnovu souborů
EaseUS Data Recovery Wizard vám umožňuje zobrazit, prohlížet a najít všechny současné a dokonce i ztracené soubory ve složce pomocí několika jednoduchých kliknutí.
- Obnovte data po formátování, napadení virem, selhání systému a dalších.
- Obnovte vyprázdněný koš , pevný disk RAW, disk RAID atd.
- Obnovte soubory z SD karty, pevného disku, USB flash disku, paměťové karty, digitálního fotoaparátu a dalších.
- Podpora více než 1000 typů souborů jako DOC/DOCX, XLS/XLSX, PPT/PPTX, AIF/AIFF, M4A a další.
Chcete-li nyní najít všechny soubory ve složce Folder nebo Folder Lock, postupujte podle níže uvedených pokynů:
Krok 1. Spusťte EaseUS Data Recovery Wizard. Vyberte jednotku, na které jste ztratili soubory, a začněte skenovat kliknutím na „Vyhledat ztracená data“. Tento software umožňuje obnovit ztracená data ze všech zařízení, včetně HDD, SSD, USB disku, SD karty, pera, fotoaparátu atd.

Krok 2. Procházejte úplné výsledky skenování. Kliknutím na filtr typu souboru můžete vybrat požadovaný typ souboru. Software pro obnovu dat EaseUS podporuje více než 1000 typů souborů, jako jsou fotografie, videa, dokumenty, e-maily, zvukové soubory a mnoho dalších.

Krok 3. Vyberte soubory, které chcete zobrazit. Klikněte na „Obnovit“ a nastavte umístění úložiště nebo cloudovou jednotku pro uložení obnovených dat.

Přečtěte si také: Obnovte smazané fotografie z aplikace Folder Lock v systému Android a PC
Poznámka: Zde je jiná situace, možná jsou vaše soubory pouze skryté. V další metodě si tedy ukážeme, jak nastavit odkrytí souborů ve složce.
Metoda 2. Zobrazte nebo odkryjte skryté soubory v Zámku složky/složky
Pokud jste nastavili skrytí některých důležitých souborů ve složce, postupujte podle následujících kroků pro zobrazení nebo zobrazení všech skrytých souborů:
Krok 1. Klepněte pravým tlačítkem myši na ikonu Start nebo Windows a vyberte „Hledat“.
Krok 2. Typ: Zobrazit skryté soubory, výběrem možnosti „Zobrazit skryté soubory a složky“ otevřete Možnosti Průzkumníka souborů.
Krok 3. V části Upřesnit nastavení klikněte na „Zobrazit skryté soubory, složky a jednotky“ > klikněte na „OK“.
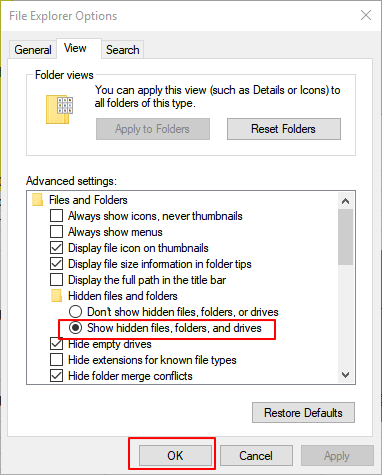
Poté můžete zkontrolovat složku a zjistit, zda se chybějící soubory zobrazují.
Abych to shrnul
Tato stránka obsahuje tři metody v části 1 , které vám pomohou odstranit heslo Ochrana heslem Zámek složky bez hesla a pomohou vám znovu získat přístup k uzamčeným souborům.
Když otevřete složku, ale nevidíte žádné soubory, dvě metody v části 2 efektivně vrátí vaše soubory zpět. Máte-li další problémy s obnovou souborů, podívejte se na naše stránky How-To nebo File-Recovery, kde naleznete další řešení.
Zámek složky Zapomenuté heslo | Anvi Folder Locker - často kladené dotazy
Abychom vám pomohli dále porozumět tomu, jak odemknout zámek složky v případě zapomenutí hesla, níže uvádíme seznam souvisejících otázek a jejich odpovědi.
1. Jak odemknu Anvi Folder Locker bez hesla?Protože se zdá, že Anvisoft přestal fungovat od roku 2016, takže neposkytuje resetovací klíč Anvi Folder Locker podporovaný společností Anvisoft.
Kroky k odemknutí Anvi Folder Locker bez hesla:
Krok 1. Spusťte systém Windows v "Nouzovém režimu".
Krok 2. Přesuňte se do cílové složky. Stiskněte "Ctrl+C" a "Ctrl+V". Poté můžete soubory přesunout do jiné složky bez hesla
Krok 3. Ukončete „Nouzový režim“.
2. Může být Folder Lock hacknutý?Ne. Folder Lock je bezpečný nástroj pro ochranu vašich souborů. Vaše soubory a složky nemohou být napadeny hackery.
3. Jak obnovit soubory ze zámku složky?
Krok 1. Bezplatné stažení a spuštění nástroje EaseUS Data Recovery Wizard .
Krok 2. Prohledejte ztracené/smazané soubory z Folder Lock.
Krok 3. Náhled a obnovení ztracených souborů.
Powiązane artykuły