Spis treści
Pokud máte na svém Macu nainstalovaný Time Machine, můžete si být jisti, že vám nikdy neunikne žádný z vašich důležitých dokumentů. Pokud máte Mac, můžete obnovit jednotlivé soubory z Time Machine na nový Mac, nebo můžete cestovat zpět v čase a obnovit svůj počítač od základů, pokud jste všechno ztratili.
1. Jak obnovit soubory bez zálohy Time Machine
Je možné použít software EaseUS pro obnovu Mac k obnovení ztracených souborů z karet SD a svazků externích paměťových zařízení v systému Mac OS X v několika jednoduchých krocích. Obnova ztracených dat Mac z macOS je snadná a přímočará i pro ty, kdo nemají technické znalosti, díky průvodci EaseUS Data Recovery Wizard pro Mac .
Dodává se s režimem náhledu, který vám pomůže prohlížet nalezené soubory a snadno obnovit smazané soubory na Macu .
Než obnovíte jednotlivé soubory z Time Machine na nový Mac, podívejte se nejprve na toto video. Poskytuje vám další podrobnosti o obnově dokumentů Mac.
- 00:11 - Jak obnovit konkrétní položku ze zálohy Time Machine
- 00:34 - Prohledejte zálohu
- 00:49 - Procházejte zálohy
- 01:13 - Náhled souboru
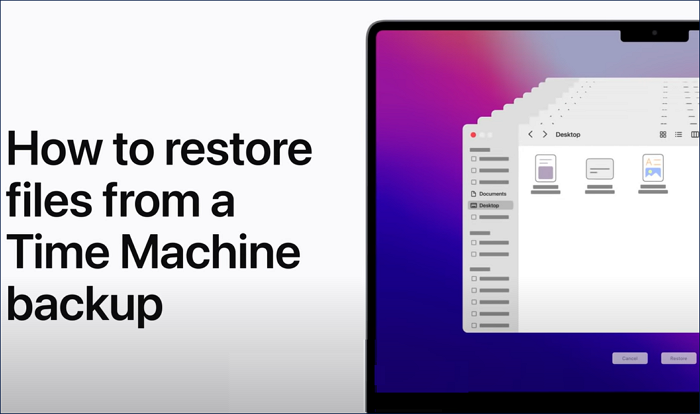
Jak na to
Krok 1. Vyhledejte smazané soubory
Vyberte pevný disk, externí disk nebo SSD, ze kterého byly smazány vaše důležitá data a soubory, a klikněte na „Vyhledat ztracené soubory“.

Krok 2. Filtrujte ztracené soubory
Software spustí rychlé a důkladné skenování a bude tvrdě pracovat, aby na vybraném svazku našel co nejvíce smazaných souborů. Filtrujte požadované soubory pomocí možností "Typ" a "Cesta".

Krok 3. Obnovte smazané soubory
Poklepáním na odstraněné soubory zobrazíte náhled. Poté kliknutím na tlačítko „Obnovit“ je vraťte zpět.

2. Jak obnovit OS z Time Machine
Pokud jste svůj pevný disk vyměnili za jiný, obnovení systému macOS je nezbytné. Obnovuje Time Machine OS ? Jistě, Mac Time Machine to uživatelům Macu umožnil.
Time Machine je podporován macOS 10.5 nebo novější verzí. Poprvé byl spuštěn v macOS 10.5 Leopard, ale je zcela přepracován v macOS 11 Big Sur.
Krok 1. Přepněte Mac do režimu obnovy
Restartujte svůj Mac. Stiskněte klávesy Command + R, dokud se počítač nespustí do režimu obnovení. Pokud na obrazovce uvidíte logo Apple, uvolněte klávesy. Zvolte "Obnovit" ze zálohy Time Machine a klikněte na "Další " v režimu obnovy.
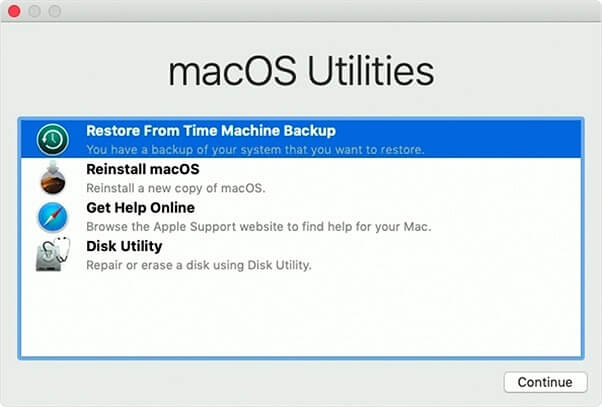
Krok 2. Vyberte záložní disk
Klikněte na tlačítko "Pokračovat" na stránce Obnovit z Time Machine. Po výběru záložní jednotky Time Machine pokračujte kliknutím na „Pokračovat “.
Poznámka: K dešifrování zašifrovaného disku budete muset zadat přihlašovací údaje.
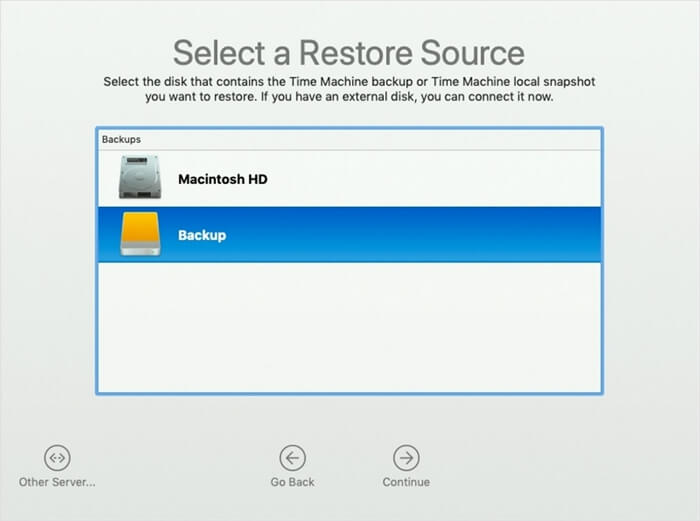
Krok 3. Vyberte zálohu podle data
Jakmile vyberete zálohu a seřadíte ji podle data, klikněte na „Pokračovat“. Poté můžete obnovit svůj Mac na předchozí datum .
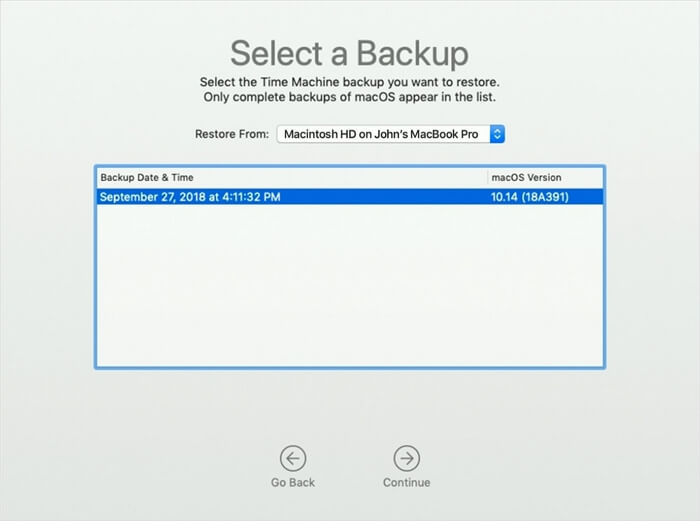
Krok 4. Obnovte macOS
Obnovte obsah pevného disku vašeho Macu výběrem disku a kliknutím na „Obnovit“. Po dokončení restartujte Mac.
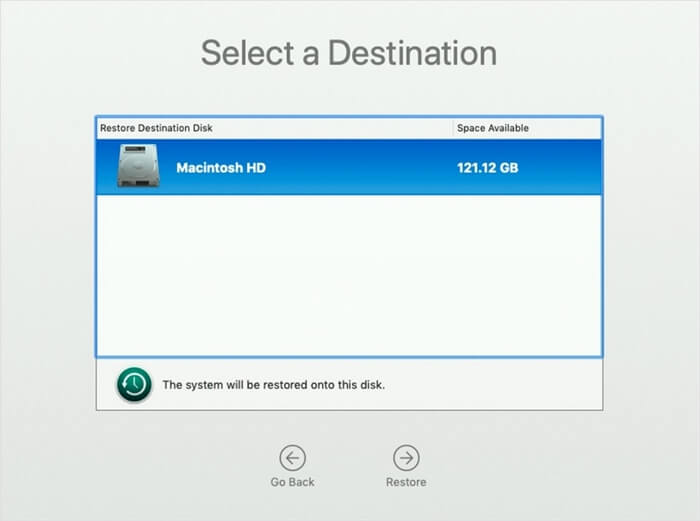
3. Jak obnovit soubory z Time Machine
Někdy nevědomky odstraníte soubory, naformátujete pevný disk obsahující některá důležitá data nebo vyprázdníte koš počítače Mac obsahující pracovní soubory. Bezpečná obnova dat v těchto scénářích je docela nezbytná. A dobrá zpráva pro uživatele Maců je, že je to možné s Time Machine.
Jednotlivci obvykle obnovují zálohu z Time Machine , aby obnovili svůj počítač přesně do stavu, v jakém byl před několika dny nebo týdny, v závislosti na situaci. K úspěšnému dokončení tohoto úkolu budete potřebovat svůj Mac a externí pevný disk se zálohou Time Machine. Ujistěte se však, že jste dříve zálohovali soubory v Time Machine.
Chcete-li obnovit soubory ze stroje Time Machine, postupujte podle těchto pokynů:
Krok 1. Klikněte na Předvolby systému
V levém horním rohu obrazovky klikněte na „logo Apple“. Poté z rozbalovací nabídky vyberte „Předvolby systému“.
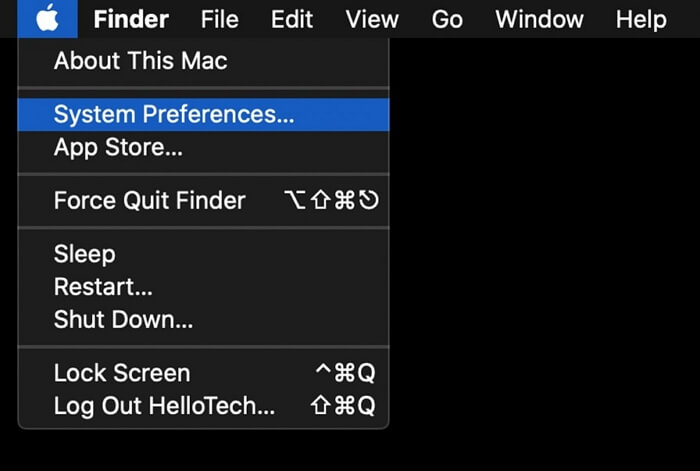
Krok 2. Přístup ke stroji času
Kliknutím na dolů směřující zakřivenou šipku kolem symbolu ciferníku získáte přístup k Time Machine. Kliknutím na tuto ikonu otevřete možnosti „Stroj času“.
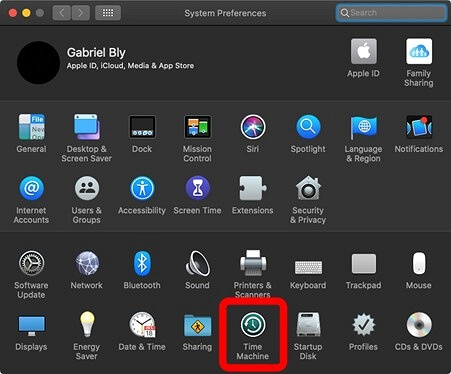
Krok 3. Klikněte na Time Machine na liště nabídek
Ujistěte se, že je zaškrtnuta možnost "Zobrazit stroj času na liště nabídek". Na lištu nabídek byl přidán symbol Time Machine. Je čas stisknout tlačítko.
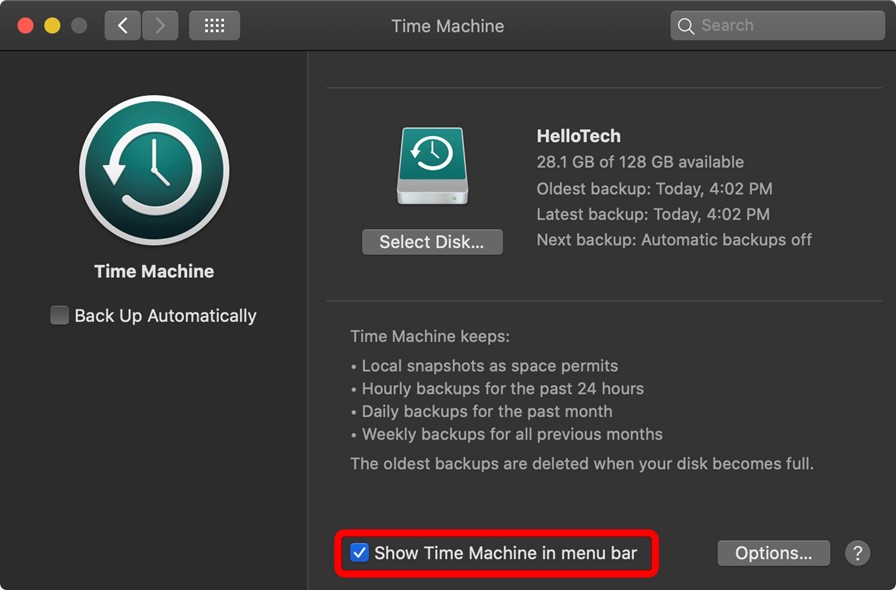
Krok 4. Vstupte do Time Machine
Klikněte na tlačítko "Enter Time Machine". Na této obrazovce se zobrazí všechny vaše předchozí zálohy Time Machine. Chcete-li jej obnovit, vyhledejte soubor nebo složku v původním umístění.
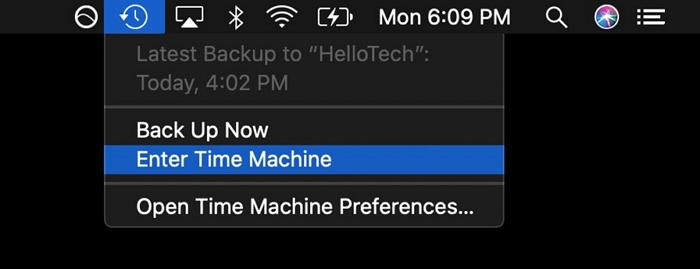
Krok 5. Obnovte soubory
Poté klikněte na tlačítko "Obnovit". Tím se soubor přenese zpět na předchozí místo a položka se obnoví.
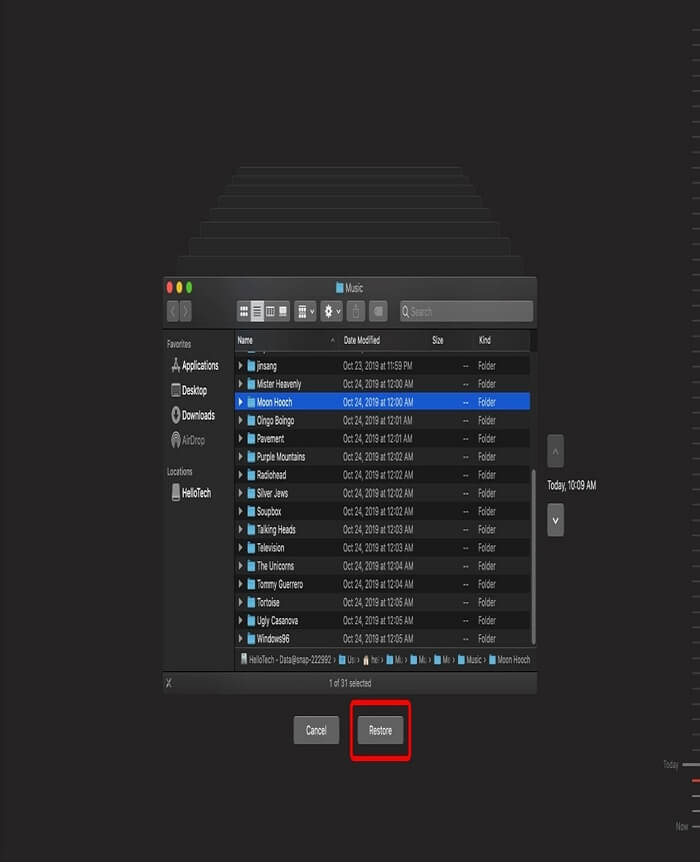
Obnovte soubory z Time Machine na jiný Mac
Pomocí Time Machine je možné obnovit soubory na jiný Mac. Chcete-li přenést soubory pomocí Time Machine na jiný Mac, postupujte podle těchto pokynů:
Krok 1. Připojte USB disk
Zapojte USB, které obsahuje Time Machine Backup, k Macu, do kterého přenášíte data.
Poznámka: Ujistěte se, že zdrojový Mac běží
Krok 2. Otevřete zálohu Time Machine
Nyní uvidíte jednotku Time Machine Backup. Otevřete jej a kliknutím na soubor databáze zobrazte zálohu.
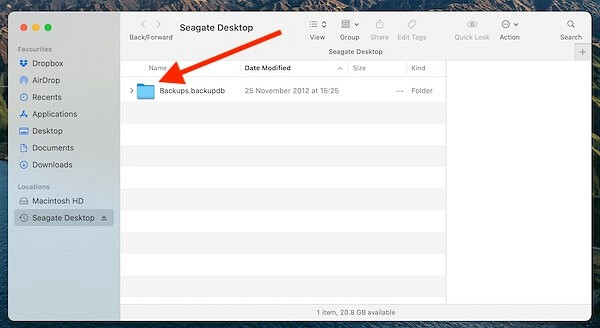
Krok 3. Obnovte soubory
Zkopírujte soubory, které chcete obnovit, a vložte je do nového Macu.
Poznámka: Soubory můžete také přetáhnout.
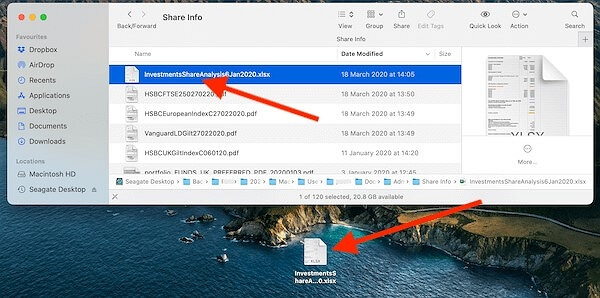
Tlačítko Time Machine Restore zašedlé, jak to opravit?
Tlačítko pro obnovení stroje času může být občas zašedlé, stejně jako výše uvedená uživatelská zkušenost, kterou mohou způsobit následující problémy...
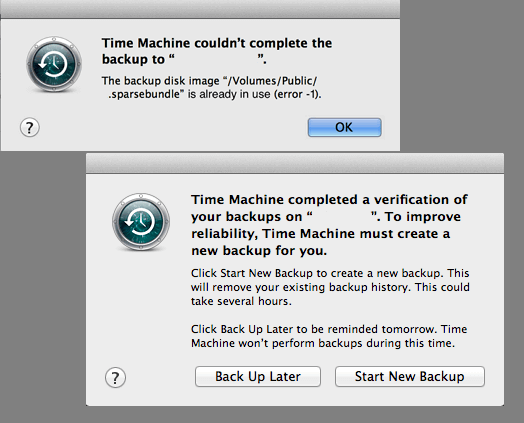
Závěr
Ztráta dat na vašem Macu je nepříjemná, ale problém může být často zmírněn, pokud máte po ruce zálohy Time Machine. Program byste měli používat pravidelně k zálohování důležitých informací. Vaše zálohy mohou být jedinou metodou obnovy po významné ztrátě dat. Navíc doufáme, že víte, jak obnovit ze stroje času po přečtení tohoto článku!
Powiązane artykuły
-
Jak obnovit smazané soubory SD karta Mac [2024 Update]
/2024/10/28
-
USB flash disk se na Macu nezobrazuje, proč a jak to opravit
/2024/10/16
-
Jak obnovit data z disku Fusion
/2024/10/29
-
Odstraňte soubory Mac, ale stále není místo: 4 opravy
/2024/10/25