Spis treści
V určitých situacích může dojít ke ztrátě dokumentů aplikace Microsoft Word. Například náhodné smazání, formátování nebo ztráta diskového oddílu. Pokud dojde k chybě, která vynutí ukončení aplikace Word, může dojít ke ztrátě dokumentu. Naštěstí existují spolehlivé způsoby, jak vyřešit problémy s Wordem. Ať už byla vaše práce omylem smazána, ztracena při havárii aplikace Microsoft Word nebo prostě zmizela, zde je jednoduchý návod, jak váš problém snadno a rychle vyřešit.
Část 1. Tři způsoby obnovení smazaných souborů aplikace Word
Pokud jste právě smazali dokumenty aplikace Word a chcete je okamžitě získat zpět, je to hračka. Pokud víte, jak obnovit smazané dokumenty aplikace Word, budete mezi mnoha lidmi ve vaší kanceláři vypadat jako expert, ale není to vůbec složité. Existují tři účinné způsoby, jak obnovit ztracené dokumenty aplikace Word, číst dál a vrátit své soubory aplikace Word zpět.
Metoda 1. Obnovte dokumenty aplikace Word z koše
Když smažete soubor aplikace Word z pevného disku, můžete nejprve přejít do koše a obnovit jej. Koš ve Windows je složka, do které se ukládají smazané soubory. Smazaná data můžete v případě potřeby obnovit do původního umístění.
Krok 1. Přejděte na „Koš“. Zkontrolujte, zda tam smazaný soubor word stále je.
Krok 2. Vyberte soubor aplikace Word a kliknutím na „Obnovit“ jej obnovte do původního umístění.

Metoda 2. Vraťte zpět smazání slova pomocí "Ctrl+Z"
Pokud jste smazali soubor aplikace Word, stále můžete smazání souboru aplikace Word zrušit kliknutím na „Ctrl+Z“ pro zrušení odstranění. Po odstranění souboru aplikace Word byste v počítači neměli provádět žádnou další akci. Poté postupujte podle podrobností níže:
Krok 1. Po smazání klikněte pravým tlačítkem myši.
Krok 2. Vyberte „Zrušit odstranění“. Váš smazaný dokument aplikace Word bude brzy obnoven.
Můžete také přímo stisknout "Ctrl+Z" pro obnovení vašeho dokumentu Word. Soubor aplikace Word se vrátí do umístění na pevném disku počítače.
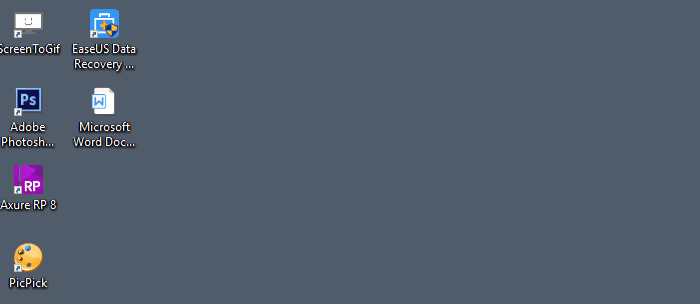
Metoda 3. K obnovení použijte software Word File Recovery
Řekněme, že jste omylem smazali spoustu důležitých dokumentů aplikace Word a vysypali koš. Většina lidí si s tím neví rady. Pouze někteří uživatelé vědí, že EaseUS Data Recovery Wizard dokáže obnovit všechny smazané dokumenty aplikace Word. Jedná se o pokročilý nástroj pro obnovu dokumentů Microsoft Word. Může provádět obnovu kancelářských souborů, obnovu formátu a další obnovu dat v důsledku ztráty nebo poškození diskového oddílu, selhání softwaru, virové infekce, neočekávaného vypnutí nebo jiných neznámých důvodů ve Windows. Čtěte dále a zjistěte více podrobností:
| Funkce nástroje Word Recovery Tool | Podrobnosti |
|---|---|
| Podporované verze aplikace Word | Téměř všechny verze Wordu (2016, 2013, 2010, 2007, 2003, 2000, 97...) |
| Podporované verze systému Windows | Windows XP – Windows 10 a Windows Server 2000 – 2016 |
| Podporovaný systém souborů | FAT (12/16/32), exFAT, NTFS, NTFS5, ext2/3, HFS+, ReFS |
| Podporované typy souborů | Téměř všechny běžné typy souborů (250+) |
Díky softwaru EaseUS pro obnovu Wordu je obnova dokumentů aplikace Word tak snadná, jak jen může být. Postupujte podle jednoduchých kroků níže a získejte ztracené dokumenty aplikace Word co nejdříve.
Kroky k obnovení souboru aplikace Word pomocí softwaru pro obnovu aplikace Word:
Krok 1. Vyberte umístění souboru aplikace Word
Vyberte jednotku nebo konkrétní složku, kde jste ztratili dokumenty aplikace Word, a klikněte na tlačítko „Vyhledat ztracená data“.

Krok 2. Vyhledejte dokumenty aplikace Word
Software začne okamžitě skenovat všechna ztracená data na vybraném disku. Po skenování klikněte na možnost "Dokumenty" v levém panelu. Z výsledků skenování vyberte cílový soubor aplikace Word. Poté klikněte na „Náhled“.

Krok 3. Obnovte smazané dokumenty aplikace Word
Po zobrazení náhledu vyberte požadované soubory Word a klikněte na „Obnovit“. Nezapomeňte, že obnovené dokumenty uložte na jiné místo než na původní místo. Je to skvělá volba pro ukládání obnovených dokumentů do cloudového úložiště, jako je OneDrive nebo Dropbox.

Video tutoriál obnovy smazaných nebo neuložených dokumentů aplikace Word.
Část 2. Jak obnovit neuložené dokumenty aplikace Word (2 metody)
Obnovení smazaných souborů aplikace Word je docela snadné. Ale věci mohou být trochu obtížné, pokud chcete získat zpět neuložené soubory aplikace Word. Existují dvě metody, které můžete použít k získání dokumentů aplikace Word zpět. Možnost automatického obnovení nebo Poslední dokumenty vám mohou pomoci.
Metoda 1. Obnovte neuložené Word z automatického obnovení
Hodně se spoléháme na automatické ukládání, protože dokumenty se mohou ztratit, když svou práci ručně neukládáme. Dobrou zprávou je, že pokud máte zapnutou funkci automatického ukládání, Word automaticky uloží soubory, které upravujete, každých 5 nebo nastavených minut. Takže můžete snadno obnovit neuložené dokumenty aplikace Word :
Krok 1. Vyhledejte složku automatického obnovení v počítači. Otevřete Word, přejděte na „Soubor > Možnosti > Uložit“ a najděte umístění souboru automatického obnovení.
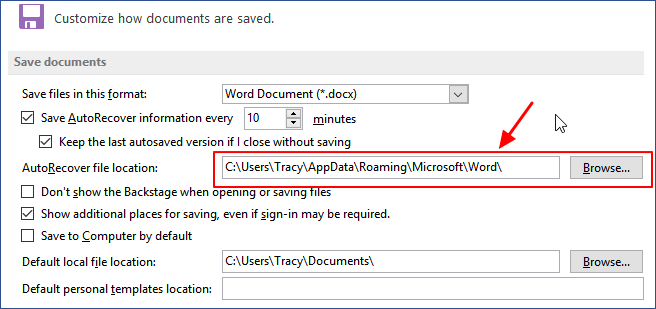
Krok 2. Zkopírujte cestu k umístění souboru v Průzkumníku souborů a otevřete složku automatického obnovení. Najděte a zkopírujte neuložený dokument aplikace Word, který je uložen s příponou .asd.
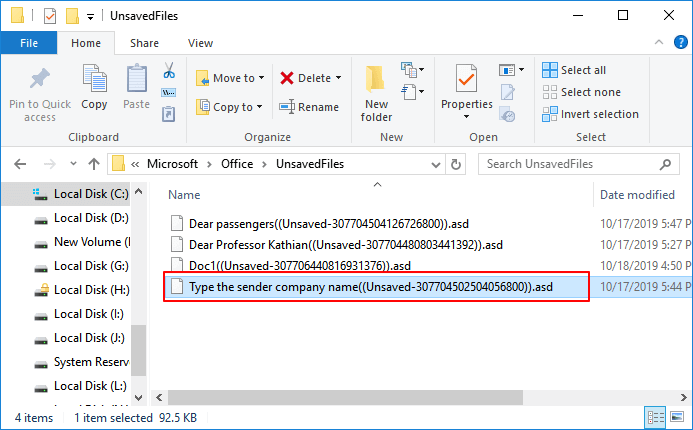
Krok 3. Znovu otevřete Word, klikněte na "Soubor > Otevřít > Obnovit neuložené dokumenty". Vložte soubor .asd do sloupce názvu souboru a klikněte na "Otevřít". Zkontrolujte obsah souboru a uložte soubor na nové místo.
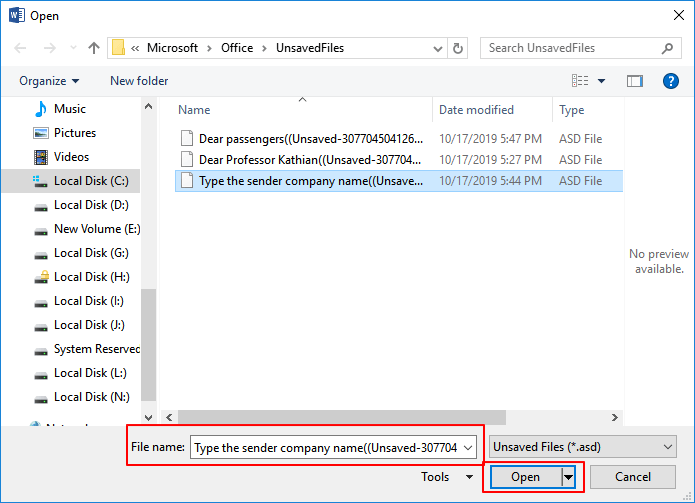
Pokud Word varuje, že "Word zaznamenal chybu...", opakujte kroky a klikněte na "Otevřít a opravit" v otevřeném okně Neuložený dokument.
Metoda 2. Obnovte neuložené Word z posledních dokumentů
Pokud se váš počítač neočekávaně vypne a zapomenete uložit soubor aplikace Word, proveďte tento proces a přiveďte zpět dokument aplikace Word.
Krok 1. Otevřete Word a přejděte na "Soubor > Otevřít > Poslední dokumenty > Obnovit neuložené dokumenty".
Pokud nevidíte možnost „Obnovit neuložený dokument“, přejděte na „Soubory > Informace > Spravovat verze > Obnovit neuložené dokumenty“.
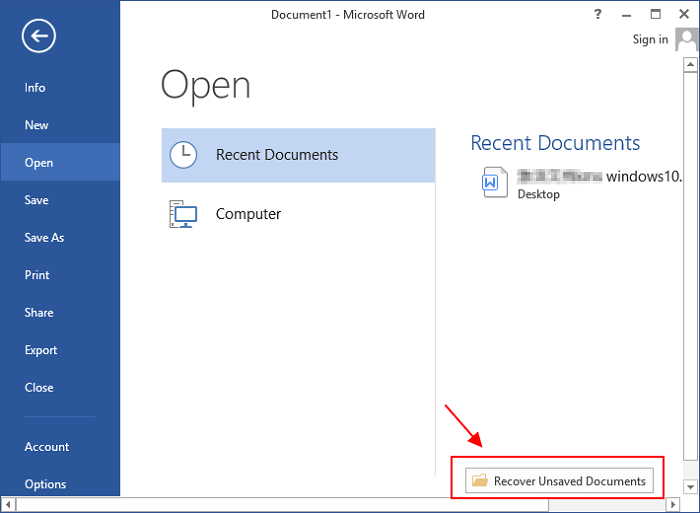
Krok 2. Vyberte uvedený neuložený dokument a kliknutím na „Otevřít“ zkontrolujte obsah v novém okně aplikace Word.
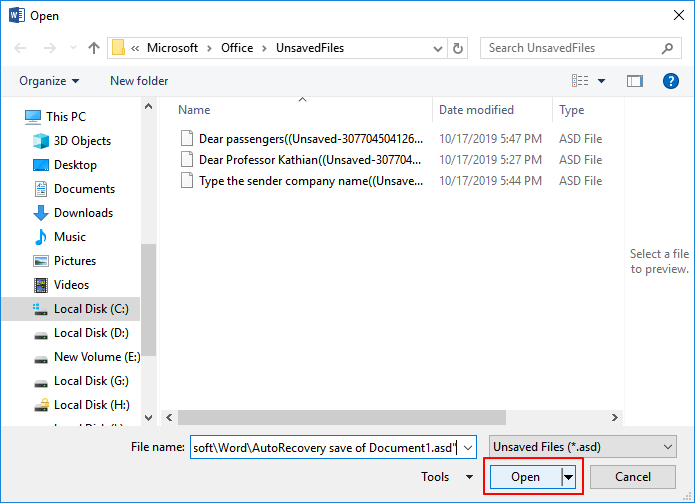
Krok 3. Klikněte na tlačítko „Uložit jako“ v horním pruhu.
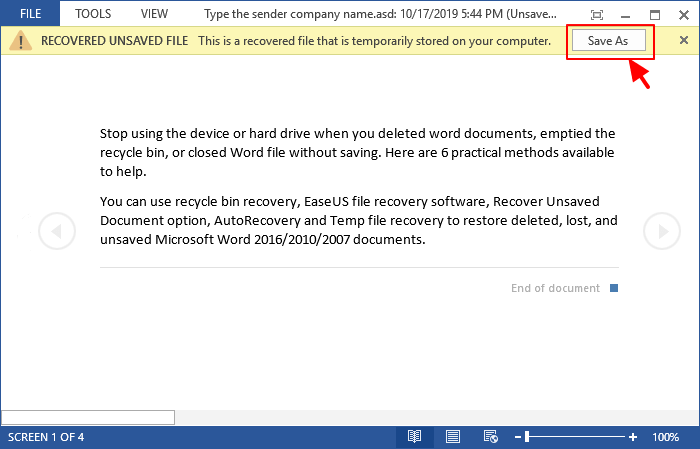
Přečtěte si také: Obnovte neuložený textový dokument na Macu .
Část 3. Jak opravit poškozený soubor aplikace Word
Co když se váš soubor Word poškodí nebo se pokazí samotný program? Ať už váš systém nečekaně selhal nebo se zhroutil Microsoft Word, vždy budete trpět velkými nepříjemnostmi. Nic není více frustrující než pracovat na dokumentu aplikace Word, abyste zjistili, že je poškozen. Ale není důvod ztrácet naději. Stále máte dva užitečné návrhy.
1. Najděte spolehlivý nástroj pro opravu slov
Můžete hledat na internetu a hledat spolehlivou opravu aplikace Word místo nástroje pro obnovu dat aplikace Word. Zde je 5 doporučení z Windows Report. Můžete je vyzkoušet a najít vhodný.
- Hvězdná Phoenix Word Repair
- Oprav moje slovo
- Obnova pro Word
- DocRepair
- Jádro pro Word
2. Přeinstalujte aplikaci, abyste opravili problém s korupcí aplikace Word
Pokud se vaše aplikace Word poškodí, nejjednodušší způsob, jak to vyřešit, je přeinstalovat Microsoft Office do počítače. Po přeinstalaci můžete zkusit EaseUS EaseUS Data Recovery Wizard obnovit ztracené soubory, pokud jste po přeinstalaci ztratili soubory.
Závěr
Nejlepší způsob, jak zajistit, že se do tohoto druhu problému nedostanete, je mít záložní soubor. Vždy mějte záložní kopii. Můžete si vytvořit kopii dokumentu Word a nahrát ji do cloudové služby, jako je Dropbox nebo Disk Google. Jako bonus navíc můžete nahrané soubory Wordu upravovat a upravovat je kdykoli, pokud máte stabilní připojení k internetu.
Často kladené otázky – Problémy s obnovou slov
Pokud máte další otázky, přečtěte si tyto odpovědi a otázky níže, abyste získali další pomoc.
Jak obnovím Microsoft Word?
Chcete-li obnovit soubor aplikace Word pomocí softwaru pro obnovu aplikace Word:
Krok 1. Nainstalujte software pro obnovu dat EaseUS. Vyberte umístění souboru aplikace Word.
Krok 2. Prohledejte všechna ztracená data kliknutím na Skenovat.
Krok 3. Vyberte soubory aplikace Word a obnovte je.
Jak opravím poškozený dokument aplikace Word 2016?
Chcete-li opravit poškozený dokument aplikace Word 2016:
Krok 1. Klikněte na Soubor v horní nabídce.
Krok 2. Ve vertikální nabídce vyberte Otevřít.
Krok 3. Klikněte na tlačítko Procházet a vyberte dokument. Klepněte na malou šipku na tlačítku Otevřít a z rozevírací nabídky vyberte Otevřít a opravit.
Dokument Word nyní spouští funkci automatické opravy.
Zálohuje aplikace Microsoft Word soubory?
Ve výchozím nastavení Word 2013 automaticky neukládá záložní kopie vašich dokumentů, ale tuto funkci můžete snadno aktivovat kliknutím na Automatické obnovení.
Jak obnovím soubory z poškozeného pevného disku?
Kroky k obnovení dat z poškozeného nebo havarovaného pevného disku:
Krok 1. Stáhněte a nainstalujte software pro obnovu dat EaseUS.
Krok 2. Vyberte havarovaný pevný disk a klikněte na Skenovat
Krok 3. Zobrazte náhled souborů, které jste našli. Klepnutím na Obnovit obnovíte ztracená data.
Powiązane artykuły