Spis treści
Co je jednotka Google
Disk Google nabízí jednotlivcům platformu pro ukládání souborů online a k těmto uloženým souborům a dokumentům pak můžete přistupovat z jakéhokoli zařízení s připojením k internetu, včetně počítače, tabletu nebo telefonu. Uživatelé, kteří již vlastnili nebo registrovali účet Google při prvním použití tohoto disku, dostanou 15 GB bezplatného úložiště na Disku Google, aby mohli využívat jeho funkce.
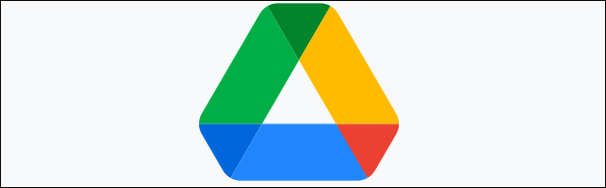
Přednosti Disku Google:
- Chraňte data
- Přístup k souborům odkudkoli
- Podpora široké škály typů souborů
- Rychle rozpoznávejte obrázky a texty
- Ukládejte a sdílejte soubory efektivním způsobem
Proč se soubory na Disku Google nezobrazují
Narazili jste někdy na problém, když otevřete svůj Disk Google a zjistili jste, že se na něm tyto nahrané soubory nezobrazují ? Přestože jsou funkce Disku Google velmi výkonné, někdy se může vyskytnout chyba, kdy se sdílené soubory v něm nezobrazí, když je chcete upravit s ostatními. Níže jsou uvedeny faktory, které mohou způsobit, že se nahrané a sdílené soubory nezobrazí na Disku Google.
- Připojení k internetu není stabilní
- Chyby během procesu operace
- Disk Google má vnitřní systémovou chybu
- Nejste oprávněni upravovat soubory ze strany sdílejícího
- Soubory, které chcete synchronizovat, byly odstraněny
Jak opravit problém, že se soubory na Disku Google nezobrazují
Poté, co narazíte na problém se soubory, které se nezobrazují, můžete zkusit následující metody, aby se tyto nahrané, sdílené a synchronizované soubory na Disku Google znovu zobrazily.
1. Počkejte a obnovte rozhraní
Pokud se na rozhraní počítače zobrazí „Dočasná chyba (502)“, nepropadejte panice! Znamená to, že soubory a dokumenty na Disku Google se dočasně nezobrazují. Vše, co musíte udělat, je chvíli počkat a poté zkusit obnovit rozhraní.
2. Odhlaste se
Chcete-li tento problém vyřešit, můžete se také pokusit odhlásit se ze svého účtu Google na Disku Google a znovu z něj odstoupit.
3. Pozastavit a obnovit Disk Google
Pokud na telefonu nebo tabletu používáte mobilní aplikace Disku Google. Můžete klepnout na soubor „nahrávání pozastaveno“ ve složkách souborů. Poté bude nahrávání automaticky obnoveno od místa, kde bylo pozastaveno.
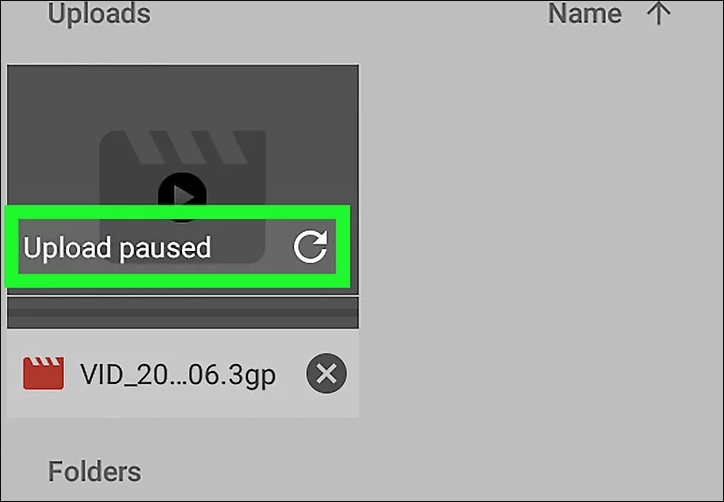
Pokud na svém počítači používáte Disk Google, můžete jej obnovit podle následujících kroků.
Krok 1. Klikněte na ikonu Backup & Sync.
Krok 2. Klikněte na tři tečky v pravém horním rohu panelu Zálohování a synchronizace.

Krok 3. Klikněte na „Obnovit“ a počkejte několik minut.
4. Spusťte aplikaci Google Backup App jako správce
Krok 1. Najděte ve Windows Disk Google a klikněte na něj pravým tlačítkem.
Krok 2. Spusťte Disk Google jako správce.
5. Vymažte mezipaměť prohlížeče a soubory cookie
Krok 1. Otevřete Chrome Chrome > klikněte na Více > klikněte na Nastavení

Krok 2. Klikněte na Soukromí a zabezpečení > Klikněte na Soubory cookie a jiná data webu

Krok 3. Klikněte na Zobrazit všechna data a oprávnění webu > Odebrat všechna data > Vymazat vše
6. Zmenšete velikost souborů
Pokud soubory nebo dokumenty překračují limity velikosti, nemusí být úspěšně načteny na Disk Google. V této situaci se můžete pokusit rozdělit tyto velké soubory do více než jednoho souboru.
7. Zobrazit nesynchronizované soubory online
Krok 1. Otevřete hlavní panel a klikněte na nabídku Disku Google.
Krok 2. Vyberte Předvolby > Klikněte pravým tlačítkem na ikonu Goggle Drive > Zobrazit nesynchronizované soubory.
Krok 3. Vyberte možnost Navštívit Disk Google na webu.
8. Použijte režim inkognito
V prohlížeči Google Chrome můžete také otevřít režim inkognito, abyste se zbavili zastaralých mezipamětí, které také velmi pravděpodobně způsobí problém s nezobrazováním Disku Google.
Krok 1. Klikněte na nabídku se třemi tečkami v pravém horním rohu prohlížeče Chrome.
Krok 2. Zvolte Nové anonymní okno/použijte Ctrl + Shift + N.

9. Zkontrolujte nastavení brány firewall a proxy
Příležitostně může přístup k Disku Google blokovat nastavení brány firewall a proxy. Když zjistíte, že se nahrané a sdílené soubory nezobrazují na Disku Google, je nutné zkontrolovat nastavení brány firewall a proxy.
Chcete-li povolit Disku Google přes bránu firewall, postupujte podle níže uvedených kroků.
Krok 1. Stiskněte klávesy Windows plus S > zadejte Firewall.
Krok 2. Klikněte na první možnost > vyberte Povolit aplikaci nebo funkci prostřednictvím brány firewall.
Krok 3. Vyberte možnost Změnit nastavení > Zaškrtněte možnost Veřejné a soukromé pro Disk Google.

Pokud máte problémy s Diskem Google, musíte také zavřít nastavení automatického zjišťování proxy. Po vypnutí této možnosti povolte přímé připojení.
Jak obnovit chybějící soubory na Disku Google
Pokud jste vyzkoušeli všechny výše uvedené metody, ale soubory na Disku Google stále chybí, mohly být soubory nebo dokumenty ve vašem počítači omylem nebo náhodou trvale odstraněny. V této situaci se doporučuje použít EaseUS Data Recovery Wizard , který je dostatečně výkonný, aby pomohl zkontrolovat a obnovit tyto smazané nebo ztracené soubory a dokumenty.
EaseUS Data Recovery Wizard byl svými uživateli velmi chválen pro jeho vynikající výkon při obnově trvale smazaných souborů . Může pomoci obnovit širokou škálu souborů různých typů a umožní vám zobrazit náhled souborů nebo dokumentů před obnovením.
Kdykoli budete chtít obnovit smazaná nebo ztracená data, můžete se podívat na následující podrobný návod.
Krok 1. Spusťte EaseUS Data Recovery Wizard ve Windows 11/10/8/7 a vyberte místo, kde jste ztratili data. Poté klikněte na „Vyhledat ztracená data“ a vyhledejte ztracená data.

Krok 2. Po skenování použijte filtr formátu souboru v levém nebo pravém horním rohu k nalezení souborů, které potřebujete. Můžete také hledat ve vyhledávacím poli, což je nejrychlejší způsob, jak najít cílový soubor. Poté můžete kliknout na tlačítko "Náhled" nebo poklepáním na soubor zobrazit náhled jeho obsahu.

Krok 3. Kliknutím na zaškrtávací políčko vedle souboru a kliknutím na „Obnovit“ vrátíte ztracená data do místního úložiště nebo na cloudový disk.

Další příručky na Disku Google se nezobrazují
Disk Google je dostupný nejen ve Windows, ale je také kompatibilní s iPhonem, Androidem i Macem. A soubory, které nezobrazují scénář, se mohou také objevit na těchto zařízeních. Níže uvedená řešení můžete použít k řešení souborů na Disku Google, které nevykazují problém na iPhone/Andriod/Mac.
Jak opravit, že se soubory na disku Google nezobrazují na iPhone
Existuje pět způsobů, jak pomoci, aby se soubory na Disku Google znovu zobrazovaly na vašem iPhone.
- Aktualizujte Disk Google
- Stažení Disku Google
- Zkontrolujte připojení k internetu
- Odhlaste se ze svého účtu Google
- Smažte a znovu nainstalujte Disk Google
Jak opravit, že se soubory na disku Google nezobrazují v systému Android
Pokud používáte Android a bohužel narazíte na soubory, které nezobrazují problém, doporučujeme použít níže uvedené metody.
- Odhlaste se a znovu se přihlaste
- Vymazání mezipaměti aplikace
- Aktualizujte aplikaci Disk Google
- Zkontrolujte připojení k internetu
- Znovu nainstalujte aplikaci Disk Google
- Ukončete a restartujte aplikaci Disk Google
- Vyhledejte řešení v centru nápovědy Google
Jak opravit, že se soubory na Disku Google nezobrazují na Macu
Pokud narazíte na takový problém, když používáte Disk Google na počítači Mac, následující metody mohou nabídnout mnoho pomoci.
- Vypněte sdílení obrazovky
- Znovu nainstalujte stream souborů z Disku
- Povolte oprávnění k synchronizaci
- Zkontrolujte připojení k internetu
- Vypněte bránu firewall systému Windows
- Zkontrolujte, zda antivirový software neblokuje streamování souborů z Disku Google
Závěr
Jste oprávněni volně používat výše uvedené navrhované metody k řešení souborů na Disku Google, které nevykazují žádné problémy. Pokud po vyzkoušení všech řešení zůstane vše při starém, doporučuje se vyzkoušet software pro obnovu dat EaseUS pro skenování a obnovu chybějících souborů.
Powiązane artykuły