Spis treści
| Funkční řešení | Řešení problémů krok za krokem |
|---|---|
| Metoda 1. Změňte port USB | Nejprve můžete zkusit znovu vložit nebo znovu zapojit externí pevný disk, USB nebo SD kartu přes jiný USB port... Celý postup |
| Metoda 2. Zkontrolujte chyby disku | Pokud změna jiného portu USB nebo počítače nefunguje, zkuste zkontrolovat a opravit chyby disku... Úplné kroky |
| Metoda 3. Aktualizujte ovladač disku | 'Název adresáře je neplatný' může být způsoben zastaralým ovladačem disku. Zkuste aktualizovat ovladač disku... Úplné kroky |
| Obnovte data z úložného zařízení | Pokud problém „Název adresáře je neplatný“ stále přetrvává, proveďte obnovu dat, abyste data zhasli... Úplné kroky |
Mnoho uživatelů, kteří provedli upgrade na Windows 10, hlásilo, že se při připojování USB flash disku, externího pevného disku nebo SD karty k počítači setkali s chybou „název adresáře je neplatný“.

Když je tento problém zachytí, nebude jim umožněno otevřít zařízení a přistupovat k vašim datům. Zde můžete získat pomoc bez ohledu na to, zda chcete obnovit data v systému Windows 10 nebo vyřešit problém.
Poznámka: Chcete-li chránit zabezpečení dat na USB flash disku nebo jiných úložných zařízeních, nezapomeňte použít EaseUS Data Recovery Wizard k vypnutí dat, když z počítače se systémem Windows odstraníte přímou chybu s neplatným názvem.
Metoda 1. Změňte port USB a opravte chybu Název adresáře je neplatný
Když ve Windows 10 hlásí chybu „Název adresáře je neplatný“, první věc, kterou můžete zkusit, je znovu vložit nebo znovu připojit externí pevný disk, USB nebo SD kartu přes jiný port. Někteří uživatelé uvedli, že změna portu USB problém vyřešila.
Metoda 2. Opravte neplatný název adresáře kontrolou chyb disku
Pokud to nefunguje, připojte zařízení k jinému počítači a zkontrolujte, zda lze otevřít nebo ne. Pokud k zařízení nelze získat přístup, zkuste zkontrolovat a spustit opravu disku ve Windows 10. V opačném případě to naznačuje, že chyba „název adresáře je neplatný“ nemá nic společného s poškozením disku a musíte zkusit jiné způsoby, jak získat chyba opravena.
Metoda 3. Aktualizujte ovladač disku a opravte, že název adresáře je neplatný
Po vyloučení možnosti, že se objeví chyba „název adresáře je neplatný“ kvůli problému s porty USB nebo chybám disku, můžeme hádat, že problém může pocházet z ovladače disku. V takovém případě doporučujeme zkusit aktualizovat ovladač disku a zkontrolovat, zda to pomůže.
Krok 1. Stiskněte klávesu "Windows + R".
Krok 2. Napište devmgmt.ms c a stiskněte "Enter" pro otevření správce zařízení.
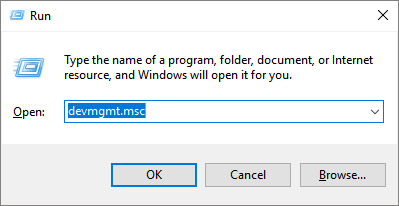
Krok 3. Rozbalte "Diskové jednotky".
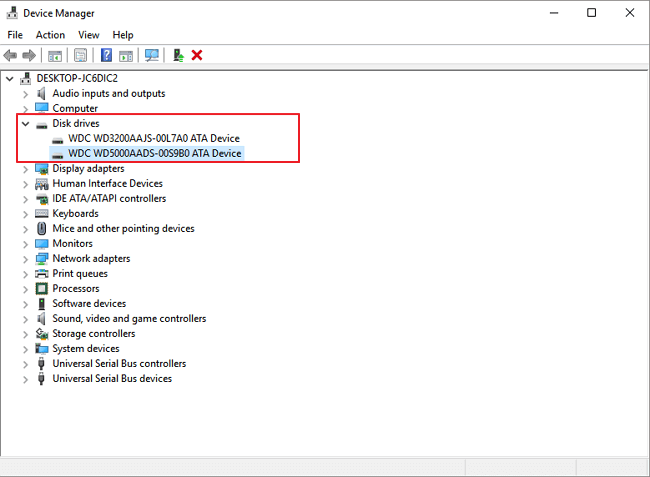
Krok 4. Klikněte pravým tlačítkem na externí disk, USB nebo ovladač SD karty a klikněte na "Aktualizovat software ovladače".
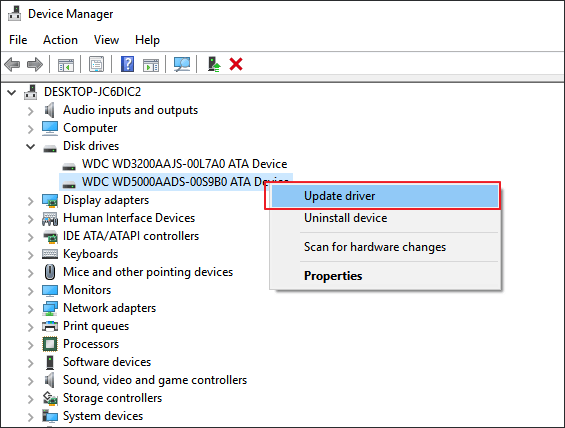
Obnovení dat z chyby „Název adresáře je neplatný“ v systému Windows 10/11
Pokud chyba „název adresáře je neplatný“ stále přetrvává nebo dojde ke ztrátě dat během procesu opravy, můžete zkusit EaseUS EaseUS Data Recovery Wizard proskenovat externí pevný disk, USB nebo SD kartu, abyste našli a získali důležité soubory.
Tento software pro obnovu dat vám umožňuje snadno obnovit více než 1000 typů souborů. A co víc, dokáže po obnově dat automaticky opravit poškozené soubory . Nyní si zdarma stáhněte tento nástroj pro obnovu souborů a obnovte své soubory krok za krokem.
Krok 1. Spusťte EaseUS Data Recovery Wizard. Vyberte jednotku, na které jste ztratili soubory, a začněte skenovat kliknutím na „Vyhledat ztracená data“. Tento software umožňuje obnovit ztracená data ze všech zařízení, včetně HDD, SSD, USB disku, SD karty, pera, fotoaparátu atd.

Krok 2. Procházejte úplné výsledky skenování. Kliknutím na filtr typu souboru můžete vybrat požadovaný typ souboru. Software pro obnovu dat EaseUS podporuje více než 1000 typů souborů, jako jsou fotografie, videa, dokumenty, e-maily, zvukové soubory a mnoho dalších.

Krok 3. Vyberte soubory, které chcete zobrazit. Klikněte na „Obnovit“ a nastavte umístění úložiště nebo cloudovou jednotku pro uložení obnovených dat.

Powiązane artykuły