Spis treści
Rychlá navigace pro řešení pro odstranění šifrování souborů:
| Funkční řešení | Řešení problémů krok za krokem |
|---|---|
| Odebrat šifrování obsahu | Klikněte pravým tlačítkem na zašifrovaný soubor/složku > "Vlastnosti" > "Upřesnit" > "Šifrovat obsah pro zabezpečení dat"... Celý postup |
| Odebrat šifrování z PDF | Otevřít zašifrované PDF v Adobe Acrobat > "Upřesnit" > "Zabezpečení" > "Odstranit zabezpečení"... Úplné kroky |
| Odebrat šifrování z aplikace Excel | Otevřít zašifrovaný Excel > "Recenze" > "Nechráněný list" > Zadejte heslo... Celý postup |
| Odebrat Ransomware Encrypted File | Spusťte software pro obnovu souborů EaseUS > Skenovat zařízení > Obnovit ztracené soubory smazané ransomwarem... Úplné kroky |
Jak dešifrovat soubor
"Moje soubory umístěné na ploše se po přesunutí do jiných umístění automaticky zašifrují a barva názvu souboru se změní na zelenou. Kliknutím na vlastnost souboru v Rozšířeném nastavení se automaticky zaškrtne možnost Šifrovat obsah pro zabezpečení dat." bez mého svolení Jak odstranit šifrování ve Windows a jak dešifrovat soubor ?"
Přehled šifrování souborů
Windows Encrypting File System (EFS) je jednou ze základních technologií šifrování souborů/složek, která umožňuje transparentně šifrovat soubory a chránit tak důvěrná data před útočníky s fyzickým přístupem k počítači. Pokud jsou soubory zašifrovány tímto způsobem, název souboru bude zobrazovat zelenou barvu namísto normálního černého textu. Kromě EFS přichází Windows s další funkcí šifrování, nazvanou BitLocker, která také dokáže chránit důležitá data kódováním logických jednotek.
Jakmile povolíte funkci šifrování pro vaše disky, nové nebo existující soubory a složky budou na disku automaticky zašifrovány pomocí certifikátu a soukromého klíče. Pokud zkopírujete nezašifrované soubory do složky se zašifrovanými vlastnostmi, budou také automaticky zašifrovány. To znemožňuje neoprávněným uživatelům přístup k datům a jejich úpravy.
Jak odebrat šifrovaný obsah pro zabezpečení dat
Šifrování systému souborů můžete odstranit zrušením zaškrtnutí funkce „Šifrovat obsah pro zabezpečení dat“. Ano, toto funguje pouze pro souborový systém, nikoli pro konkrétní soubor. Pokud chcete dešifrovat soubory, je certifikát nebo heslo nepostradatelné. Chcete- li obnovit zašifrované soubory bez hesel , přečtěte si téma článku.
Krok 1. Najděte soubor nebo složku, kterou chcete zašifrovat.
Krok 2. Klikněte pravým tlačítkem na soubor/složku a klikněte na „Vlastnosti“. Poté klikněte na tlačítko "Upřesnit..." na obrazovce Obecné.
Krok 3. Zaškrtněte políčko „Šifrovat obsah pro zabezpečení dat“ v části Komprimovat nebo šifrovat atributy a poté klikněte na tlačítko „OK“.
Krok 4. Pokračujte kliknutím na tlačítko "OK". Zobrazí se okno s upozorněním na šifrování.
Krok 5. Zaškrtnutím políčka „Zašifrovat pouze soubor“ zašifrujete jednotlivý soubor, poté klikněte na „OK“ pro dokončení.

Jak dešifrovat soubor ve Windows 10/8/7
Přečtěte si tuto část a zjistěte, jak dešifrovat soubory PDF a Excel. Pokud se vaše šifrované soubory ztratí, můžete nejprve obnovit smazaná data a použít k dekódování níže uvedené způsoby.
Jak odstranit šifrování ze souboru PDF
PDF je jedním z nejspolehlivějších formátů souborů používaných uživateli k prezentaci a výměně dokumentů. V dnešní době je bezpečnost hlavním zájmem všech uživatelů, takže mnoho uživatelů volí šifrování svých dokumentů PDF pomocí hesla. Když však ostatní potřebují číst PDF, musíte odstranit šifrování. Chcete-li dešifrovat soubor PDF v aplikaci Adobe Acrobat, postupujte podle následujících kroků. A předpokladem je, že musíte znát heslo.
Krok 1. Otevřete v počítači Adobe Acrobat.
Krok 2. Otevřete chráněný soubor PDF a na výzvu zadejte heslo.
Krok 3. Klikněte na "Upřesnit" v horní části okna Acrobatu. Vyberte „Zabezpečení“ a poté klikněte na „Odstranit zabezpečení“.
Krok 4. Klikněte na "OK" pro potvrzení akce a odstranění šifrování. Poté stiskněte "Ctrl+S" pro uložení nezašifrovaného souboru PDF.
Jak odstranit šifrování z aplikace Excel
Odeberte šifrování z listu aplikace Excel a dokument aplikace Excel je jiný. Zkontrolujte cestu resp.
Dešifrování listu aplikace Excel
Krok 1. Klikněte na záložku "Review" na panelu nástrojů. Poté zvolte "Unprotect Sheet". Budete vyzváni k zadání hesla.
Krok 2. Zadejte heslo a klikněte na „OK“. Nyní jste odstranili heslo z listu aplikace Excel a můžete začít upravovat.
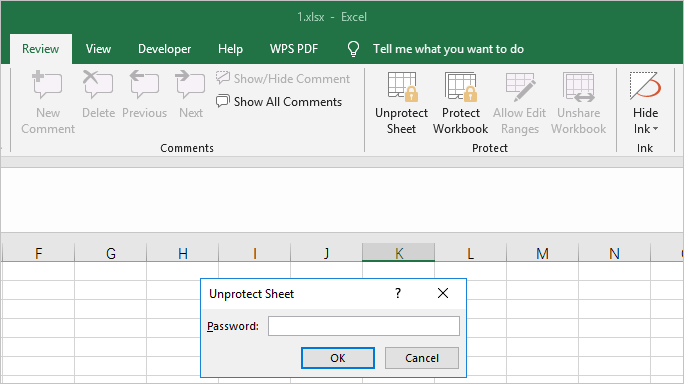
Zrušte šifrování dokumentu aplikace Excel
Krok 1. Otevřete dokument aplikace Excel, u kterého chcete odstranit šifrování.
Krok 2. Klikněte na "Soubor" > "Informace" > "Chránit sešit." V rozevírací nabídce klikněte na „Šifrovat heslem“. Objeví se pole pro zadání hesla.
Krok 3. Vymažte heslo v poli a nechte pole prázdné. Klepnutím na "OK" odstraníte heslo z dokumentu. Poté před opuštěním dokumentu klikněte na "Uložit".
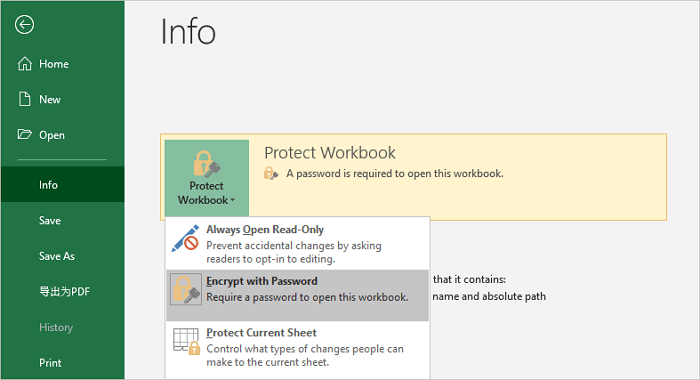
Jak odstranit šifrování ze souborů infikovaných ransomwarem
Kromě aktivního šifrování souborů mohou být vaše soubory také permisivně šifrovány virem ransomware. V tomto případě vám doporučujeme, abyste neplatili výkupné a použili EaseUS Data Recovery Wizard k obnovení smazaných původních souborů pomocí ransomwaru. Tímto způsobem můžete odstranit šifrování.
Musíte pochopit, že většina počítačových virů šifruje soubory ve třech krocích, jako je snímek obrazovky níže. Nejprve vytvořte celou kopii všech souborů; za druhé, smazat všechny původní soubory; za třetí, zašifrujte kopii. To je důvod, proč vidíte zašifrované soubory, jakmile byl váš počítač napaden virem.
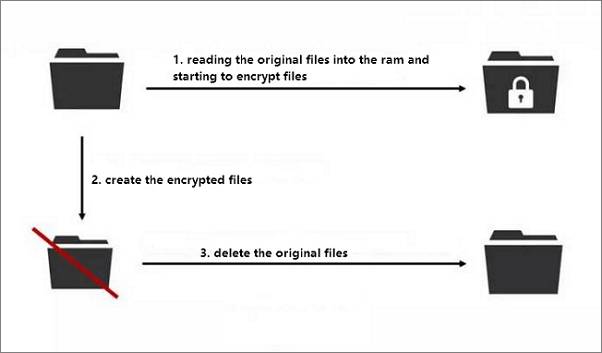
Jak obnovit soubor zašifrovaný ransomwarem
Vše, co musíte udělat, je najít spolehlivý software pro obnovu dat a vyzkoušet následující kroky:
Nechte pomoc softwaru EaseUS File Recovery Software : Chcete-li obnovit soubory zašifrované ransomwarem, můžete použít průvodce EaseUS Data Recovery Wizard . Tento výkonný software pro obnovu souborů vám umožňuje obnovit data z virových útoků, náhodného smazání, formátování pevného disku, ztráty diskových oddílů, vyprazdňování koše a další.
Krok 1. Vyberte jednotku infikovanou virem, kterou chcete zkontrolovat
Spusťte na počítači se systémem Windows software pro obnovu souborů virů EaseUS. Vyberte disk napadený virem a vyhledejte ztracené nebo skryté soubory. Všimněte si, že:
- Pokud se jedná o pevný disk, na kterém byly soubory skryty nebo odstraněny virem, je lepší nainstalovat software na jiný svazek nebo externí USB disk, aby nedošlo k přepsání dat.
- Pokud je infikovaným zařízením externí pevný disk, flash disk nebo paměťová karta, nezáleží na instalaci softwaru na místní disk počítače.

Krok 2. Zkontrolujte všechny naskenované výsledky
EaseUS Data Recovery Wizard okamžitě zahájí proces skenování, aby našel vaše smazané nebo skryté soubory na virem infikovaném pevném disku. Chcete-li rychle najít požadované soubory, můžete použít Funkce filtru nebo vyhledávacího pole pro zobrazení pouze obrázků, videí, dokumentů, e-mailů atd.

Krok 3. Náhled a obnovení smazaných/skrytých souborů
Po dokončení procesu můžete zobrazit náhled naskenovaných souborů. Vyberte požadované soubory a klikněte na tlačítko "Obnovit". Obnovené soubory byste měli uložit do jiného zabezpečeného umístění nebo na cloudový disk, nikoli tam, kde byly ztraceny.

Po obnovení dat pokračujte v odstraňování viru pomocí antivirového softwaru, abyste se ujistili, že je váš počítač čistý. Důrazně doporučujeme pravidelně zálohovat důležité soubory, abyste předešli neočekávané ztrátě dat. Můžete to provést ručně nebo automaticky pomocí softwaru pro plánované zálohování systému Windows.
Powiązane artykuły