Spis treści
Díky svému uživatelsky přívětivému designu a rozsáhlé funkčnosti je Windows 10 oblíbeným operačním systémem po celém světě. Uživatelé však často najdou problémy při aktualizaci operačního systému. Jedním z nejtypičtějších problémů, se kterými se uživatelé Windows 10 setkávají, je aktualizace Windows 10 zaseknutá na 100 %. To je nepohodlné, protože to uživatelům brání v přístupu k jejich systémům a provádění jejich úkolů.
Tento článek prozkoumá několik praktických řešení, jak opravit Windows 10 Update Stuck na 100. Navrhneme také software, který vám pomůže obnovit ztracená data při řešení tohoto problému. Začněme!
| Funkční řešení | Řešení problémů krok za krokem |
|---|---|
| 1. Zajistěte aktualizaci systému Windows 10 | Před pokusem o vyřešení aktualizace systému Windows 10 se zastavila na 100% problému... Úplné kroky |
| 2. Odeberte periferní zařízení USB | Když je periferní zařízení USB připojeno k počítači, systém rozpozná... Celý postup |
| 3. Spusťte Poradce při potížích se systémem Windows | Poradce při potížích se službou Windows Update je vestavěný nástroj navržený tak, aby... Celý krok |
| 4. Znovu spusťte službu Windows Update | Služba Windows Update Service zajišťuje, že váš počítač funguje... Celý postup |
| Další opravy | Existence virů nebo malwaru ve vašem počítači může způsobit... Celý postup |
Aktualizace Windows 10 se zasekla na 100 Přehled
Aktualizace Windows 10 zaseknutá na 100 % je typickým problémem, který má mnoho uživatelů Windows 10 při upgradu; další chyby, jako je kód chyby aktualizace systému Windows 0x80080005, také lámou hlavu mnoha uživatelům při upgradu svých počítačů. Když uživatel vylepší svůj operační systém, proces se může zaseknout na 100 %, což uživateli zabrání v dokončení aktualizace a přístupu k počítači. Tento problém může být způsoben různými faktory, včetně chybných systémových souborů, zastaralých ovladačů nebo konkurenčních aplikací pracujících na pozadí.
Procedura aktualizace je kritická pro to, aby byl váš systém aktualizován nejnovějšími bezpečnostními záplatami, opravami chyb a novými funkcemi. V důsledku toho je nezbytné co nejdříve vyřešit problém s aktualizací Windows 10 zaseknutý na 100 %, aby bylo zaručeno správné fungování vašeho systému.
Jak vyřešit problém s aktualizací Windows 10 zaseknutý na 100 [8 metod]
Naštěstí jsou k dispozici různé účinné metody, které vám pomohou vyřešit problém s aktualizací Windows 10 zastavenou na 100 %. Tato řešení se liší od jednoduchých řešení problémů až po složitější přístupy. V této části jsme nastínili některá z nejlepších řešení. Vyzkoušeli jsme a otestovali tyto metody, abychom se ujistili, že pro vás fungují. Podívejme se na ně podrobně zde:
1. Ujistěte se, že se aktualizace systému Windows 10 zasekla
Před pokusem o vyřešení problému s aktualizací systému Windows 10 se zastavila na 100 % se ujistěte, že se proces aktualizace zastavil. Dokončení procesu aktualizace může trvat déle než obvykle a může se zdát, že se zasekl na 100 %, když tomu tak není. V důsledku toho je důležité nějakou dobu počkat, abyste zjistili, zda proces aktualizace pokračuje. V závislosti na velikosti aktualizace a rychlosti vašeho počítače by proces aktualizace měl trvat přibližně 20–30 minut.
Zkontrolujte náročnou aktivitu disku vašeho systému a zjistěte, zda se aktualizace systému Windows 10 nezastavila. Pokud LED dioda pevného disku bliká, proces aktualizace stále probíhá a měli byste počkat na dokončení. Pokud kontrolka pevného disku nebliká, může to znamenat, že se proces aktualizace zastavil. Když například použijete možnost Windows Update k upgradu ze systému Windows 10 na 11, LED dioda pevného disku přestane blikat; odkazuje na zablokování instalace systému Windows 11 .
2. Odeberte všechna periferní zařízení USB z počítače
Když je periferní zařízení USB připojeno k počítači, systém jej rozpozná jako nové zařízení a pokusí se nainstalovat požadované ovladače. Tato operace může někdy narušit proces aktualizace systému Windows 10, což vede k tomu, že se zasekne na 100 %.
Externí pevné disky, USB flash disky , tiskárny, skenery a další USB zařízení jsou příklady USB periferií. Odstraněním těchto periferií se vyhnete jakýmkoli konfliktům, které se mohou vyvinout během procesu upgradu, což umožní jeho hladký chod. V důsledku toho byste před upgradem systému měli odpojit všechna zařízení USB připojená k počítači.
3. Opravte problém pomocí Poradce při potížích se službou Windows Update
Windows Update Troubleshooter je vestavěný nástroj navržený ke zkoumání a opravě problémů souvisejících s aktualizacemi. Zkuste jej spustit a otestujte, zda Poradce při potížích se službou Windows Update dokáže problém vyřešit. Postup je následující:
Krok 1. Stiskněte klávesu Windows a poté do vyhledávacího pole, které se zobrazí, zadejte Troubleshoot .
Krok 2. Ze seznamu výsledků vyhledávání vyberte „Odstraňování problémů“.
Krok 3. Klikněte na tlačítko „Další řešení problémů“ a v následujícím poli vyberte „Windows Update“.
Krok 4. Po dokončení klikněte na kartu "Spustit".

Krok 5. Po dokončení klikněte na „Použít“.
Krok 6. Tento problém vyřešte podle pokynů na obrazovce.
Poznámka: Chcete-li otestovat, zda lze aktualizaci nainstalovat, spusťte znovu Windows Update.
Co dělat, když Windows Update nefunguje? Následující pasáž vám to napraví.
Windows Update je pozoruhodná služba, která udržuje počítače uživatelů v obraze nejnovějších upgradů. Rozesílá také bezpečnostní záplaty, které udržují počítač v bezpečí. Kromě toho nabízejí lepší stabilitu ohledně řidičů...
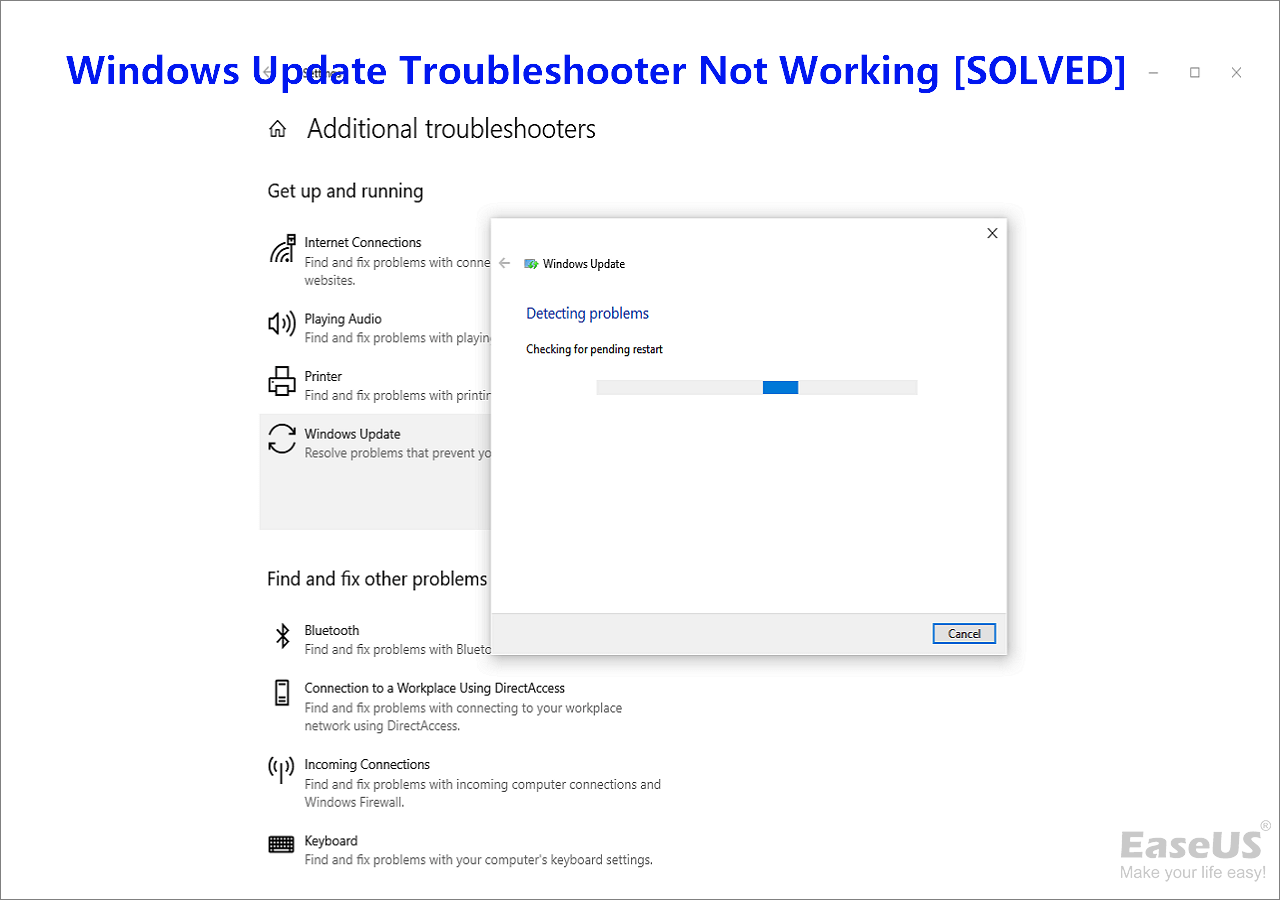
4. Znovu spusťte službu Windows Update Service v počítači
Služba Windows Update Service zajišťuje, že váš počítač používá nejnovější verzi operačního systému Windows. To je odpovědností uživatele. Pokud v počítači vypnete službu Windows Update Service, zařízení nebude moci automaticky vyhledat a stáhnout nejnovější aktualizaci operačního systému. Proto byste se měli pokusit restartovat službu Windows Update, abyste zabránili zastavení aktualizace systému Windows. Postupujte takto:
Krok 1. Otevřete "Spustit" stisknutím Win + R.
Krok 2. Po výzvě ve Spustit zadejte services.msc .
Krok 3. Najděte službu Windows Update Service kliknutím pravým tlačítkem na další okno.
Krok 4. Z nabídky, která se objeví, zvolte "Vlastnosti". Tlačítko "Stop" najdete v dialogu Vlastnosti. Klikněte na něj.

Poznámka : Nemačkejte tlačítko Start znovu po dobu několika sekund.
Krok 5. Rozbalte odpovídající rozevírací nabídku a vyberte „Automaticky jako typ spouštění“.

Krok 6. Pro potvrzení změn zvolte "Použít" > "OK".
5. Odstraňte počítačové viry nebo malware
Existence virů nebo malwaru ve vašem počítači může způsobit, že upgrade Windows 10 uvízne na hranici 100 procent. Tyto škodlivé aplikace mohou mimo jiné potenciálně přerušit proces aktualizace a narušit normální fungování systému. V důsledku toho byste před aktualizací na Windows 10 měli vyčistit počítač od všech virů nebo malwaru.
Chcete-li zjistit, zda se jedná o tento případ, můžete ke skenování použít bezpečnostní software v počítači. Pokud nemáte nainstalovanou externí bezpečnostní aplikaci, můžete spustit příkazový řádek a spustit vestavěné nástroje opravy, jako je SFC, příkaz DISM a CHKDSK. Pokud je odstraníte předem, upgrade na Windows 10 bude efektivnější a váš počítač bude bezpečnější před malwarem a viry.
6. Proveďte čisté spuštění v systému Windows
Čisté spuštění může spustit systém Windows s minimálním počtem ovladačů a spouštění aplikací, aby se minimalizovala nekompatibilita softwaru při instalaci aktualizací systému Windows. Čisté spuštění vyžaduje, abyste provedli následující:
Krok 1. V okně Spustit zadejte msconfig a stiskněte Enter.
Krok 2. Poté klikněte na položku "Služby". Chcete-li skrýt všechny služby společnosti Microsoft, zaškrtněte toto políčko.

Krok 3. Pro dokončení vyberte „Zakázat vše“ a „Použít“.
Krok 4. Chcete-li otevřít Správce úloh , vyberte položku nabídky "Po spuštění" a klikněte na "Otevřít".
Krok 5. V okně Správce úloh vyberte první spuštěný program a klikněte na „Zakázat“.
Poznámka : Zde musíte ručně ukončit každý spuštěný program.
Krok 6. Jakmile deaktivujete veškerý nežádoucí software, klikněte na "OK" pro ukončení Správce úloh.
Poté můžete restartovat počítač a pokusit se znovu upgradovat na Windows. Pokud se problém "Práce na aktualizacích 100% dokončeno" neobjeví po čistém spuštění, byl způsoben aplikací.
Předpokládejme, že zjistíte, že výše uvedená řešení pomáhají vyřešit vaše problémy. V tom případě oceníme sdílení tohoto článku se všemi svými přáteli nebo kolegy na různých sociálních platformách, jako je Twitter a Instagram.
7. Spusťte příkaz DISM v nouzovém režimu
Další možností je použití příkazu DISM v nouzovém režimu k opravě poškozených souborů . Zde jsou kroky, které byste měli podniknout:
Krok 1. Do vyhledávacího pole zadejte „CMD“, klikněte pravým tlačítkem na první výsledek a vyberte „Spustit jako správce“.
Krok 2. Po zadání zadejte každý z následujících pokynů:
Dism /Online /Cleanup-Image /CheckHealth Dism /Online /Cleanup-Image /ScanHealth Dism /Online /Cleanup-Image /RestoreHealth

Krok 3. Nechte příkaz DISM proběhnout až do konce. Pokud výše uvedené nefungují, zkuste následující příkazy:
Dism /Image:C:\offline /Cleanup-Image /RestoreHealth /Zdroj:c:\test\mount\windows Dism /Online /Cleanup-Image /RestoreHealth /Zdroj:c:\test\mount\windows /LimitAccess
Restartování počítače by mělo vyřešit problém „Windows se zasekl při aktualizaci“.
8. Spusťte nástroj Obnovení systému v prostředí Windows Recovery Environment
Obnovení systému může generovat body obnovení automaticky, kdykoli nainstalujete nový program, ovladač nebo aktualizaci systému Windows nebo ručně vytvoříte bod obnovení. Jakýkoli software, ovladače nebo aktualizace aktualizované po vytvoření bodu obnovení však budou odstraněny. Postupujte podle následujících kroků:
Krok 1. Chcete-li získat přístup k Ovládacímu panelu (aplikace pro stolní počítače), stiskněte tlačítko Start a poté zadejte Ovládací panel do vyhledávacího pole vedle tlačítka Start na hlavním panelu.
Krok 2. Najděte nástroj Obnovení systému v Ovládacích panelech, klikněte na něj a poté vyberte „Obnovení“, „Otevřít obnovení systému“ a Další.

Krok 3. Před instalací vadného softwaru, ovladače nebo aktualizace vyberte zálohu a poté klepněte na „Další“ > „Dokončit“.
Jak obnovit ztracená data, když se aktualizace Windows 10 zasekne/nepovede
Uživatelé mohou být frustrovaní, pokud ztratí data kvůli zpackanému nebo zastavenému upgradu Windows 10. Naštěstí jsou k dispozici softwarové programy pro obnovu dat, které vám pomohou při obnově smazaných souborů v systému Windows 10 a obnově ztracených dat v různých situacích. Jednou z takových aplikací je EaseUS Data Recovery Wizard , silný a spolehlivý program pro obnovu dat, který dokáže obnovit ztracená data v důsledku neúspěšných nebo zablokovaných aktualizací systému Windows 10.
EaseUS Data Recovery Wizard je uživatelsky přívětivý software, který mohou používat i nováčci. Nabízí snadno použitelné rozhraní, které vás provede procesem obnovy. Program dokáže obnovit mnoho obsahu, včetně obrázků, filmů a dokumentů, z různých úložných médií, včetně pevných disků, jednotek USB, karet SD a dalších.
Někdy mohou po aktualizaci nastat problémy. Například složky souborů na ploše zmizí po upgradu systému Windows 10 . A co víc, ztráta dat je dalším problémem, o kterém se obvykle mluví po upgradu. Software EaseUS vám také může pomoci obnovit ztracené soubory po aktualizaci Windows 10 .
- Obnovte smazané soubory nebo ztracené soubory, dokumenty, fotografie, zvuk, hudbu a e-maily efektivně.
- Podpora Windows 11/10/8/7 a Windows Server 2022/2019/2016/2012/2008/2003.
- Podpora obnovy dat při selhání systému a různých scénářích, včetně náhlého smazání, formátování, poškození pevného disku a napadení virem.
Software EaseUS se také snadno ovládá; pouze tři kroky k obnovení ztracených dat.
Krok 1. Vyberte umístění a spusťte skenování
Spusťte EaseUS Data Recovery Wizard a vyberte oddíl, kde jste ztratili data. Poté klikněte na „Vyhledat ztracená data“.
![vyberte místo pro skenování]()
Krok 2. Filtr a náhled souborů
Pomocí filtru formátu souboru v levém nebo pravém horním rohu vyhledejte soubory, které potřebujete. Pokud si pamatujete název souboru, můžete také hledat ve vyhledávacím poli, což je nejrychlejší způsob, jak najít cílový soubor. Poté můžete kliknout na tlačítko "Náhled" nebo poklepáním na soubor zobrazit náhled jeho obsahu.
![Vyberte soubory, které chcete obnovit]()
Krok 3. Obnovte ztracená data nebo soubory
Kliknutím na zaškrtávací políčko vedle souboru a kliknutím na „Obnovit“ obnovíte ztracená data do místního úložiště nebo cloudové jednotky.
![Obnovte ztracená data]()
Závěr
Je frustrující, když se aktualizace Windows 10 zasekne nebo selže, ale existují způsoby, jak problém vyřešit a obnovit všechna ztracená data. Pokud jste ztratili soubory nebo data kvůli upgradu Windows 10, který neproběhl hladce nebo se zasekl, EaseUS Data Recovery Wizard vám je pomůže získat zpět. EaseUS je vynikající program pro obnovu smazaných souborů v počítači díky intuitivnímu designu a robustním funkcím obnovy. EaseUS můžete použít k obnovení ztracených informací po havárii systému, formátování nebo náhodném smazání souborů.
Aktualizace Windows 10 se zasekla na 100 nejčastějších dotazech
Některé často kladené otázky související s aktualizací systému Windows:
1. Jak opravit nefunkčnost aktualizace Windows?
Zkuste restartovat počítač, spustit Poradce při potížích se službou Windows Update, vymazat mezipaměť služby Windows Update, ověřit připojení k internetu, vypnout antivirový software nebo ručně stáhnout a nainstalovat aktualizace, abyste zjistili, zda nefungují aktualizace systému Windows . Pokud žádný z těchto návrhů nefunguje, požádejte o další pomoc podporu společnosti Microsoft nebo odborníka.
2. Proč trvá aktualizace Windows 10 věčnost?
Aktualizace Windows 10 může chvíli trvat z různých důvodů, včetně pomalého připojení k internetu, zastaralé technologie, nedostatku dostupného úložiště, nekompatibilních aplikací nebo poškozeného souboru aktualizace. Velikost a složitost aktualizace může být také faktorem, který prodlouží dobu instalace.
3. Jak dlouho bude aktualizace Windows 10 21H2 trvat?
Rychlost vašeho internetového připojení, funkčnost vašeho počítače a velikost aktualizace jsou jen některé z proměnných, které mohou ovlivnit, jak dlouho bude instalace aktualizace Windows 10 21H2 trvat. Dokončení instalace však může trvat 20 minut až mnoho hodin.
4. Jak aktualizovat Windows z 20H2 na 21H2?
Chcete-li upgradovat svůj Windows 10 z verze 20H2 na verzi 21H2, použijte funkci Windows Update nebo si aktualizaci stáhněte ručně z webu společnosti Microsoft. Chcete-li použít službu Windows Update:
- 1. Přejděte na „Nastavení“ > „Aktualizace a zabezpečení“ > „Windows Update“.
- 2. Klikněte na "Zkontrolovat" aktualizace. Pokud je k dispozici aktualizace, klikněte na tlačítko „Stáhnout a nainstalovat“.
Powiązane artykuły


