Spis treści
Hledáte jednoduchý způsob, jak povolit nebo zakázat TRIM na vašem SSD? Na této stránce najdete dva spolehlivé způsoby, jak povolit SSD TRIM ve Windows 10/8/7. Také jsme shromáždili několik praktických tipů, jak chránit data SSD poté, co povolíte nebo zakážete TRIM na SSD.
Postupujte podle pokynů, jak povolit TRIM na SSD, a použít tipy pro rychlou ochranu dat SSD:
| Funkční řešení | Řešení problémů krok za krokem |
|---|---|
| Oprava 1. Zkontrolujte, zda je na vašem SSD povolena funkce TRIM | Normálně je funkce TRIM na discích SSD ve výchozím nastavení povolena. Může však být deaktivován omylem nebo pomocí nástroje třetí strany. Proto musíte pravidelně kontrolovat, zda je TRIM povoleno... Celý postup |
| Oprava 2. Povolte TRIM na SSD dvěma způsoby | Metoda 1. Zapněte TRIM na SSD pomocí softwaru EaseUS a obnovte data SSD; Metoda 2. Povolte TRIM na SSD pomocí příkazového řádku ve Windows 11/10... Úplné kroky |
| Oprava 3. Další příručky pro obnovu dat s povoleným SSD TRIM | TRIM zajišťuje vysoký výkon vašeho SSD, ale eliminuje možnost obnovy dat na vašem zařízení, protože místo mazání data vymaže... Celé kroky |
O SSD TRIM, vše, co potřebujete vědět
Než začnete povolovat nebo zakazovat TRIM na SSD, zde je několik základních informací, které byste podle nás měli vědět:
- 1. Co je SSD TRIM?
- 2. Měli byste povolit TRIM na SSD?
- 3. Jak často by se mělo SSD OŘÍZOVAT?
TRIM on SSD (Solid-State Drive) je příkaz Advanced Technology Attachment, který říká SSD, aby vymazal datové bloky, když se již nepoužívají. Díky tomu může řadič SSD spravovat úložný prostor efektivněji a výrazně zlepšit rychlost čtení a zápisu dat na SSD.
Jedním slovem, TRIM může výrazně zlepšit výkon vašeho SSD a prodloužit jeho životnost. Měli byste tedy povolit TRIM na SSD? Ano.
Jak často by mělo být povoleno TRIM na SSD? Chcete-li vždy dosáhnout vysokého výkonu s vysokou rychlostí čtení a zápisu na SSD, doporučujeme vždy zapnout TRIM.
Chcete-li tak učinit, postupujte podle níže uvedeného průvodce a zkontrolujte, zda je na vašem SSD povolena funkce TRIM. Pokud je funkce SSD TRIM zakázána, postupujte podle pokynů, jak ji povolit ve Windows 10/8/7.
#1. Zkontrolujte, zda je na vašem SSD povolena funkce TRIM
Normálně je funkce TRIM na discích SSD ve výchozím nastavení povolena. Může však být deaktivován omylem nebo pomocí nástroje třetí strany. Proto musíte pravidelně kontrolovat, zda je na vašem počítači povolen TRIM.
Funkci TRIM na vašem SSD můžete zkontrolovat a spravovat pomocí příkazového řádku. Pokud si nejste jisti, zda se TRIM používá, můžete nejprve zkontrolovat, zda je TRIM povoleno.
Chcete-li zkontrolovat, zda je funkce TRIM zapnutá:
Krok 1 Stiskněte klávesy Windows + X, klikněte na „Hledat“ a do pole Hledat zadejte cmd .
Krok 2 Klikněte pravým tlačítkem na "Příkazový řádek" a vyberte "Spustit jako správce".
Krok 3 Zadejte následující příkaz: fsutil behavior query DisableDeleteNotify a stiskněte Enter.
- Pokud je výstup DisableDeleteNotify = 1, TRIM je aktuálně na vašem zařízení zakázáno.
- Pokud je výsledek dotazu DisableDeleteNotify = 0, je na vašem SSD povolena podpora TRIM.

Jak tedy zapnout TRIM, pokud vidíte, že je na vašem SSD deaktivován? Přejděte k další příručce, ukážeme vám, jak efektivně povolit TRIM na SSD ve Windows 10/8/7.
#2. Jak povolit TRIM na SSD ve Windows 11/10/8/7 (dva způsoby)
Chcete-li udržet výkon SSD na vysoké úrovni, doporučuje se, abyste na SSD vždy povolili TRIM. Zde jsou dva způsoby, které můžete vyzkoušet:
- 1. Zkontrolujte, zda je na vašem SSD povolena funkce TRIM – jednodušší pro začátečníky
- 2. Povolte Trim na SSD pomocí příkazového řádku
Metoda 1. Zapněte TRIM na SSD pomocí softwaru EaseUS a Obnovte data SSD
Pokud chcete intuitivní způsob, jak zapnout TRIM ve vašem SSD, může vám pomoci bezplatný software pro obnovu dat – EaseUS Data Recovery Wizard. Přestože je vyvinut pro obnovu dat, můžete jej také použít pro aktivaci nebo povolení nebo dokonce zakázání TRIM na vašem SSD. Tento program dokáže obnovit data a současně zakázat/povolit TRIM. Když program prohledá disk se zapnutým TRIMem, TRIM automaticky zavře. A když je program uzavřen, přepínač TRIM se vrátí do stavu před spuštěním programu.
Toto video poskytne další podrobnosti o obnově SSD.
- 00:25 Metoda 1. EaseUS Data Recovery Wizard
- 01:40 Metoda 2. Služba zotavení
- 02:08 Metoda 3. Koš

Krok 1. Naskenujte SSD
Otevřete EaseUS Data Recovery Wizard, vyberte SSD, na kterém jste ztratili data, a klikněte na tlačítko „Vyhledat ztracená data“.

Krok 2. Prohlédněte si výsledky
Po dokončení skenování vyhledejte ztracená data SSD pomocí možností „Filtr“ a „Hledat“ po kontrole složek „Odstraněné soubory“ a „Další ztracené soubory“.

Krok 3. Obnovte soubory SSD
Vyberte požadovaná data a kliknutím na tlačítko „Obnovit“ obnovte ztracené soubory SSD.
💡 Tip: Data můžete obnovit na lokálních discích, externích pevných discích a také cloudovém úložišti.

Metoda 2. Povolte TRIM na SSD pomocí příkazového řádku
Pokud upřednostňujete způsob aktivace TRIM na SSD vestavěný ve Windows, postupujte takto:
Krok 1 Klepněte pravým tlačítkem myši na ikonu Windows, vyberte „Hledat“ a do pole Hledat zadejte cmd .
Krok 2 Klikněte pravým tlačítkem na "Příkazový řádek" a vyberte "Spustit jako správce".
Krok 3 Typ: fsutil behavior set DisableDeleteNotify 0 a stiskněte Enter.

Nyní je na vašem počítači povolen SSD TRIM.
#3. Bonusový tip: Záchrana dat pomocí SSD TRIM povolena ve Windows 10
Jak bylo uvedeno výše, TRIM skutečně zajišťuje vysoký výkon vašeho SSD. Vylučuje však možnost obnovy dat na vašem zařízení, protože při provádění operací „smazání“ zcela vymaže datové bloky.
To je důvod, proč tolik uživatelů chce zakázat TRIM, aby byla jejich data obnovitelná. Je tedy možné obnovit ztracená data, i když je na vašem SSD povoleno TRIM? To záleží!
Když omylem smažete nebo naformátujete soubory na disku SSD se zapnutou funkcí TRIM, čím dříve zasáhnete, tím větší šanci budete mít na obnovu dat SSD. Níže je uveden úplný proces obnovy dat SSD TRIM:
1. Okamžitě deaktivujte TRIM na SSD
Bez ohledu na to, jak jste přišli o data na SSD, jakmile zjistíte, že na disku SSD chybí soubory, okamžitě vypněte TRIM na SSD.
Krok 1 Klepněte pravým tlačítkem myši na ikonu Windows, vyberte „Hledat“ a do pole Hledat zadejte cmd .
Krok 2 Klikněte pravým tlačítkem na "Příkazový řádek" a vyberte "Spustit jako správce".
Krok 3 Typ: fsutil behavior set DisableDeleteNotify 1 a stiskněte Enter.

2. Obnovte data z SSD na Windows 10/8/7, jak jen můžete
S deaktivovaným SSD TRIM pak můžete použít spolehlivý software pro obnovu souborů, jako je EaseUS Data Recovery Wizard, k naskenování a nalezení všech ztracených souborů, jak jen to půjde.
Mohlo by vás také zajímat:
Pokud jste uživatelem Mac, může vás také zajímat, jak povolit nebo zakázat TRIM na SSD a obnovit data SSD na počítači Mac? Postupujte a zjistěte, jak vyřešit stejný problém na vašem Macu.
Nyní je docela snadné provést obnovu dat Trim SSD. Pouze dvě fráze - 1. Zkontrolujte stav trimování; 2. Proveďte obnovu SSD na Macu.
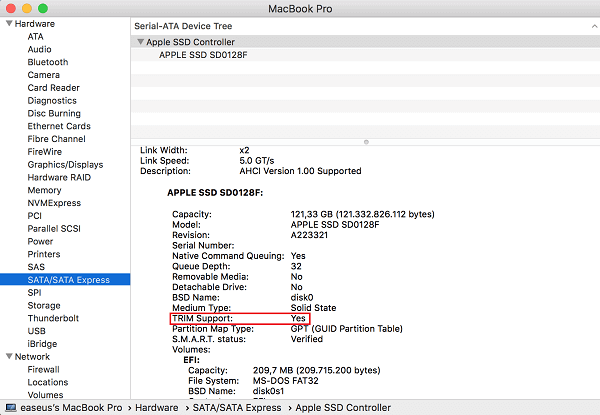
3. Vytvořte zálohu cenných souborů SSD
Po obnovení ztracených dat SSD je poslední, ale nejdůležitější věcí, kterou byste měli udělat, je vytvořit zálohu všech cenných souborů z vašeho SSD na externí pevný disk.
Chcete-li to provést, můžete buď ručně zkopírovat a uložit soubory na externí úložné zařízení, nebo použít spolehlivý software pro zálohování souborů, jako je EaseUS Todo Backup, pro selektivní zálohování všech souborů najednou.
Jste na řadě, povolte TRIM a ochranu souborů na SSD
Povolení TRIM zajišťuje vynikající výkon SSD. Jakmile ale o svá data na SSD se zapnutým TRIM přijdete, přijdete o ně navždy. Jak tedy udržet vaše data SSD v bezpečí s povoleným TRIM?
Zde jsou naše návrhy:
- 1. vytvořte kompletní zálohu dat vašeho SSD disku na externí pevný disk.
- 2. Pokud nemáte zálohu, okamžitě vypněte TRIM, jakmile ztratíte data na SSD.
- 3., obraťte se na spolehlivý software pro obnovu dat – EaseUS Data Recovery Wizard, abyste naskenovali a našli co nejvíce dat.
- 4., poté znovu povolte SSD TRIM ve Windows 10/8/7.
Powiązane artykuły
-
Jak opravit problém s (specifikovaným) zařízením, kde není žádné médium
/2024/11/06
-
Otevřít/spustit příkazový řádek při spouštění ve Windows 10
/2024/10/24
-
OPRAVA: Neznámé zařízení HDD/SSD ve Správci zařízení Windows 10/8/7
/2024/11/05
-
Odkryjte soubory USB pomocí systému Windows, CMD nebo softwaru
/2024/10/18