Spis treści
Nepropadejte panice, pokud se na vašem zařízení objeví chyba „ Drive Is Not Accessible. The Parameter Is Incorrect “. V této příručce se dozvíte:
Co je chyba „Parametr je nesprávný“.
Upgradoval jsem na Windows 10 Pro. Poté mi byly uzamčeny 2 mé disky, 1 na externím disku G a druhý L na kartě SCSI, ale ostatní na této kartě fungují, stejně jako USB. Všiml jsem si, že pokaždé, když naběhne, musím počkat, než prohledá G, aby našel chyby, pak je opraví, a totéž s jednotkou L. Nabootuje se do Windows a stále nemůže překročit jednotky. Prostě to vyhodí, že parametr je nesprávný... - z answer.microsoft.com
„Parametr je nesprávný“ je chyba, která se obvykle vyskytuje ve Windows 10/8/7 a brání vám v otevření zařízení a přístupu k vašim datům. Obvykle útočí na externí pevný disk, USB flash disk nebo paměťovou kartu SD se zprávou: Location is not available . D:\ není přístupný. Parametr je nesprávný .
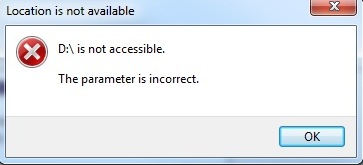
Příčiny této chyby:
| Důvody | Popis |
| 💾Problémy s ovladači | Ovladač zajišťuje komunikaci mezi hardwarem připojeným k počítači a systémem Windows. Pokud je váš ovladač zastaralý, poškozený nebo chybí, může to způsobit problém „parametr je nesprávný“. |
| 📁Poškození souborového systému | Systém souborů spravuje data uložená na pevném disku. Pokud byl poškozen, nemůžete získat přístup k jednotce, jejíž umístění není k dispozici a parametr je nesprávná chyba. |
| 📃Poškození systémových souborů Windows | Poškozený systémový soubor Windows může způsobit přerušení komunikace mezi počítačem a jednotkou, což má za následek tento problém. |
| ❌Špatný sektor | Když se objeví chybný sektor , zabrání vám v přístupu a čtení dat obsažených v tomto sektoru. |
| 😈Virová infekce | Viry mohou poškodit souborový systém disku, systémové soubory a pevný ovladač. Chyba parametru je nesprávná může nastat, pokud jste napadeni konkrétním virem. |
| 🔅Výpadek napájení | Náhlý výpadek napájení může poškodit váš systém Windows i souborový systém disku, takže nebudete moci správně přistupovat k datům. |
Projděte si následující sekce a z nepřístupného zařízení získáte plná data. Chybu také úspěšně odstraníte z pevného disku, externího pevného disku, USB, SD atd.
První věc, kterou musíte udělat: Obnovte data z pevných disků s chybou „Parametr je nesprávný“
Upozorňujeme, že některé opravy chyby „Parametr je nesprávný“ mohou způsobit ztrátu dat na úložných zařízeních, jako je formátování pevného disku nebo spuštění nástroje CHKDSK. Abyste ochránili svá data, měli byste nejprve obnovit své soubory z pevného disku nebo externích úložných zařízení pomocí profesionálního softwaru pro obnovu dat.
Průvodce EaseUS Data Recovery Wizard má přístup ke všemu na vašem problematickém pevném disku a může data odstranit. Jeho pokročilá funkce skenování důkladně prohledá a obnoví všechny soubory na HDD, SSD, externím pevném disku, USB flash disku, SD kartě a dalších.
Tento software pro obnovu dat vám umožňuje získat smazané soubory z vyprázdněného koše , zformátovaného nebo poškozeného pevného disku, ztraceného oddílu, disku RAW atd. Stáhněte si jej zdarma a postupujte podle níže uvedených pokynů pro obnovu dat z nepřístupného pevného disku.
Video tutoriál:
Podrobný průvodce:
Krok 1. Pomocí správného kabelu USB připojte externí pevný disk k počítači. Spusťte EaseUS Data Recovery Wizard a v části Externí disky uvidíte svůj externí disk. Tento software podporuje všechny oblíbené značky externích disků, včetně WD, Seagate, Toshiba, LaCie, SanDisk, Samsung atd.
Vyberte externí pevný disk a poté klikněte na tlačítko „Vyhledat ztracená data“.

Krok 2. Jakmile se spustí proces skenování, software najde stále více ztracených a smazaných dat a zobrazí data ve výsledcích skenování. Obnovená data budou pěkně uspořádána. Můžete rychle najít cílové soubory/složky podle typu souboru nebo hledat ve vyhledávacím poli s přesným názvem souboru.

Krok 3. Můžete si prohlédnout soubory nalezené skenovacími algoritmy EaseUS Data Recovery Wizard. Poté vyberte soubory a klikněte na „Obnovit“. Abyste předešli přepsání dat, doporučujeme uložit obnovená data na jiný disk, než je původní disk Seagate.
💡 Tip: Data můžete obnovit na lokálních discích, externích pevných discích a také cloudovém úložišti.

Po načtení všech dat z externího pevného disku, jednotky USB atd., úložných zařízení, postupujte podle části 2 níže a trvale odstraňte chybu „Parametr je nesprávný“. Pokud vám software EaseUS pro obnovu dat pomohl, sdílejte jej se svými přáteli na Twitteru, Facebooku nebo Instagramu!
Oprava „Parametr je nesprávný“ ve Windows 10/8/7 [6+ oprav]
Platí pro: Odstraňte chybu „Parametr je nesprávný“, aby disk nebyl přístupný a znovu fungoval.
Po obnovení dat ze zařízení postupujte podle oprav v této části, odstraňte chybu a opravte jednotky USB , externí pevné disky nebo paměťové karty pro opětovné použití.
6 oprav, jak se zbavit chyby „Parametr je nesprávný“:
| Metody | Recenze redaktora | Úroveň rizika |
| 🛠️ Obraťte se na servis pevných disků | Je to užitečná metoda, pokud si myslíte, že vyřešit tento problém sami je nemožné. Vždy je správnou volbou nechat problém vyřešit odborníkem. | Nízký |
| 👩💻 Spusťte SFC a opravte poškozený systém souborů | Poškozené systémové soubory můžete opravit spuštěním příkazového řádku SFC scannow v příkazovém řádku. Pokud nejste obeznámeni s příkazovými řádky, používejte CMD opatrně. | Střední |
| ⚙️ Změňte nastavení desetinných symbolů | Tento problém může způsobit nesprávné nastavení a tento problém můžete vyřešit jednoduše změnou nastavení desetinných symbolů. | Nízký |
| 💾 Naformátujte a resetujte systém souborů | Před formátováním a resetováním systému souborů byste měli zálohovat důležité soubory, jinak po resetování ztratíte důležitá data. | Vysoký |
| 💿 Spusťte nástroj CHKDSK a opravte chybu disku/špatné sektory | Je to další příkazový řádek, který vám může pomoci vyřešit tento problém, a měli bychom vám připomenout, abyste používali CMD opatrně, pokud neznáte příkazové řádky. | Vysoký |
| ✅ Aktualizujte ovladače | Aktualizace nebo přeinstalace ovladačů může snadno opravit nesprávný problém s parametrem. | Nízký |
Čím dříve bude oprava uvedena, tím bude účinnější.
Oprava 1. Obraťte se na nejlepší službu opravy pevných disků
| Úroveň obtížnosti: Snadná | Úroveň rizika: Nízká |
Nejúčinnějším způsobem, jak opravit chybu „parametr není správný“, je požádat o pomoc profesionální opravny pevných disků. EaseUS Data Recovery Services poskytuje služby obnovy dat a opravy pevných disků. Dokáže snadno opravit poškozené, poškozené, mrtvé pevné disky, USB, SSD a NAS disky. Obraťte se na odborníky a opravte chybu „parametr není správný“.
Poraďte se s odborníky na obnovu dat EaseUS ohledně služby ruční obnovy jeden na jednoho. Po BEZPLATNÉ diagnostice bychom mohli nabídnout následující služby
- Opravte poškozenou strukturu RAID, nespouštěcí operační systém Windows a poškozený soubor virtuálního disku
- Obnovte/opravte ztracený oddíl a znovu rozdělený disk
- Odformátujte pevný disk a opravte disk RAW (šifrovaný disk Bitlocker)
- Opravte disky, které se staly oddíly chráněnými GPT
Oprava 2. Spusťte příkaz SFC a opravte poškozený systémový soubor
| Úroveň obtížnosti: střední | Úroveň rizika: Střední. Nesprávné operace mohou způsobit vážné problémy. |
Chyba „parametr není správný“ je většinou v počítačovém systému, kde systémové soubory chybí nebo jsou poškozené.
Ke kontrole poškozených systémových souborů můžete použít nástroj Windows s názvem Kontrola systémových souborů (SFC). Nástroj automaticky vyhledá a opraví soubory za vás.
Krok 1. Otevřete příkazový řádek systému Windows stejným způsobem, jak je znázorněno v opravě 2.
Krok 2. Tentokrát zadejte SFC /scannow do černého okna a stiskněte Enter.
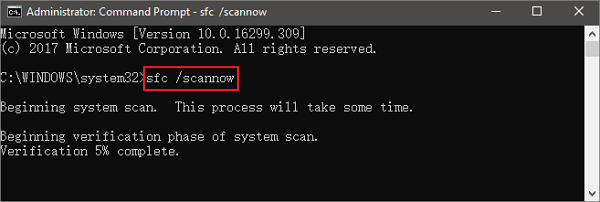
Krok 3. Po dokončení procesu skenování ukončete příkazový řádek.
Poté restartujte počítač a znovu připojte zařízení, abyste zjistili, zda byl problém vyřešen.
Oprava 3. Změňte nastavení desetinných symbolů
| Úroveň obtížnosti: Snadná | Úroveň rizika: Nízká |
Pokud není desetinný symbol nastaven na ".", může se v počítači setkat s problémem "nesprávný parametr zařízení". Zde jsou kroky ke změně nastavení a vyřešení tohoto problému:
Krok 1. Přejděte do Nastavení > Čas a jazyk > Oblast a jazyk.
Krok 2. Klikněte na „Další datum, čas a místní nastavení“.
Krok 3. V části Region klikněte na "Změnit formát data, času nebo čísel".
Krok 4. Klikněte na „Další nastavení“ a do symbolu desetinných míst zadejte . (tečka) a dvakrát klikněte na „OK“.
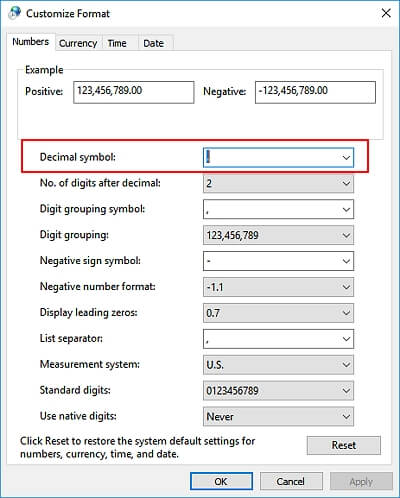
Poté restartujte počítač a pokuste se z počítače získat přístup k pevnému disku, externímu pevnému disku, USB atd.
Sdílejte výše uvedené praktické způsoby na svých sociálních médiích a pomozte nám oslovit více uživatelů, kteří mohou mít z tohoto obsahu prospěch.
Oprava 4. Naformátujte interní/externí pevný disk nebo USB pro resetování systému souborů
| Úroveň obtížnosti: Snadná | Úroveň rizika: Vysoká. Formátování způsobí ztrátu dat. Nezapomeňte nejprve obnovit data. |
Nejúčinnějším způsobem, jak opravit chybu „Parametr je nesprávný“, je provést formátování na vysoké úrovni, které se ve Windows také nazývá rychlé formátování. Resetuje souborový systém cílového zařízení a znovu jej zpřístupní.
Krok 1. Připojte nepřístupný disk k počítači
Krok 2. Otevřete Průzkumník souborů a klepněte pravým tlačítkem myši na nepřístupné zařízení a vyberte "Formátovat".
Krok 3. Resetujte systém souborů - NTFS (pro interní pevný disk), FAT32 (pro USB, externí pevný disk menší než 32 GB).
Krok 4. Poté klikněte na „OK“ a formátování proběhne rychle.

Tato operace vytvoří nový systém souborů pro svazek a opraví na něm všechny možné chyby nebo poškození.
Oprava 5. Spusťte nástroj CHKDSK a opravte chyby disku/špatné sektory
| Úroveň obtížnosti: střední | Úroveň rizika: Vysoká. Příkaz CHKDSK může způsobit vážnou ztrátu souborů. Nejprve obnovte data. |
Příkaz CHKDSK může zkontrolovat a opravit poškození systému souborů, chyby, poškození a vadné sektory na externím pevném disku nebo disku USB s chybou „Drive Is Not Accessible. The Parameter Is Incorrect“.
Pamatujte, že příkaz CHKDSK při opravě chyby zařízení vymaže všechna data. Ujistěte se tedy, že nejprve obnovíte všechna data z problematického zařízení pomocí spolehlivého softwaru pro obnovu dat.
Krok 1. Připojte externí pevný disk, jednotku USB nebo paměťovou kartu k počítači.
Krok 2. Otevřete příkazový řádek.
- Ve Windows 7: Do vyhledávacího pole zadejte cmd a stiskněte Enter. Poté klikněte na "cmd. exe" v seznamu programů.
- Ve Windows 10/8: Do vyhledávacího pole zadejte cmd , klikněte pravým tlačítkem na Příkazový řádek a vyberte „Spustit jako správce“.
Krok 3. Napište chkdsk F: /f /x /r a stiskněte Enter.
Nahraďte F písmenem jednotky vašeho externího pevného disku nebo zařízení USB.

Po dokončení ukončete příkazový řádek a znovu připojte úložnou jednotku k počítači. Podívejte se, zda chyba přetrvává.
Oprava 6. Aktualizujte ovladače disku
| Úroveň obtížnosti: Snadná | Úroveň rizika: Nízká |
Ovladače disku zajišťují komunikaci mezi hardwarem připojeným k počítači. Pokud se váš ovladač ztratí, poškodí nebo je zastaralý, všimnete si podivného výkonu pevného disku, například se pevný disk nezobrazuje. Aktualizace nebo přeinstalace ovladače může vyřešit problém „parametr je nesprávný“.
Krok 1. Klepněte pravým tlačítkem myši na tlačítko Start systému Windows a vyberte „Správce zařízení“.
Krok 2. Najděte a rozbalte "Diskové jednotky". Vyberte a klikněte pravým tlačítkem na interní nebo externí pevný disk a klikněte na „Aktualizovat ovladač“.
Krok 3. Klikněte na „Automaticky vyhledávat ovladače“ a nainstalují se nejlepší ovladače pro vaše zařízení.
Krok 4. Pokud nejsou k dispozici žádné aktualizované ovladače, můžete zkusit odinstalovat a znovu nainstalovat ovladače disku.

Bonusové tipy k opravě chyby „Parametr je nesprávný“.
Kromě výše uvedených oprav můžete vyzkoušet tipy uvedené níže, aby byl váš disk použitelný a přístupný:
- Spusťte antivirový software
- Proveďte čisté spuštění
- Spusťte počítač v nouzovém režimu
Jak chránit disk před chybou „Parametr je nesprávný“.
Po implementaci metod uvedených v části 1 a části 2 byste nyní měli mít bez problémů přístup k úložným zařízením a datům.
To však ještě není konec. Má smysl naučit se několik užitečných tipů, jak předejít problému s „nesprávnými parametry“ u pevných disků, externích pevných disků nebo USB.
Vyzkoušejte níže uvedené tipy, jak plně chránit svá data a zařízení před touto chybou:
- #1. Pravidelně zálohujte důležitá data
- #2. Často spouštějte antivirový software
- #3. Správně připojte a odpojte externí zařízení
- #4. Aktualizujte ovladač disku včas
Pokud vám tento blog pomohl, sdílejte jej se svými přáteli na Twitteru, Facebooku nebo Instagramu!
Závěr
"Parametr je nesprávný" obvykle naznačuje neviditelný problém na pevném disku nebo vyměnitelném úložném disku a blokuje přístup k datům. S ohledem na důvody takové chyby byste nyní měli mít jasno.
Chcete-li tento problém vyřešit bez ztráty dat, musíte předem provést obnovu dat pomocí Průvodce obnovou dat EaseUS.
Ze všech možných oprav je formátování nejúčinnějším způsobem, jak tuto chybu odstranit a znovu zpřístupnit zařízení. Pokud jste přímo naformátovali pevný disk a přišli jste o data, použijte software pro obnovu dat EaseUS k co nejrychlejší obnově naformátovaného pevného disku .
Nejčastější dotazy týkající se parametru je nesprávný
Pokud problémy přetrvávají, můžete si přečíst níže uvedené otázky a odpovědi.
1. Co znamená Chyba parametru?
Chyba parametru je standardní chyba, která se nejčastěji vyskytuje při pokusu o kopírování, přesunutí nebo odstranění souboru. K této chybě obvykle dochází, protože soubor, který se pokoušíte upravit, je aktuálně používán jiným programem.
2. Jak opravíte nesprávný parametr ve Windows 11?
Chcete-li opravit chybu parametru je nesprávná:
- Oprava 1. Spusťte FSC
- Oprava 2. Změňte nastavení desítkové soustavy
- Oprava 3. Formátování zařízení
- Oprava 4. Spusťte nástroj CHKDSK
3. Jak opravím chybu 87 Parametr je nesprávný?
- Použijte správně příkazový řádek DISM
- Vraťte Windows Update a vymažte Component Store
- Spusťte nástroj SFC /SCANNOW
- Spusťte nástroj CHKDSK
- Spusťte nástroj Obnovení systému
Powiązane artykuły
