Spis treści
Platí pro: Oprava externího pevného disku Seagate se nezobrazuje, není detekován, kontrolka pevného disku bliká, ale nefunguje , není rozpoznáno ve Windows 10, nezobrazuje se jednotka USB atd.
Není váš externí pevný disk Seagate detekován? Tato stránka obsahuje komplexní řešení pro opravu nefunkčních, nedetekujících nebo nezobrazujících chyby externích pevných disků Seagate a dalších značek, díky kterým budou vaše pevné disky znovu fungovat bez ztráty dat. Všechny metody můžete zkontrolovat v následující tabulce:
| Podporovaný OS | Metody | Recenze | Obtížnost |
| Windows a macOS | Opravte složité problémy s diskem bez ztráty dat. | Normální | |
| Windows | 🖥️ Odinstalujte a znovu nainstalujte ovladač pevného disku Seagate |
Může vám pomoci rychle vyřešit problémy s detekcí disků Seagate. | Snadný |
| Ztrátě dat se nelze vyhnout a raději si data nejprve zálohujte. | Snadný | ||
| K tomu je lepší zvolit profesionální software pro správu disků. | Snadný | ||
| K přiřazení externího pevného disku Seagate nevybírejte stejné písmeno jednotky jako u ostatních disků. | Snadný | ||
| Nepřipojujte více zařízení ke stejnému rozbočovači USB. | Snadný | ||
| macOS | K opravě externího pevného disku Seagate použijte vestavěný nástroj pro opravu disku Mac. | Snadný | |
| Před formátováním si externí pevný disk Seagate zazálohujte. | Snadný | ||
| Před použitím budete muset nový externí pevný disk Seagate připojit. | Střední |
Nejprve obnovte data z nezjištěného externího disku Seagate 🏅
Protože některé účinné způsoby, jak opravit problémy s externím diskem, určitě způsobí ztrátu dat, jako je formátování disku, důrazně doporučujeme nejprve obnovit a zálohovat data z externího pevného disku Seagate.
Chcete-li efektivně obnovit data z nefunkčních externích pevných disků Seagate, musíte použít výkonný software pro obnovu dat na pevném disku – EaseUS Data Recovery Wizard , který dokáže obnovit data z nepřístupných, poškozených a RAW externích pevných disků.
Software pro obnovu dat EaseUS má následující přednosti a funkce.
- 💽 Obnovte data z externích pevných disků , včetně dokumentů, fotografií, videí, zvukových souborů, hudby a e-mailů.
- 📸 Obnovte poškozené USB disky , vyprázdněný koš, paměťové karty, SD karty, digitální fotoaparáty atd.
- 🖥️Podporujte obnovu dat z externího pevného disku pro náhlé smazání, formátování, poškození disku, virový útok atd.
Jak obnovit data z funkčního externího pevného disku pomocí EaseUS Data Recovery? Zde je podrobný návod:
Krok 1. Ujistěte se, že je váš externí pevný disk Seagate správně připojen, a naskenujte jej pomocí softwaru pro obnovu dat EaseUS.

Krok 2. Všechna ztracená data se objeví po skenování a během procesu skenování můžete soubory také filtrovat. Můžete si prohlédnout ztracené soubory na externím pevném disku Seagate.

Krok 3. Vyberte všechny soubory, které chcete obnovit z externího pevného disku Seagate, klikněte na „Obnovit“ a vyberte nové umístění pro jejich uložení.

Zde je video, které vám může pomoci dozvědět se více informací o obnově dat z externího pevného disku. Software uvedený v tomto videu si můžete stáhnout zdarma a garantujeme bezpečnost softwaru.
- 00:00 Přehled ztráty dat na externím pevném disku
- 01:00 Stáhnout EaseUS Data Recovery Wizard
- 01:19 Jak obnovit data pomocí EaseUS
Nezapomeňte tuto užitečnou metodu obnovy dat z externího pevného disku Seagate sdílet s více čtenáři!
Uživatelé Mac by si měli stáhnout verzi pro Mac, aby mohli obnovit ztracené soubory. Chcete-li obnovit data externího pevného disku Seagate na Macu, použijte tento odkaz:
Obnovení dat z externího pevného disku Mac [2023]
Obnovu dat z externího pevného disku na Macu lze provést pomocí obnovy koše, zálohování Time Machine/Cloud a softwaru pro obnovu dat. Přečtěte si více >>
Opravy externích pevných disků Seagate (doporučeno)
Než začnete používat některé složité metody, můžete vyzkoušet některá rychlá řešení, jak vyřešit problémy s nefunkčním externím pevným diskem Seagate:
- 💻Vyzkoušejte jiný port USB na počítači.
- 💽Pokud je stávající kabel poškozen, přejděte na nový kabel.
- 👩🔧Zkuste připojit disk k jinému počítači.
- 💡Ověřte, zda svítí kontrolka disku. (Světlo zhasnuté znamená, že napájecí adaptér není připojen k napájení.)
- 🖥️Vyzkoušejte jinou zásuvku. (Disky pro stolní počítače)
Pokud po dodržení těchto tipů není váš externí pevný disk Seagate stále detekován, pokračujte a vyzkoušejte další další řešení nabízená níže. Pokud dáváte přednost profesionální obnově dat a opravě externích pevných disků, důrazně doporučujeme služby obnovy dat EaseUS. Naši odborníci dokážou snadno opravit havarované, mechanicky selhané a fyzicky poškozené pevné disky, USB a SSD. Kontaktujte odborníky a opravte externí pevný disk Seagate nyní.
Poraďte se s odborníky na obnovu dat EaseUS ohledně služby ruční obnovy jeden na jednoho. Po BEZPLATNÉ diagnostice bychom mohli nabídnout následující služby
- Opravte poškozenou strukturu RAID, nespouštěcí operační systém Windows a poškozený soubor virtuálního disku
- Obnovte/opravte ztracený oddíl a znovu rozdělený disk
- Odformátujte pevný disk a opravte jednotku RAW (šifrovaná jednotka Bitlocker)
- Opravte disky, které se staly oddíly chráněnými GPT
Jak opravit nefunkčnost externího pevného disku Seagate ve Windows
Nejprve otevřete Správa disků a zkontrolujte stav externího pevného disku. Poté se podívejte na vhodná řešení uvedená níže.
| Funkční řešení | Řešení problémů krok za krokem |
|---|---|
| Oprava 1. Odinstalujte a znovu nainstalujte disky | Pokud váš pevný disk není detekován ve Správě disků, odinstalujte a aktualizujte ovladač disku Seagate ... Úplné kroky |
| Oprava 2. Naformátujte pevný disk Seagate RAW | Pokud se váš externí pevný disk zobrazuje jako RAW nebo nepřidělený, je třeba pevný disk naformátovat... Celý postup |
| Oprava 3. Obnovte nebo vytvořte oddíl | Obnovte ztracený oddíl z nepřiděleného prostoru Seagate nebo vytvořte nový oddíl... Celý postup |
| Oprava 4. Změňte písmeno jednotky Seagate | Když externí pevný disk sdílí stejné písmeno jednotky jako ostatní diskové oddíly, systém Windows jej nezobrazí... Celý postup |
| Oprava 5. Zapněte kořenový rozbočovač USB | Externí pevný disk může přestat správně fungovat, pokud je ke stejnému rozbočovači USB připojeno více zařízení... Celý postup |
Oprava 1. Odinstalujte a znovu nainstalujte ovladač pevného disku Seagate
| ⚡Úroveň rizika: Nízká | ⭐ Úroveň obtížnosti: Snadná |
Pokud váš pevný disk není detekován ve Správci zařízení nebo Správě disků, musíte odinstalovat a aktualizovat ovladač disku Seagate a zkusit to znovu. Zde jsou podrobné kroky, jak tak učinit:
Krok 1. Připojte nefunkční externí pevný disk Seagate k počítači.
Krok 2. Do vyhledávacího pole zadejte správce zařízení a v nabídce klikněte na „Správce zařízení“.
Krok 3. Rozbalte ovladače disku, klepněte pravým tlačítkem myši na externí pevný disk a vyberte „Aktualizovat ovladač“.
Krok 4. Vyberte „Automaticky vyhledávat aktualizovaný software ovladače“ a po dokončení procesu restartujte počítač.
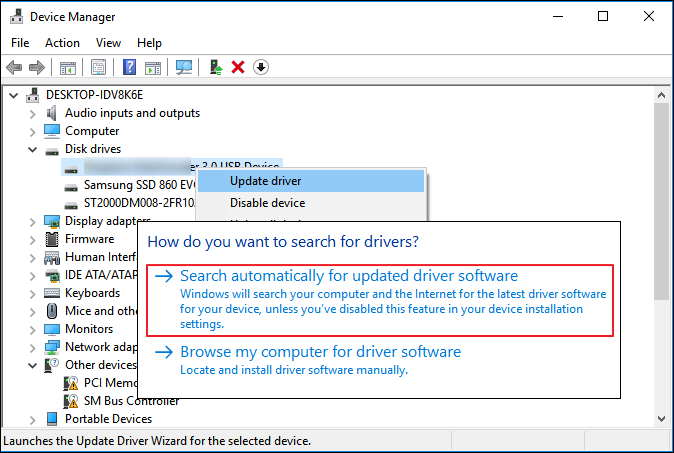
Pokud tato metoda úspěšně vyřeší problémy s externím pevným diskem Seagate, neváhejte se o ni podělit.
Oprava 2. Naformátujte RAW externí pevný disk Seagate na NTFS
| ⚡Úroveň rizika: Vysoká. Po formátování může dojít ke ztrátě dat. | ⭐ Úroveň obtížnosti: Snadná |
- Upozornění
- Pamatujte, že formátování způsobí ZTRÁTU DAT na vašem pevném disku. Pokud data potřebujete, je nezbytný průvodce EaseUS Data Recovery Wizard .
Pokud se ve Správci zařízení nebo Správě disků v počítači váš externí pevný disk zobrazuje jako RAW nebo Nepřiřazeno, znamená to, že je třeba pevný disk naformátovat.
Krok 1. Připojte externí pevný disk Seagate k počítači a otevřete Správa disků.
Krok 2. Klepněte pravým tlačítkem myši na nefunkční jednotku RAW a vyberte „Formátovat“.
Krok 3. Nastavte jmenovku svazku, nastavte NTFS jako systém souborů a zaškrtněte "Rychlé formátování". Klepnutím na "OK" zahájíte formátování.

V následující pasáži se můžete dozvědět více o metodách převodu jednotky RAW na NTFS:
Převod RAW na NTFS bez formátování [bez ztráty dat]
Jak opravit RAW disk bez formátování? Převést RAW na NTFS můžete třemi způsoby. Přečtěte si tuto pasáž, abyste získali více informací. Přečtěte si více >>
Oprava 3. Obnovte oddíl nebo vytvořte nový oddíl na nepřiděleném externím disku Seagate
| ⚡Úroveň rizika: Střední, data mohou být přepsána vytvořením nového oddílu. | ⭐ Úroveň obtížnosti: Snadná |
Když se váš externí pevný disk zobrazí ve Správě disků jako nepřidělený, máte dvě možnosti: 1. Obnovit oddíl, 2. Vytvořit nový oddíl.
#1. Obnovte ztracený oddíl a data z nepřiděleného prostoru Seagate
Vaší první volbou je přímo použít software pro obnovu oddílu . Prohledá a obnoví všechny ztracené oddíly a data z nepřiděleného místa.
Krok 1. Spusťte EaseUS Partition Recovery na vašem PC.
Vyberte disk nebo zařízení, kde jste ztratili diskové oddíly, pokračujte kliknutím na „Skenovat“.

Krok 2. Počkejte na dokončení procesu skenování.
Nechte program prohledat vybraný disk a najít ztracené oddíly.

Krok 3. Zobrazte náhled a obnovte ztracené oddíly.
Dvakrát klikněte na oddíl, který je označen jako „Ztracený“ s možností obnovení „Dobrá“.

Náhled obsahu ztraceného oddílu. Klikněte na "OK" a klikněte na "Pokračovat" pro zahájení obnovy ztraceného oddílu.

Krok 4. Kliknutím na „Obnovit nyní“ dokončíte proces obnovy oddílu.
Poznámka: Pokud vás program upozorní, že došlo ke konfliktu, zálohujte nejprve uvedený oddíl se základními daty na externí pevný disk. Poté proveďte poslední operaci k obnovení ztraceného oddílu.

#2. Vytvořte nový oddíl na nepřiděleném externím disku Seagate
Poznámka: Tato metoda může vést ke ztrátě dat. Pokud chcete použít tuto metodu, nezapomeňte nejprve obnovit data .
Zde je návod, jak použít Správa disků k vytvoření nového oddílu:
Krok 1. Připojte nepřidělený externí pevný disk Seagate k počítači a otevřete Windows Disk Management.
Krok 2. Klepněte pravým tlačítkem myši na nepřidělený oddíl a vyberte „Nový jednoduchý svazek...“.

Krok 3. Nastavte velikost oddílu, písmeno jednotky a systém souborů, jako je NTFS atd., a potvrďte kliknutím na „OK“.
Krok 4. Kliknutím na „Dokončit“ dokončete proces.
Oprava 4. Změňte písmeno jednotky Seagate
| ⚡ Úroveň rizika: Nízká | ⭐ Úroveň obtížnosti: Snadná |
Pokud váš externí pevný disk sdílí stejné písmeno jednotky jako oddíl disku, systém Windows nezobrazí písmeno jednotky vašeho externího zařízení. Ve Správě disků se zobrazí jako Nový svazek bez písmene jednotky.
A to je pravděpodobně důvod, proč není detekován váš externí pevný disk. Chcete-li tento problém vyřešit, budete muset na disk Seagate přidat nové písmeno jednotky. Postupujte takto:
Krok 1. Připojte externí Seagate k počítači a otevřete Správa disků.
Krok 2. Klepněte pravým tlačítkem myši na oddíl nefunkčního disku Seagate a vyberte „Změnit písmeno jednotky a cesty...“.
Krok 3. Nastavte nové písmeno jednotky pro disk Seagate a potvrďte kliknutím na „OK“.
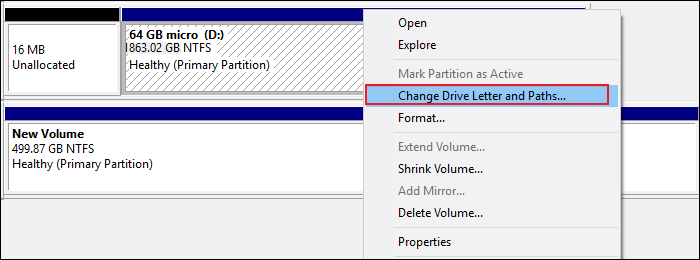
Oprava 5. Zapněte kořenový rozbočovač USB
| ⚡ Úroveň rizika: Nízká | ⭐ Úroveň obtížnosti: Snadná |
Externí pevné disky USB mohou někdy přestat správně fungovat, pokud je ke stejnému rozbočovači USB připojeno více zařízení, což přejde do selektivního pozastavení.
Můžete povolit kořenový rozbočovač USB a nechat řadiče obnovit port USB z nereagujícího stavu, aby vaše zařízení opět normálně fungovalo:
Krok 1. Připojte nefunkční externí pevný disk Seagate k počítači.
Krok 2. Otevřete Správce zařízení a rozbalte položku "Řadiče sběrnice Universal Serial Bus".
Krok 3. Klikněte pravým tlačítkem na USB Root Hub > klikněte na "Vlastnosti" > "Správa napájení".
Krok 4. Zrušte zaškrtnutí políčka „Povolit počítači vypnout toto zařízení za účelem úspory energie“ a restartovat počítač.

Byly zavedeny všechny metody Windows a můžete je sdílet se svými přáteli, abyste jim pomohli!
Jak opravit nezjištěný externí pevný disk Seagate na Macu
Chcete-li opravit pevné disky Seagate, aby na Macu opět normálně fungovaly, postupujte podle následujících metod:
- Oprava 1. Opravte externí pevný disk Seagate v aplikaci První pomoc
- Oprava 2. Naformátujte disk Seagate na podporovaný systém souborů macOS
- Oprava 3. Znovu připojte a přeformátujte neodpojitelný externí pevný disk Seagate
Než budete pokračovat, vyzkoušejte rychlá řešení:
- Disk Seagate se nezobrazuje na ploše : zkontrolujte Disk Utility: otevřete Finder > Applications > Utilities > Disk Utility.
- Disk Seagate nebyl detekován v Disk Utility: viz část Systémové informace/System Profiler.
- V systému macOS 10.13 nebo novějším klikněte vlevo nahoře na „Zobrazit“ a vyberte „Zobrazit všechna zařízení“.
Pokud všechny pokusy o zobrazení externího pevného disku Seagate na Macu selhaly, vyzkoušejte níže uvedené 3 metody.
Oprava 1. Opravte nefunkční externí pevný disk Seagate v rámci první pomoci
| ⚡Úroveň rizika: Nízká | ⭐ Úroveň obtížnosti: Snadná |
Pokud disk Seagate nelze připojit nebo je ikona připojení zašedlá, zabrání to vašemu Macu ve správném rozpoznání nebo detekci disku. Problémový disk můžete opravit ve vestavěném nástroji První pomoc:
Krok 1. Otevřete Finder a klikněte na "Aplikace".
Krok 2. Vyhledejte Disk Utility v "Utilities" a poklepáním ji otevřete.
Krok 3. V levém postranním panelu vyberte neodpojitelný externí pevný disk Seagate a nahoře vyberte „První pomoc“.
Krok 4. Klikněte na „Spustit“ pro opravu tohoto pevného disku Seagate a pro dokončení klikněte na „Hotovo“.

Pokud oprava 1 selže, můžete zkusit naformátovat disk Seagate v opravě 2 nebo opravě 3.
Oprava 2. Naformátujte disk Seagate na podporovaný systém souborů macOS
| ⚡Úroveň rizika: Vysoká. data se formátováním ztratí. | ⭐ Úroveň obtížnosti: Snadná |
- Upozornění
- Protože formátování disku na Macu smaže data, ujistěte se, že před formátováním disku použijete spolehlivý software pro obnovu dat, jako je EaseUS data recovery software for Mac, abyste obnovili všechny soubory.
Pokud používáte NTFS externí pevný disk Seagate na počítači Mac, nebude fungovat ani se na Macu nezobrazí, protože Mac podporuje pouze formáty APFS, FAT32 a exFAT.
Chcete-li opravit chybu nefunkčního externího pevného disku Seagate, naformátujte disk na FAT32 nebo exFAT. Zde je podrobný návod, jak to udělat:
Krok 1. Připojte externí pevný disk Seagate k počítači Mac.
Krok 2. Přejděte do nabídky Apple, klikněte na „Přejít“ a vyberte „Aplikace“.
Krok 3. Poklepáním otevřete Utilities, vyhledejte "Disk Utility" a poklepáním ji otevřete.
Krok 4. Vyberte disk Seagate a klikněte na „Vymazat“.
Krok 5. Ve vyskakovacím okně Formát nastavte nový formát, např. „MS-DOS (FAT)“ a klikněte na „Vymazat“.

Jakmile bude proces formátování dokončen, můžete si externí disk Seagate na svém Macu znovu prohlížet a přistupovat k němu.
Oprava 3. Znovu připojte a přeformátujte nepřipojený externí disk Seagate
| ⚡ Úroveň rizika: Nízká | ⭐ Úroveň obtížnosti: Střední |
Pokud je systém souborů na vašem pevném disku Seagate poškozen a není správně připojen na Mac, nebude fungovat ani nebude detekován. V tomto případě je opětovná montáž a přeformátování disku Seagate nejrychlejším způsobem, jak jej oživit.
Pečlivě postupujte podle následujících kroků, aby externí pevný disk Seagate na Macu znovu fungoval:
Krok 1. Přejděte na Aplikace > „Nástroje“ > Poklepejte a otevřete „Disk Utility“.
Krok 2. Vyberte disk Seagate „Bez názvu“ a klikněte na „Připojit“.

Po dokončení montáže se v levém podokně zobrazí jednotka Seagate.
Krok 3. Vyberte externí pevný disk Seagate na postranním panelu a zvolte „Vymazat“.
Krok 4. Přejmenujte jednotku a zvolte formát MS-DOS (FAT). Poté klikněte na „Vymazat“.
Po vyzkoušení výše uvedených metod byste měli být schopni používat externí pevné disky Seagate na počítačích se systémem Windows i Mac.
Proč nefunguje externí pevný disk Seagate
Obecně platí, že „Nefunguje“ je stav, který obvykle popisuje nefunkční pevný disk nebo externí pevný disk. Nefunkční nebo nezjištěný pevný disk Seagate je znepokojivý problém mezi uživateli Seagate po celém světě.
Co tedy způsobuje, že váš externí pevný disk Seagate přestane fungovat nebo selže? Problémy se softwarem i hardwarem mohou způsobit, že pevný disk nebude fungovat jako obvykle. Zde je seznam běžných důvodů tohoto problému:
- Nekompatibilní systém souborů
- Poškození souborového systému, neplatný souborový systém, RAW
- Externí pevný disk nepřidělen
- Konflikt písmen disku
- Ovladač pevného disku je poškozený nebo zastaralý
- Port USB nefunguje
- Pevný disk má příliš mnoho vadných sektorů
- Pevný disk je poškozený, mrtvý nebo se neotáčí
Oprava nefunkčního disku Seagate je možná. Jste na řadě
Tato příručka nabízí 8 řešení pro opravu nefunkčního externího pevného disku Seagate na počítačích se systémem Windows i Mac. Pokud některé opravy způsobí ztrátu souborů, můžete obnovit všechna drahocenná data pomocí řešení pro obnovu externího pevného disku EaseUS.
Také jsme vysvětlili, proč váš externí pevný disk Seagate náhle nefunguje nebo jej počítače se systémem Windows nebo Mac nezjistily. Protože na vašich datech záleží, je užitečné vytvořit pravidelnou zálohu dat na externím disku. Je možné opravit chybu nefunkčního pevného disku Seagate a postupujte podle výše uvedených kroků, aby váš disk znovu fungoval.
Pevný disk Seagate nezjišťuje časté dotazy
Následují hlavní témata související s nerozpoznaným pevným diskem Seagate. Podívejte se na stručné odpovědi na tyto problémy.
Jak opravím, že můj externí pevný disk Seagate nereaguje?
Vyzkoušejte tyto základní tipy pro odstraňování problémů:
- Připojte externí pevný disk k jinému portu v počítači
- Zkuste použít jiný kabel nebo port USB
- Zkuste jinou zásuvku
- Změňte písmeno jednotky v případě externího pevného disku
- Přenosný pevný disk Seagate je skrytý
Proč můj externí pevný disk přestal fungovat?
- Port USB je vadný
- Port USB je uvolněný
- Problém s připojením kabelu USB
- Zastaralý ovladač externího pevného disku
- Systém souborů externího pevného disku Seagate je poškozen
- Písmeno disku Seagate je v konfliktu
Jak opravím, že můj externí pevný disk Seagate nefunguje bez světla?
- Vyměňte jiný port USB, kabel nebo počítač
- Změňte písmeno jednotky externího pevného disku Seagate
- Opravte poškozený souborový systém externího pevného disku
- Naformátujte pevný disk Seagate RAW
- Odinstalujte nebo přeinstalujte ovladače disku
Powiązane artykuły


