Spis treści

Pokud se zobrazuje chybová zpráva „Nesystémový disk nebo chyba disku“, protože spouštěcí soubory pevného disku byly poškozeny nebo poškozeny, odeberte všechna nespouštěcí úložná zařízení, zkontrolujte kabel IDE nebo SATA vašeho HDD nebo nastavte správný Priorita spouštění v systému BIOS/UEFI by měla problém vyřešit.
Nedělejte si starosti, pokud máte na laptopech a počítačích HP, Dell, Compaq, Acer, Lenovo atd. chybu „Nesystémový disk nebo disk“. V následujícím textu najdete 10 oprav pro obecné a pokročilé řešení tohoto problému. Vyberte si nejlepší řešení k odstranění této chyby a zprovoznění počítače znovu.
| Funkční řešení | Řešení problémů krok za krokem |
|---|---|
| 5 Opravy obecných řešení problémů |
Oprava 1. Odeberte nespouštěcí úložná zařízení... Úplné kroky Oprava 2. Zkontrolujte HDD IDE a SATA kabel... Úplné kroky Další opravy... Celý postup |
| 5 Pokročilé opravy řešení problémů |
Oprava 5. Obnovte data z pevného disku bez OS... Úplné kroky Oprava 6. Znovu sestavte MBR a opravte nesystémovou chybu disku... Úplné kroky Další opravy... Celý postup |
O nesystémovém disku nebo chybě disku
"Co to znamená, když váš počítač hlásí nesystémový disk nebo chyba disku? Je to HP Compaq 6000, který má potíže, když jej spustím, objeví se zpráva zobrazující jako Nesystémová chyba disku nebo chyba disků, vyměňte a stiskněte libovolnou klávesu." až budete připraveni."
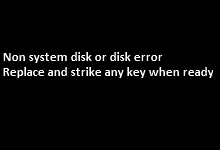
Pro vaši informaci, chybová zpráva nesystémového disku nebo disku se může zobrazit, když systém BIOS počítače nemůže najít spouštěcí operační systém na žádném z úložných zařízení obsažených v jeho zaváděcí cestě nebo se mu nepodaří najít spouštěcí disk. Podobné chybové zprávy zahrnují boot device not found , operační systém nenalezen nebo chybějící operační systém...
Obecné odstraňování problémů s nesystémovým diskem nebo chybou disku
Podle stránky nápovědy společnosti HP je pro notebooky HP nabízen velmi podrobný průvodce, jak vyřešit „chybu nesystémového disku“ a také „chybu disku“, která se objevuje na černé obrazovce ve Windows 10, 7 a Vista. Uvedené návrhy jsou ve skutečnosti použitelné i pro jiné stolní počítače a notebooky, jako jsou Dell, Compaq, Acer, Lenovo atd.
Na závěr můžete nejprve vyzkoušet čtyři základní přístupy, které obvykle pomáhají opravit nastavení a zastavit chybu během instalace nebo spouštění systému Windows.
Oprava 1. Odeberte všechna nespouštěcí úložná zařízení
Jaké úložné jednotky jsou aktuálně připojeny k vašemu počítači? Zkontrolujte a pokuste se odebrat všechna nespouštěcí úložná zařízení, jmenovitě nesystémové jednotky, z nichž má počítač potíže se zaváděním, včetně diskety nebo disku CD/DVD. Po bezpečném vysunutí zkuste počítač vypnout a zapnout a zjistit, zda chyba přetrvává.
Oprava 2. Zkontrolujte kabel IDE nebo SATA vašeho HDD
Zkontrolujte IDE nebo SATA kabel vašeho HDD a ujistěte se, že je kabel spojující HDD se základní deskou pevně připojen, a restartujte počítač.
Oprava 3. Nastavte správnou prioritu spouštění v systému BIOS/UEFI
Přejděte do prostředí BIOS/UEFI vašeho počítače a ujistěte se, že pevný disk, ze kterého se pokoušíte zavést systém, má správné nastavení pořadí spouštění, které by mělo být úplně nahoře v seznamu pořadí spouštění. Chcete-li změnit pořadí spouštění, můžete to udělat takto:
- Stiskněte klávesu potřebnou pro vstup na obrazovku nastavení systému BIOS nebo UEFI (obvykle Esc, F2, F8, F10) při restartování počítače.
- V systému BIOS vyberte pomocí kláves se šipkami na klávesnici kartu Boot a udělte systémové jednotce prioritu spouštění, která by měla být umístěna nahoře.
- V UEFI můžete pomocí ukazatele myši určit spouštěcí sekvenci.
- Uložte a ukončete nástroj pro nastavení systému BIOS/UEFI. Počítač se restartuje se změněným nastavením.

Oprava 4. Vyjměte a znovu nainstalujte pevný disk
Špatné spojení mezi pevným diskem a počítačem by také odhalilo takové problémy, které nelze spustit, a většinou je to proto, že pevný disk jednou spadl nebo se otřásl. Chcete-li problém s připojením vyřešit, musíte to provést bezpečným způsobem podle zde nabízeného standardního postupu.
- Vypněte napájení
- Vyjměte baterii (pouze pro notebooky)
- Vyjměte systémový disk (HDD nebo SSD)
- Přeinstalujte systémový disk
- Znovu vložte baterii (pouze pro notebooky)
- Zapněte počítač
Oprava 5. Použijte opravárenské služby systému Windows
Výše uvedená řešení nejsou pro běžné uživatele jednoduchá. Pokud chcete problém vyřešit bezpečným způsobem, můžete použít ruční služby obnovy dat systému Windows. Profesionální technický tým EaseUS vám může pomoci vyřešit jakékoli chyby při spouštění systému, včetně selhání systému, modré obrazovky systému, černé obrazovky systému a tak dále.
EaseUS Windows Recovery Services
Klikněte sem a kontaktujte naše odborníky pro bezplatné vyhodnocení
Poraďte se s odborníky na obnovu dat EaseUS ohledně služby ruční obnovy jeden na jednoho. Po BEZPLATNÉ diagnostice můžeme nabídnout následující služby:
- Opravte problémy se spouštěním systému Windows, včetně BSOD
- Opravte chybu Windows a nakonfigurujte prostředí Windows
- Obnovte systém, když se nepodaří spustit
- Optimalizujte počítač se systémem Windows, aby běžel rychle
Pokročilé řešení problémů s nesystémovým diskem nebo chybou disku
S vyloučením vnějších faktorů, které způsobily nesystémový disk nebo chybu disku, musíte přijmout fakta, že se něco pokazilo se zaváděcími soubory jednotky pevného disku, které by se mohly poškodit nebo poškodit, a obvykle oprava zaváděcího sektoru HDD, hlavní spouštění záznam ( MBR ) a konfigurační data spouštění (BCD) by se měly projevit.
A co víc, pro ochranu dat na nespouštěcím počítači vám důrazně doporučujeme podniknout správné kroky k rozumnému vyřešení problému.
Nejprve si stáhněte EaseUS Data Recovery Wizard pro přístup a obnovu dat na pevném disku bez OS .
Později si stáhněte správce bootovatelných oddílů EaseUS, abyste znovu vytvořili MBR.
- Tip
- Oba zaváděcí software vyžadují další zdravý počítač bez problémů se zaváděním a jednotku CD/DVD/USB, aby bylo možné vytvořit zaváděcí úložné médium. Je nutné obnovit data z počítače nebo pevného disku, který nelze spustit, a spravovat oddíly, jako je oddíl, formátovat nebo vymazat oddíl bez OS, a také opravit poškození pevného disku, chybné sektory a znovu vytvořit MBR.
Oprava 6. Přístup k pevnému disku a obnovení dat z pevného disku bez OS
Krok 1. Vytvořte spouštěcí disk
Spusťte EaseUS Data Recovery Wizard, zvolte „Crashed PC“ a klikněte na „Go to Recover“.

Vyberte prázdné USB pro vytvoření spouštěcí jednotky a klikněte na "Vytvořit".
⚠️Upozornění: Když vytvoříte spouštěcí disk, EaseUS Data Recovery Wizard vymaže všechna data uložená na USB disku. Předem zálohujte důležitá data.

Krok 2. Spusťte počítač ze zaváděcího USB
Připojte spouštěcí disk k počítači, který se nespustí, a změňte pořadí zavádění počítače v systému BIOS. Pro většinu uživatelů funguje dobře, když restartují počítač a současně stisknou klávesu F2 pro vstup do systému BIOS.
Nastavte spouštění počítače z "Removable Devices" (zaváděcí USB disk) mimo pevný disk. Stiskněte "F10" pro uložení a ukončení.

Krok 3. Obnovte data z havarovaného systému/PC
Po spuštění ze spouštěcího disku EaseUS Data Recovery Wizard vyberte jednotku, kterou chcete prohledat, abyste našli všechny ztracené soubory. Prohlédněte si a obnovte soubory, které potřebujete, na bezpečné místo.
💡Tip: Data můžete obnovit na lokálních discích, externích pevných discích a také cloudovém úložišti.

Oprava 7. Opravte nesystémový disk nebo chybu disku obnovením MBR
Stáhněte a nainstalujte EaseUS Partition Master Professional na normální počítač.
Krok 1. Vytvořte spouštěcí disk WinPE
- Spusťte EaseUS Partition Master a klikněte na "Bootable Media" na panelu nástrojů. Vyberte „Vytvořit spouštěcí médium“.
- Klepnutím na tlačítko "Další" proces dokončíte.

Krok 2. Spusťte EaseUS Partition Master Bootable USB
- Připojte zaváděcí USB nebo CD/DVD k počítači.
- Stisknutím klávesy F2 nebo Del po restartování počítače přejděte na obrazovku systému BIOS. Nastavte a spusťte počítač z „Vyměnitelná zařízení“ nebo „Jednotka CD-ROM“. A poté se EaseUS Partition Master spustí automaticky.
Krok 3. Obnovte MBR
- Klikněte na "Toolkit" a zvolte "Rebuild MBR".

- Vyberte disk a typ MBR. Poté klikněte na „Obnovit“.

- Poté můžete vidět „MBR byl úspěšně přestavěn na disku X“.

Obnovením poškozeného nebo poškozeného MBR systémového pevného disku, pokud se náhodou chyba stále vyskytuje i po spuštění počítače, pokračujte dalšími proveditelnými metodami, jak se chyby zbavit, včetně spuštění diagnostiky na pevném disku, kontroly vadných sektorů a opravte, pokud byly nalezeny, a vyměňte pevný disk a přeinstalujte Windows.
Všechna tato doplňková řešení odpovídají stejnému základnímu nástroji EaseUS Partition Master. Podrobný návod, jak používat zmíněné funkce, je uveden na odkazovaných stránkách.
- Oprava 8. Jak spustit test povrchu na pevném disku
- Oprava 9. Jak zkontrolovat a opravit vadné sektory na pevném disku
- Oprava 10. Jak vyměnit pevný disk za klon disku
Powiązane artykuły
-
Pevný disk se ve Windows nezobrazuje nebo není detekován? Přečtěte si, jak opravit
/2024/10/16
-
Jak obnovit smazané soubory z karty CFast🔥Nové
/2024/10/29
-
Jak opravit nepřístupné spouštěcí zařízení Windows 11 | 8 nejlepších řešení zde
/2024/10/29
-
Jak převést RAW na NTFS bez ztráty dat [Řešení 2024]
/2024/10/28