Spis treści
Nebojte se, když váš externí pevný disk ukazuje pouze 32 GB. Máme pro vás kompletní opravu. Vše, co potřebujete, je postupovat podle níže uvedených metod a získáte zpět plnou kapacitu disku:
| Funkční řešení | Řešení problémů krok za krokem |
|---|---|
| Část 1. Obnovení kapacity disku | Metoda 1. Aktualizujte ovladač externího pevného disku... Úplné kroky Metoda 2. Aktualizujte firmware externího disku... Celý postup Metoda 3. Odstraňte a vytvořte nový oddíl... Úplný postup |
| Část 2. Obnovení dat | Pro smazaná data oddílu spusťte software pro obnovu EaseUS > Skenovat a obnovit... Úplné kroky |
Můj externí pevný disk zobrazuje k dispozici pouze 32 GB, Nápověda
“ Ahoj lidi, nevíte, jak obnovit 1TB externí pevný disk, který zobrazuje pouze 32 GB na počítači se systémem Windows 10, zpět do původního místa, aniž byste na něm ztratili jakákoli data? Mám 1TB externí pevný disk Seagate, který ušetří asi 200 GB užitečných dat. Minulý týden jsem nainstaloval Windows 10 na svůj počítač s externím pevným diskem a vytvořil jsem na něm instalační nástroj.
Po instalaci Windows jsem k počítači připojil externí pevný disk a ukázalo se, že můj počítač umí číst pouze 32GB soubory, které jsou jen o instalaci Windows. Kde jsou moje stará data? Je možné získat zpět ztracená data a obnovit 32GB externí pevný disk znovu na plnou kapacitu? Jak? “
Podle výsledku online vyhledávání se zdá, že mnoho běžných lidí se setkalo s tím, že externí pevný disk nebo pevný disk, USB atd. nevykazují správnou kapacitu. Externí pevný disk zobrazující 32 GB je top záležitost, která zmátla nejednoho běžného uživatele. Proč tedy 1TB nebo dokonce 2TB externí pevný disk ukazuje pouze 32 GB?
Zde je seznam důvodů, proč externí pevný disk nebo USB zobrazuje pouze 32 GB:
- Vytvoření spouštěcího disku WinPE
- Vytvoření instalačního disku Windows nebo disku s obrazem zálohy Windows
- Chyba externího úložiště pevného disku
Jak tedy tento problém vyřešit a obnovit plnou kapacitu vašeho externího pevného disku nebo USB, pevného disku? Zde tato stránka shromáždila spolehlivé metody, které můžete vyzkoušet, a můžete tento problém vyřešit hned podle následujících dvou částí:
- Tip
- Pokud máte kritická data uložená na externím pevném disku nebo externím pevném disku USB 3.0, část 2 s výkonným softwarem pro obnovu dat na pevném disku vám pomůže získat všechna data zpět pomocí několika jednoduchých kliknutí.
Část 1. Oprava a obnovení externího pevného disku, který ukazuje pouze 32 GB na plnou kapacitu
Jak jsme zmínili ve výše uvedených odstavcích, důvody, proč je externí pevný disk, pevný disk nebo USB s obrovskou kapacitou k dispozici pouze 32 GB, jsou různé. Způsobů, jak tento problém vyřešit a obnovit plnou kapacitu úložného zařízení, je také několik. Zde najdete tři doporučené metody a můžete se řídit a následovat jeden, abyste nyní opravili a obnovili své zařízení na původní plnou kapacitu:
Metoda 1. Aktualizujte ovladač externího pevného disku
Krok 1. Připojte nefunkční USB flash disk k PC, klikněte pravým tlačítkem na Tento počítač/Tento počítač a vyberte Vlastnosti.
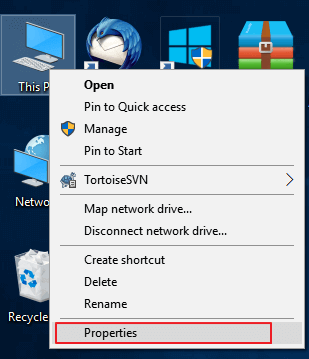
Krok 2. Klikněte na "správce zařízení" na levém hlavním panelu > rozbalte řadič USB Serial Bus, poté uvidíte žlutý vykřičník, klikněte na něj pravým tlačítkem a vyberte "Aktualizovat ovladač" nebo "Aktualizovat software ovladače".
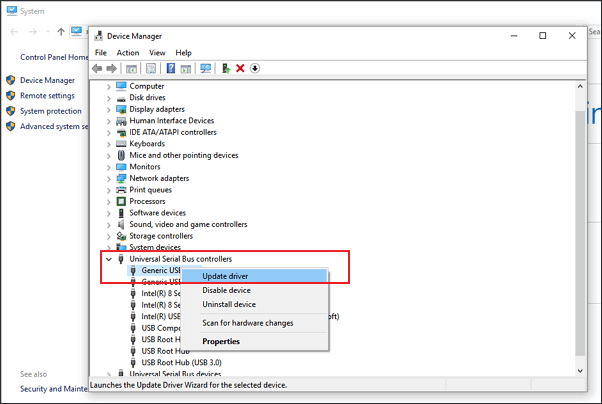
Krok 3. Klikněte na „automaticky vyhledat software ovladače online“...

Metoda 2. Aktualizujte firmware externího pevného disku
Chcete-li to provést, musíte provést 3 kroky a podle nich se nyní zobrazí podrobné provozní kroky:
Krok 1. Zkontrolujte verzi firmwaru vašeho externího pevného disku/pevného disku/USB
1. Připojte externí pevný disk k počítači.
2. Klepněte pravým tlačítkem na ikonu Windows a vyberte Správce zařízení.
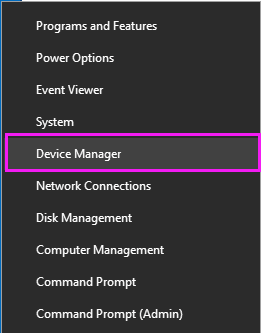
3. Vyberte položku Disk Drivers (Ovladače disku), rozbalte ji, vyhledejte a klepněte pravým tlačítkem myši na externí pevný disk a vyberte položku Properties (Vlastnosti).
4. Klikněte na Podrobnosti a poté vyberte Hardwarová ID z rozevírací nabídky Vlastnosti. V poli Hodnota se zobrazí informace o výrobci a verzi firmwaru.
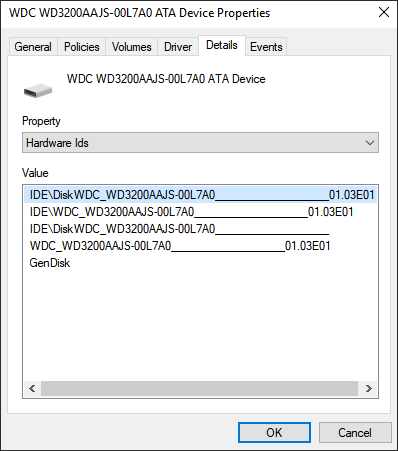
Krok 2. Stáhněte si aktualizaci firmwaru vašeho externího pevného disku/zařízení
1. Přejděte na webovou stránku výrobce vašeho externího pevného disku a přejděte na stránku podpory společnosti nebo na webu vyhledejte ovladače ke stažení.
2. Klepněte na položku Podpora, Stáhnout nebo Ovladače.
3. Poté zadejte číslo modelu vašeho externího pevného disku nebo pevného disku v databázi znalostí Search Knowledgebase, Search Downloads nebo Model / Parts ID, abyste našli ten správný.
4. Zkontrolujte aktualizovaný firmware. Pokud je k dispozici nový firmware vašeho disku, klikněte na Stáhnout, Nainstalovat nebo Stáhnout Firmware a stáhněte si jej a nainstalujte na přenosný USB disk.
Krok 3. Vypalte stažené ISO a upgradujte firmware
1. Otevřete přenosné USB, které ukládá váš firmware ISO externího pevného disku a klikněte pravým tlačítkem na soubor ISO, vyberte Burn Disk Image.
2. Vložte zapisovatelný disk nebo USB do počítače a vyberte optickou jednotku z Drive Burner a klikněte na Burn.
3. Restartujte počítač a vypálený disk nebo jednotku USB, stisknutím kláves F2, F10, F12 nebo Esc vyvolejte BIOS.
4. Pomocí kláves se šipkami vyberte optickou jednotku nebo jednotku USB a stiskněte klávesu Enter.
5. Postupujte podle pokynů k aktualizaci firmwaru a po dokončení procesu aktualizace získáte funkční externí pevný disk s plnou kapacitou.
Nyní můžete zkontrolovat, zda jej počítač rozpozná se správnou kapacitou nebo ne. Pokud ne, vyzkoušejte metodu 3 a pomůže vám tento problém vyřešit.
Metoda 3. Odstraněním 32GB oddílu a vytvořením nového oddílu obnovte plnou kapacitu externího pevného disku
Když počítač rozpozná pouze 32GB oddíl na vašem externím nebo interním pevném disku, nejlepším způsobem, jak obnovit jeho plnou kapacitu, je odstranit 32GB oddíl a vytvořit na něm celý nový oddíl:
1. Připojte externí pevný disk k PC a klikněte pravým tlačítkem na Správce zařízení, vyberte Správa disků.
2. Vyhledejte a klikněte pravým tlačítkem na 32GB oddíl na externím pevném disku a vyberte Odstranit svazek.
Poznámka: Pokud máte na disku uložena důležitá data, můžete nyní podle části 2 obnovit všechna ztracená data pomocí výkonného softwaru pro obnovu dat.
3. Když vám Správa disků zobrazí celé nepřidělené místo na externím pevném disku, klikněte na něj pravým tlačítkem a vyberte Nový jednoduchý svazek, abyste vytvořili nový oddíl se vším místem na něm.
4. Přejmenujte jednotku a nastavte systém souborů na NTFS.
Poté byste měli být schopni znovu používat externí pevný disk s plnou kapacitou k ukládání dat.
Část 2. Obnovte data z externího pevného disku, který zobrazuje pouze 32 GB
Pokud máte důležitá data uložená na externím pevném disku, na kterém se dříve zobrazovalo pouze 32 GB místa, můžete nyní použít průvodce EaseUS Data Recovery Wizard k úplnému skenování a nalezení všech ztracených dat.
Klíčové vlastnosti EaseUS Data Recovery Wizard:
- obnovit smazané soubory z koše , HDD, SSD, USB, pera, SD karty, externího pevného disku a dalších
- Obnovte více než 1000 typů souborů, včetně fotografií, videí, dokumentů, e-mailů atd.
- Opravte poškozené soubory během obnovy dat ve Windows 11/10/8/7
Stáhněte si zdarma tento nástroj pro obnovu dat a podle níže uvedených kroků obnovte soubory z externího pevného disku.
Video průvodce: Obnova dat z externího HDD:
Návod krok za krokem:
Krok 1. Vyberte a naskenujte externí pevný disk
- Stáhněte si a nainstalujte EaseUS Data Recovery do vašeho PC nebo notebooku.
- Připojte externí pevný disk k počítači.
- Spusťte EaseUS Data Recovery Wizard a vyberte externí disk ze seznamu Externí disky. Poté klikněte na „Vyhledat ztracená data“.

Krok 2. Zkontrolujte výsledky skenování
- Software pro obnovu dat EaseUS okamžitě prohledá vybraný disk a najde všechna data, včetně smazaných, poškozených a existujících dat.
- Pomocí funkce Filtr můžete rychle najít soubory jednoho druhu, jako jsou obrázky, Word, Excel, PDF, videa, e-maily atd.

Krok 3. Náhled a obnovení dat
- Dvojitým kliknutím na soubor z naskenovaných výsledků zobrazíte náhled.
- Vyberte požadované soubory a klikněte na „Obnovit“.
- Chcete-li uložit obnovené soubory místo původního, vyberte jiný disk.
💡Tip: Data můžete obnovit na lokálních discích, externích pevných discích a také cloudovém úložišti.

Poté byste měli být schopni k ukládání dat znovu používat váš 1TB nebo 1TB externí pevný disk WD, Seagate, Toshiba nebo Lecia atd.
Pouze externí pevný disk Zobrazuje se časté dotazy o kapacitě 32 GB
máte problémy? Chcete-li získat další pomoc, přečtěte si níže uvedené otázky a odpovědi.
1. Proč má můj pevný disk pouze 32 GB?
Zde je seznam důvodů, proč externí pevný disk nebo USB zobrazuje pouze 32 GB:
- Chyba externího úložiště pevného disku
- Pevný disk je neinicializovaný
- USB se stane jednotkou RAW
2. Proč je FAT32 omezen na 32 GB?
Protože existuje omezení velikosti oddílu FAT32 :
- Maximální velikost souboru 4 GB
- Maximální velikost oddílu 32 GB
FAT32 může podporovat pouze oddíl o velikosti 32 GB a jeden soubor může podporovat pouze velikost 4 GB.
3. Jak obejít limit FAT32?
Abyste se vyhnuli příliš velkému souboru pro chybu cílového souborového systému a bez námahy opravili limit FAT32 4GB, můžete postupovat podle 3 návrhů.
- Naformátujte systém souborů na exFAT nebo NTFS
- Rozdělte soubor na malé části
- Zkomprimujte soubor na menší
Powiązane artykuły