Spis treści
Přehled obnovy dat z pevného disku EFS
" Mám oddíl na pevném disku o velikosti 160 GB, který se používá jako fotoalbum v mém počítači pro ukládání všech fantastických fotografií pro můj život. Uložil jsem tam fotografie za téměř 2 roky a zašifroval jsem je, abych se vyhnul problému se ztrátou dat. Upgradoval jsem počítač ze systému Windows 8 na Windows 10. A tady je problém, že jsem ztratil heslo pro oddíl pevného disku EFS a zajímalo by mě, zda mohu stále přistupovat ke svým fotografiím a obnovit je z oddílu pevného disku zašifrovaného EFS a chci je přesunout? fotografie na můj nový externí pevný disk Můžete mi tedy pomoci dostat všechny mé fotografie z oddílu pevného disku EFS pod Windows 10?
Pokud máte podobný problém a nemáte přístup k datům na oddílu EFS nebo na pevné disky v PC nebo Mac, neobtěžujte se. Zde níže naleznete požadovaná řešení, jak nyní obnovit data ze zašifrovaného oddílu pevného disku.
Pokoušíte se odemknout pevný disk, abyste vyřešili problém s instalací systému Windows? Přejděte na odkazovanou stránku.
1 - Dešifrujte oddíl pevného disku EFS (šifrovaný).
Zde jsou dva způsoby, jak dešifrovat HDD v OS Windows a jeden způsob, jak dešifrovat Mac OS.
Dešifrování pevného disku Windows – možnost jedna
Pokud máte certifikát pro šifrovaný (EFS) oddíl pevného disku, můžete snadno přistupovat k datům na pevném disku. Níže jsou uvedeny podrobné kroky, jak dešifrovat EFS (šifrovaný) oddíl pevného disku ve Windows 10/8/7:
Krok 1: Otevřete dialog Spustit (klávesy Windows + R), zadejte certmgr.msc a stiskněte Enter
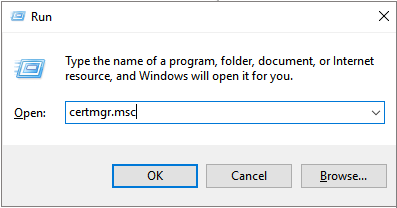
Krok 2: Otevřete Správce certifikátů > Klikněte na Osobní složku v levém podokně;
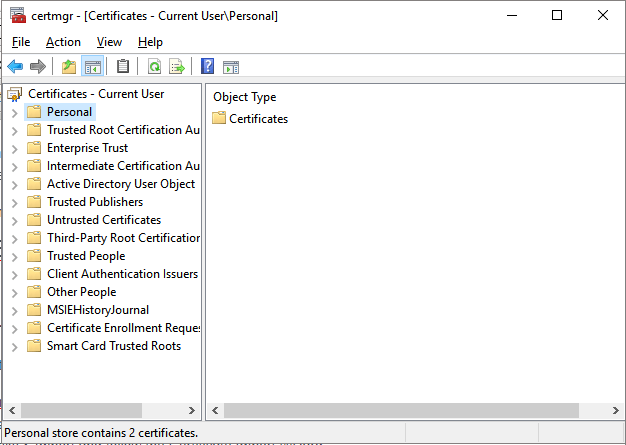
Krok 3: Vyberte Akce > Všechny úkoly > Importovat a postupujte podle Průvodce importem certifikátu
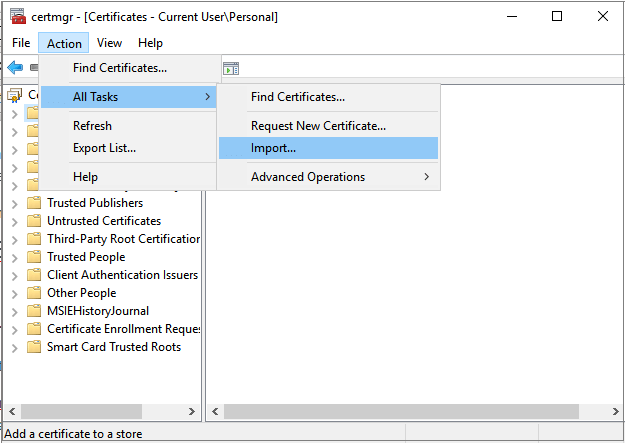
- Postupujte podle pokynů na obrazovce a dešifrujte oddíl pevného disku pomocí certifikátu, poté budete moci získat všechna data uložená v oddílu pevného disku a přenést je na nové úložné zařízení.
Pokud nemáte žádný certifikát nebo heslo pro dešifrování EFS (zašifrovaného) oddílu pevného disku v operačním systému Windows, můžete použít druhou metodu.
Dešifrování pevného disku Windows – druhá možnost
Zadejte: Diskpart do vyhledávacího pole > vypište disk (měli byste být schopni rozpoznat šifrovaný pevný disk podle velikosti, poznamenejte si číslo uvedené u něj) > vyberte disk x (kde x je číslo z předchozího kroku) > clean > create partition primary > select partition 1 > active > format fs=ntfs quick / override > exit.
Například:
disk seznamu
vybrat disk 1
čistý
vytvořit primární oddíl
vybrat oddíl 1
aktivní
format fs=ntfs quick /override
výstup
Dešifrování pevného disku Mac
Otevřete Terminál a vložte: sudo chflags 0 /Volumes/* a stiskněte Return > zadejte své heslo správce a stiskněte Return > napište: sudo chmod a+rx /Volumes/* a stiskněte Return > napište: killall Finder a stiskněte Return.
Po provedení všech těchto kroků budete moci dešifrovat pevný disk na vašem Macu.
Pokud jste zapomněli heslo, můžete pomocí následujících kroků vymazat a dešifrovat pevný disk Mac:
1. Spusťte Terminál a zadejte: diskutil cs a vysoký návrat.
2. Terminál vytvoří výsledek složený z kódů v hierarchii. Do kódu zkopírujte alfanumerický kód, který je vedle skupiny logických disků.
3. Napište: diskutil cs delete XXXX____YYYY___ZZZZ___XYZ a stiskněte Enter.
2 - Obnovte data z dešifrovaného oddílu pevného disku pomocí softwaru
Po dešifrování pevného disku budete moci otevřít a používat dříve zašifrovaná data uložená v oddílu pevného disku. Pokud stále nemáte přístup k uloženým datům, uvolněte se a nechte pomoc profesionálního softwaru pro obnovu dat.
Profesionální alternativní software pro obnovu EFS – Průvodce obnovou dat EaseUS vám pomůže získat přístup ke všem uloženým datům v dešifrovaném oddílu pevného disku, který byl dříve zašifrován. Má verzi pro Windows i Mac. Stáhněte si tedy příslušnou verzi podle svých potřeb.
EaseUS Data Recovery Wizard může přistupovat k vašim datům na dříve zašifrovaném oddílu pevného disku bez hesla nebo certifikátu v OS Windows. Můžete si jej zdarma stáhnout a podle níže uvedených kroků obnovit svá data, jako jsou fotografie, zpět na nové úložné zařízení nebo na bezpečné místo v počítači.
Krok 1. Vyberte disk, na kterém ztratíte data, a klikněte na „Vyhledat ztracená data“.

Krok 2. Po dokončení skenování použijte "Filtr" nebo "Hledat" k nalezení ztracených souborů.

Krok 3. Vyberte všechny požadované soubory a klikněte na „Obnovit“. Poté vyhledejte jiné zabezpečené umístění a uložte je.
💡 Tip: Data můžete obnovit na lokálních discích, externích pevných discích a také cloudovém úložišti.

Můžete se také podívat na toto výukové video, abyste viděli, jak obnovit data z pevného disku.
Po obnovení dat ze zašifrovaného oddílu pevného disku je můžete přeformátovat na systém souborů NTFS, aby byly znovu použitelné a čitelné.
Poraďte se s odborníky na obnovu dat EaseUS ohledně služby ruční obnovy jeden na jednoho. Po BEZPLATNÉ diagnostice můžeme nabídnout následující služby:
- Opravte poškozenou strukturu RAID, nespouštěcí operační systém Windows a poškozený soubor virtuálního disku (.vmdk, .vhd, .vhdx atd.)
- Obnovte/opravte ztracený oddíl a znovu rozdělený disk
- Odformátujte pevný disk a opravte nezpracovaný disk (šifrovaný disk BitLocker)
- Opravte disky, které se staly oddíly chráněnými GPT
Powiązane artykuły
-
GoPro SD Card Error | 7 způsobů, jak opravit a obnovit data
/2024/11/14
-
Pevný disk se ve Windows nezobrazuje nebo není detekován? Přečtěte si, jak opravit
/2024/10/16
-
Jak získat přístup k HP Boot Menu pomocí tlačítka HP Boot Menu
/2024/10/16
-
Opravte/opravte RAW SD kartu osvědčenými způsoby
/2024/11/11
