Spis treści
Microsoft PowerPoint je známý nástroj, který se obvykle používá pro vytváření vysokoškolských nebo obchodních prezentací. V MS PowerPoint můžete začlenit videa, animace a zvukové nahrávky, abyste zvýšili kvalitu prezentace a učinili ji atraktivnější. Nicméně bylo vidět, že někdy PowerPoint nemůže přehrávat média!
Video nebo zvukový soubor v běžící prezentaci se může zaseknout nebo vykazovat chybu, která vás může zmást. Tento problém je způsoben nesprávným nastavením aplikace PowerPoint nebo konfliktním formátem videa. V případě, že se tento problém objeví zčistajasna, zvažte tato níže uvedená řešení, abyste vyřešili problém s přehráváním médií v aplikaci PowerPoint . Začněme!
| Funkční řešení | Řešení problémů krok za krokem |
|---|---|
| Zkontrolujte Video Format | Je možné, že se video nepřehraje nebo nebude obsahovat žádnou hudbu, pokud to PowerPoint neumožňuje... Celý postup |
| Převést do podporovaného formátu | Přístup k PPT prezentaci. Zvolte "Soubor > Účet". Edice MS Office... Celý postup |
| Nastavte Kompatibilitu médií | Navštivte sekci "Informace" v sekci "Soubor". Je to nejpřednější karta na pásu karet v okně PowerPoint... Celý postup |
| Znovu si stáhněte video | Pokud MS PowerPoint podporuje formát video souboru, ale nedokáže jej přehrát, je pravděpodobné, že se něco... Celý postup |
| Vložte kód | Přejděte na video YouTube, které chcete zahrnout do své prezentace, pomocí vyhledávacího pole... Celý postup |
Jak opravit, že PowerPoint nemůže přehrávat média (7 způsobů)
Prezentace PowerPoint spojují širokou škálu médií do prezentací a uživatelé často zahrnují videa a zvuk, aby byla prezentace lákavější. PowerPoint neumí přehrávat média je jedním z nejobtížnějších problémů, které se mohou objevit z ničeho nic. Ale problém je řešitelný! Než přejdeme k řešením, zde je hlavní časová osa videa přidaná k opravě zvuku a video se v PowerPointu nepřehraje.
- 0:00 Úvod
- 0:51 Optimalizujte kompatibilitu médií
- 2:13 Vyčistěte složku temp
Zde je 7 nejlepších způsobů, jak tuto chybu aplikace PowerPoint opravit. Tyto níže uvedené metody jsou použitelné pro PowerPoint 2010, 13, 16 a 19.
Metoda 1. Zkontrolujte formát videa
Pokud PowerPoint neumožňuje formát videa, je možné, že se video nepřehraje nebo nebude obsahovat žádnou hudbu. Pokud je například název vašeho souboru .swf, film se v PowerPointu nepřehraje. V této situaci si musíte vyhledat jiný film nebo zaměstnávat internetového videopřekladače.
Metoda 2. Převeďte zvuk/video do podporovaného formátu
Pokud vaše prezentace PowerPoint nemůže přehrát mediální soubor, znamená to, že používáte nepodporovaný formát videa nebo zvuku. Proto musíte převést video nebo zvuk a začlenit je do snímku aplikace PowerPoint. Chcete-li ověřit, kterou verzi MS PowerPoint používáte ve Windows, postupujte takto:
Krok 1. Otevřete prezentaci PPT.
Krok 2. Vyberte "Soubor > Účet".
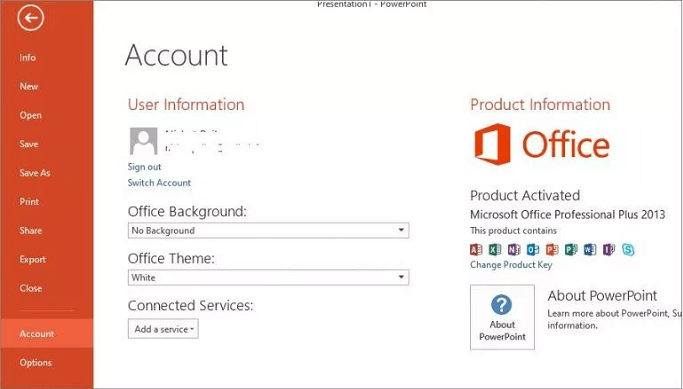
Krok 3. Zobrazí se vydání MS Office. Vzhledem k tomu, že PowerPoint je součástí sady Microsoft Office, dodává se s identickou edicí jako aplikace sady Office. Váš PowerPoint bude například 13, pokud používáte MS Office Professional Plus 13. Můžete také vybrat O PowerPointu a potvrdit tak.
Metoda 3. Nastavte kompatibilitu médií
Optimalizace kompatibility médií je nejlepším řešením, jak se zbavit poškozeného souboru. Chcete-li zvýšit kompatibilitu souboru videa s prezentací PowerPoint, postupujte podle níže uvedených kroků.
Krok 1. Přejděte na "Informace"
Navštivte sekci "Informace" v sekci "Soubor". Je to první karta na pásu karet okna PowerPoint.
Krok 2. Klepněte na možnost „Zkontrolovat kompatibilitu“.
Další fází je kliknout na „hledat problémy“ a kliknout na „zkontrolovat kompatibilitu“ z rozbalovací nabídky.
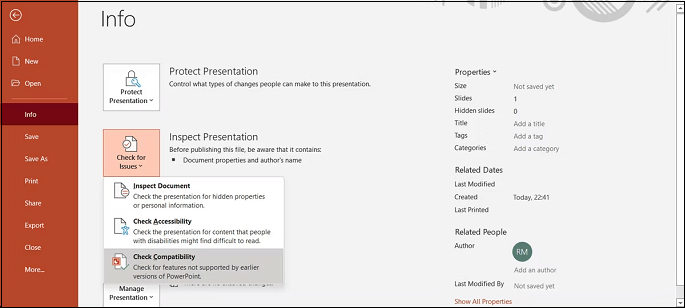
Krok 3. Stiskněte tlačítko OK
Když zvolíte tlačítko „Zkontrolovat shodu“, Microsoft PowerPoint okamžitě identifikuje mediální soubory, informuje vás o jakýchkoli problémech s vaším videoklipem a pokusí se je vyřešit.
Po dokončení postupu optimalizace video souboru stiskněte možnost "OK" a problém by měl být vyřešen.
Metoda 4. Znovu stáhněte video
Pokud MS PowerPoint podporuje formát souboru videa, ale nedokáže jej přehrát, je pravděpodobné, že na videu není něco v pořádku. Chcete-li film vyhodnotit, musíte jej přehrát mimo PowerPoint. Několik důvodů, proč se záznam ve vaší prezentaci v PowerPointu nepřehraje:
- Úložný prostor je poškozen.
- Soundtrack k filmu není aktuální.
- Ve filmu mohou chybět některé soubory.
- Skutečná nahrávka je poškozena nebo s ní neoprávněně manipulováno.
Proto je jednou z nejpřímějších oprav opětovné stažení videa z odlišného zdroje. Nakonec nezapomeňte zkontrolovat, zda je video YouTube, které používáte, stále přístupné.
Metoda 5. Vložte kód pro videa YouTube
Chcete do svého PPT z YouTube začlenit video? Pokud ano, zkopírování a vložení odkazu na váš PPT nebude dostatečné. Místo toho budete muset vložit kód videa do PPT. Proto jsou kroky pro vložení kódu pro videa YouTube následující:
Krok 1. Pomocí vyhledávacího pole přejděte na video YouTube, které chcete zahrnout do prezentace.
Krok 2. Stiskněte Sdílet a poté zvolte Vložit pro vložení filmu.
Krok 3. Zapište si kód pro vložení.
Krok 4. Vyberte Media > Video v nabídce Vložit v PowerPointu.
Krok 5. Vložte kód videa YouTube do sekce Online filmy.
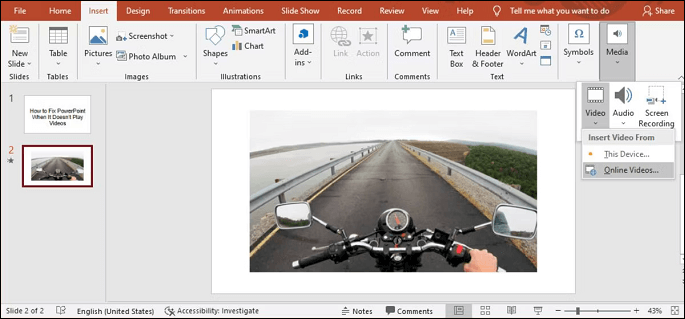
Krok 6. Stiskněte vložku.
Pokud jste vložili online video, před ukázkou ověřte svůj internetový signál. Utrpí to jasnost videa nebo se video může rozmazat kvůli špatnému odkazu.
Metoda 6. Vymažte složku TEMP
Existence některých souborů úložných médií může mít dopad na obecnou funkčnost aplikace PowerPoint a přispívat k problému, že PowerPoint nemůže přehrávat média. Chcete-li otestovat, zda má odstranění několika dočasných souborů dopad, vyzkoušejte níže uvedená řešení:
Krok 1. Tlačítko Windows + R je třeba stisknout společně.
Krok 2. Jakmile se otevře dialogové okno, %temp% – tato cesta musí být zadána.
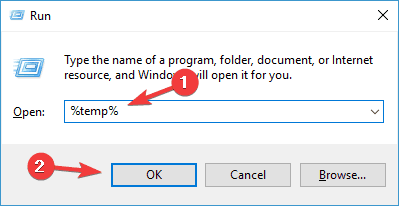
Krok 3. Vyberte a odstraňte všechny složky s příponou cesty TMP.
Krok 4. Po odstranění zbývajících souborů restartujte počítač.
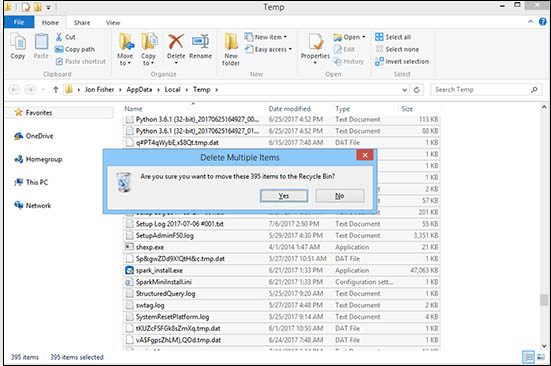
Metoda 7. Otevřete PowerPoint v nouzovém režimu Office
Tato metoda znamená otevřít PowerPoint v nouzovém režimu Office, což může snadno odstranit problémy s přehráváním médií v PowerPointu. Postupujte podle následujících kroků:
Krok 1. Stisknutím klávesy CTRL spustíte program.
Krok 2. Musíte dvakrát kliknout na ikony Soubory PPS, PPTX, PPT a PPSX.
Krok 3. Dokud si nevšimnete textového pole, stiskněte klávesu CTRL.
Krok 4. Pokud chcete otevřít PPT v nouzovém režimu kanceláře, stiskněte tlačítko "Ano".
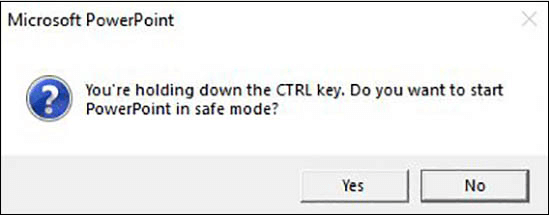
Jak opravit poškozené video PowerPoint
Nemůžete do souboru PPT vložit video? K tomuto problému, „PowerPoint nemůže přehrávat média“, může dojít kdykoli bez předchozího upozornění! Jak tedy můžete opravit poškozené video PowerPoint?
Přestaňte se divit, protože na tento problém existuje profesionální nástroj, například EaseUS Fixo Video Repair . Pomocí softwaru pro opravu videa lze opravit jakoukoli formu videa, včetně souborů MP4, MOV a AVI. Navíc tento program dokáže obnovit videa z pevných disků, SSD, USB flash disků, pera a dalších úložných zařízení. Nejlepší vlastnosti tohoto nástroje jsou následující:
- Je to 100% bezpečné a důvěrné.
- Maximální úspěšnost oprav MP4 , herních videí , oprav MOV atd.
- Bylo opraveno více než 150 milionů videí.
V případě, že máte poškozený soubor nebo videa, lze je opravit v několika scénářích, které jsou následující:
- Natáčení
- Konverze
- Záznam
- Úprava...
Krok 1. Otevřete Fixo na místním počítači. Klikněte na „Oprava videa“ a přidejte poškozené video soubory MP4/MOV/AVI/MKV/3GP/FLV/MKV/WMV kliknutím na „Přidat videa“.

Krok 2. Přesuňte ukazatel na video a kliknutím na tlačítko „Opravit“ spusťte proces opravy jednoho videa. Pokud chcete opravit všechna videa, klikněte na „Opravit vše“.

Krok 3. Počkejte několik minut a poškozená videa budou opravena. Klepnutím na ikonu přehrávání zobrazíte náhled videí. Jedno video můžete uložit kliknutím na tlačítko „Uložit“ vedle ikony přehrávání. Pokud chcete uložit všechna opravená videa, zvolte "Uložit vše".

Krok 4. Pokud rychlá oprava selže, měli byste použít režim pokročilé opravy. Klikněte na "Pokročilé opravy" a přidejte ukázkové video. Pro potvrzení zvolte "Potvrdit".

Krok 5. Zobrazí se seznam podrobných informací o poškozených a ukázkových videích. Kliknutím na „Opravit nyní“ spustíte pokročilý proces opravy videa. Po dokončení opravy si můžete prohlédnout videa a kliknutím na tlačítko „Uložit“ uložit opravené video soubory do vhodného umístění.

Závěr
PowerPoint vám pomáhá při používání videa, zvuku a obrázků, abyste byli velmi spontánní a interaktivní s publikem. Často ale následuje problém „PowerPoint neumí přehrávat média“, kterým se nikdo nechce zabývat. Naštěstí pomocí výše uvedených metod můžete tuto chybu snadno odstranit a předvést prezentaci bez potíží.
Toto jsou nejpraktičtější řešení, která vám pomohou opravit poškozené video soubory. Tento článek také obsahuje nejlepší software pro opravu poškozených PowerPoint videí: opravu videa EaseUS Fixo. Stáhněte si tento nástroj na opravu videa a opravte videa z jakéhokoli smartphonu, palubní kamery a fotoaparátu.
PowerPoint nepřehraje často kladené otázky o zvuku nebo videu
Chcete-li lépe porozumět tématu, postupujte podle níže uvedených nejčastějších dotazů:
1. Proč se moje videa nepřehrávají v PowerPointu?
Existuje několik případů, proč se video v prezentaci PowerPoint nepřehraje:
- Úložný prostor je poškozen.
- Hudba ve filmu není včas.
- Powerpoint zjistil problém s obsahem.
- Ve filmu mohou chybět některé soubory.
2. Jak opravím, že přehrávač médií nepřehrává?
Když Windows Media Player přestal fungovat po nejnovější aktualizaci systému Windows, můžete pomocí nástroje Obnovení systému potvrdit, že je na vině upgrade. Chcete-li začít, v nabídce Start zadejte „reset systému“. Po výběru možnosti Vytvořit bod obnovení klepněte v okně Nastavení systému na Obnovení systému.
3. Jak povolím přehrávání médií?
Chcete-li povolit přehrávání médií, stiskněte tlačítko "start", vyberte "nastavení"> "Aplikace"> "Aplikace a funkce"> "Obsluha volitelných funkcí"> "Zahrnout funkci"> "Windows media player", poté stiskněte "Instalovat". ".
4. Proč nemohu vložit MP4 do PowerPointu?
Předpokládejme, že váš multimediální soubor je v přijatelném formátu, ale nelze jej přehrát v PowerPointu. V takovém případě můžete změnit mediální soubor na navrhovaný formát nebo do počítače začlenit chybějící kodek. Transformace vašeho video souboru je jednodušší než zjišťování tajemství každého jedinečného kodeku.
Sdílejte tento příspěvek na svém Twitteru, Facebooku a Instagramu, abyste pomohli více lidem.
Powiązane artykuły