Spis treści
O chybě vložení dat jádra
Kernel Data Inpage Error je chyba BSOD ( modrá obrazovka smrti ), která indikuje, že jádro si vyžádalo data z pevného disku, ale nemohlo data načíst správně nebo dostatečně rychle. Je to obvykle způsobeno hardwarovými problémy (jako je vadná RAM), problémy s ovladači nebo poškozený soubor stránky. Tato chyba může způsobit ztrátu neuložených dat nebo selhání počítače.
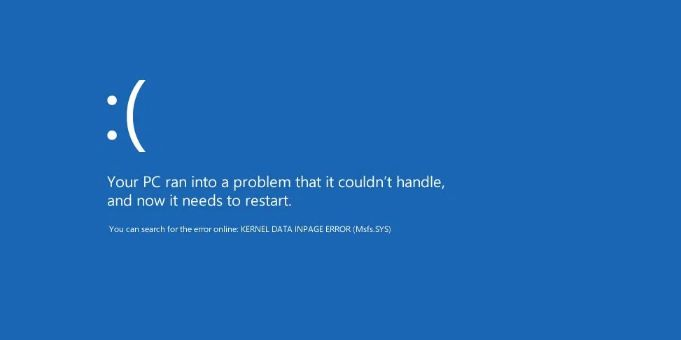
Níže jsou uvedeny nejběžnější typy chybových zpráv na stránce jádra dat, které uživatelé nahlásili:
- Chyba vložení dat jádra 0x0000007a: Obvykle je způsobena chybou pevného disku, vadným sektorem, selhávající pamětí RAM nebo virem.
- Chyba vložení dat jádra [název souboru]: Někdy je tato chyba způsobena konkrétním souborem, který je uveden vedle chybové zprávy (tj. Kernel_data_inpage_error ntfs.sys nebo chyba vložení dat jádra ataport.sys). Chyba vám poskytne název souboru problematického softwaru nebo ovladače zařízení. Znamená to, že můžete problém vyřešit vyhledáním a aktualizací nebo opravou softwaru nebo ovladače zařízení, které opět fungují správně.
- Chyba vložení dat jádra SSD/pevný disk/RAM/USB: Někdy tuto chybu vytvoří RAM vašeho počítače. Kromě toho mohou být na vině také SSD, pevné disky a USB. Obvykle můžete problém vyřešit vyčištěním paměti RAM nebo upgradem pevného disku / disku SSD.
- Chyba vložení dat jádra v důsledku antivirového softwaru: Chybové zprávy mohou být také způsobeny konfliktem mezi pamětí počítače a antivirovým softwarem, jako je Kaspersky, Avast atd. Problém může vyřešit odstranění antivirového softwaru, problém lze vyřešit také aktualizace ovladačů vašeho počítače.
- Chyba vložení dat jádra při spuštění systému Windows: Pokud se systém Windows nenačte, bude pravděpodobně na vině spouštěcí aplikace nebo vadný hardware.
- Chyba vložení dat jádra kvůli grafické kartě: Tuto chybu může způsobovat grafická karta. Pokud například používáte grafickou kartu Nvidia, aktualizujte ovladače a zjistěte, zda to pomůže problém vyřešit.
Pokud narazíte na některou z výše uvedených chyb a nevíte, jak je opravit. Nebojte se! Pokračujte ve čtení, abyste viděli řešení.
5 způsobů, jak opravit chybu vložení dat jádra Windows 10
Chyba Kernel Data Inpage Error není obtížná chyba, kterou lze opravit, ale může být nepohodlná, zejména pokud se snažíte na svém počítači udělat hodně práce nebo pokud jste uprostřed projektu. Naštěstí existuje několik věcí, které můžete udělat pro opravu chyby Kernel Data Inpage Error v systému Windows 10. Zkuste začít jednou z těchto metod:
| Funkční řešení | Řešení problémů krok za krokem |
|---|---|
| 1. Opravte pevné disky | Vyzkoušejte všechny dostupné porty USB; Zjistěte, že používáte USB 2.0 nebo 3.0... Celý postup |
| 2. Spusťte antivirovou kontrolu | Klikněte na "Start > Nastavení > Aktualizace a zabezpečení > Windows Defender"... Úplný postup |
| 3. Spusťte SFC a DISM Scan | Chcete-li spustit SFC, budete muset otevřít Příkazový řádek (pro Windows 10/11 můžete... Celý postup |
| 4. Spusťte Diagnostiku paměti | Stiskněte klávesu Windows. Do vyhledávacího pole zadejte Diagnostický nástroj paměti... Celý postup |
| 5. Zkontrolujte hardwarová periferní zařízení | Chcete-li to provést, budete muset otevřít počítač. Vypněte jej, vyjměte pouzdro a... Celý postup |
Oprava 1. Zkontrolujte a opravte chyby na pevném disku pomocí nástroje CHKDSK
Chcete-li vyřešit problém s chybou vkládání dat jádra, doporučujeme zkontrolovat disk, zda neobsahuje nějaké chyby nebo vadné sektory. Pojďme se tedy podívat, jak na to:
Krok 1. Vložte spouštěcí disk nebo USB do systému a stisknutím klávesy Enter spusťte systém. Vyberte preferovaný jazyk. Poté klikněte na „Opravit počítač“.
Krok 2. Klikněte na „Odstraňování problémů“ a poté vyberte pokročilé možnosti. V tomto nastavení získáte řadu dalších možností. Klikněte na "Příkazový řádek".
Krok 3. Když se otevře Příkazový řádek, zadejte chkdsk C: /r a stiskněte Enter. (Obvykle je systém Windows nainstalován na jednotce C, proto jsme použili písmeno C. Pokud máte systém Windows nainstalovaný v jiném oddílu, můžete písmeno C nahradit jinými písmeny oddílu).

Krok 4. Zadejte Y a znovu stiskněte Enter pro potvrzení procesu. Zahájí proces skenování. Pokud jsou během kontroly nalezeny chyby, tento program se je pokusí automaticky opravit.
Krok 5. Po provedení výše uvedených kroků restartujte počítač normálně a zjistěte, zda se stále zobrazuje chyba Kernel Data Inpage Error nebo ne.
Pokud se tato chybová zpráva stále zobrazuje, přestože jste zkontrolovali pevný disk, může být problém s vaší RAM (pamětí), takže pokračujte ve čtení níže a zjistěte, jak postupovat.
Oprava 2. Spusťte antivirovou kontrolu
Dalším způsobem, jak zjistit, co způsobilo chybu Kernel Data Inpage Error, budete chtít spustit antivirovou kontrolu. Antivirovou kontrolu můžete spustit z Centra zabezpečení programu Windows Defender:
Krok 1. Klikněte na "Start > Nastavení > Aktualizace a zabezpečení > Windows Defender".
Krok 2. Vyberte možnost Otevřít Centrum zabezpečení programu Windows Defender.
Krok 3. Vyberte „Ochrana před viry a hrozbami > Rychlá kontrola“.
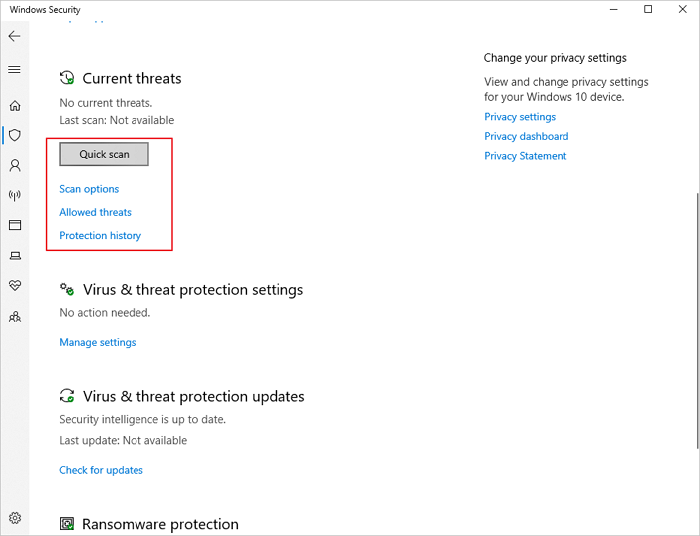
K vyřešení problému můžete také použít jiný antivirový software. Pokud to problém nevyřeší, nejlepším řešením je okamžitě zálohovat data a zkusit štěstí jinými metodami, jak je uvedeno níže.
Oprava 3. Spusťte skenování SFC a DISM a opravte chybu vložení dat jádra
Kernel Data Inpage Error se také může objevit kvůli poškozeným souborům, které musíte najít, abyste to opravili. Pro nalezení můžete spustit skenování SFC a DISM.
Krok 1. Chcete-li spustit SFC, budete muset otevřít příkazový řádek (pro Windows 10/11 se můžete podívat na opravu 1 ).
Krok 2. Jakmile otevřete příkazový řádek, zadejte sfc /scannow (bez uvozovek) a zadejte pro zahájení skenování. Měli byste vidět zprávu, že skenování začalo. Dokončení skenování bude trvat asi 20 minut.
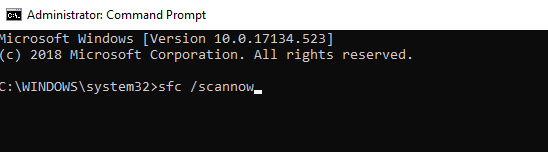
Po dokončení budete moci zkontrolovat, zda se podařilo vyřešit váš problém. Kdyby bylo, skvělé! Pokud ne, budete muset přejít na DISM.
Pro skenování DISM postupujte takto:
Krok 1. Budete muset znovu otevřít příkazový řádek jako předtím, ale tentokrát zadejte dism /online /cleanup-image /restorehealth (opět bez uvozovek) a stiskněte Enter. To bude také nějakou dobu trvat – možná i déle než SFC. Před pokračováním opět počkejte, dokud se nezobrazí zpráva o dokončení skenování.
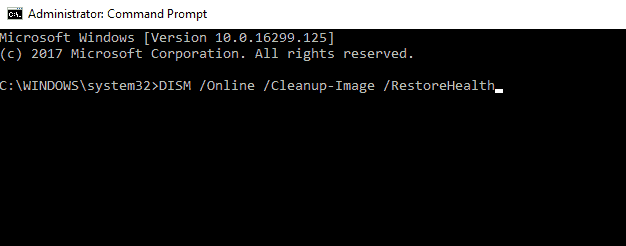
Krok 2. Jakmile DISM dokončí skenování vašeho systému, proveďte další restart a zkontrolujte, zda byl váš problém vyřešen. Pokud vše fungovalo správně, měl by být váš problém nyní vyřešen!
Pokud se zpráva zobrazí znovu, můžete znovu spustit výše uvedené kontroly nebo zkusit štěstí pomocí následujících metod.
Oprava 4. Spusťte nástroj Memory Diagnostics Tool a opravte chybu vložení dat jádra
Chybný modul RAM (označovaný jako vadná RAM) může také způsobit chybu vložení dat jádra. Ke kontrole problémů s pamětí můžete použít nástroj Memory Diagnostics Tool, a pokud používáte Windows 10, můžete to provést následujícím způsobem:
Krok 1. Stiskněte klávesu Windows. Do vyhledávacího pole zadejte Diagnostický nástroj paměti .
Krok 2. Klikněte na "Restartovat nyní a zkontrolovat problémy (doporučeno)."
Krok 3. Nechte počítač spustit diagnostiku, která trvá asi 10 minut. Pokud diagnostika zjistí nějaké problémy, měly by být automaticky opraveny.
Poraďte se s odborníky na obnovu dat EaseUS ohledně služby ruční obnovy jeden na jednoho. Po BEZPLATNÉ diagnostice můžeme nabídnout následující služby:
- Opravte poškozenou strukturu RAID, nespouštěcí operační systém Windows a poškozený soubor virtuálního disku (.vmdk, .vhd, .vhdx atd.)
- Obnovte/opravte ztracený oddíl a znovu rozdělený disk
- Odformátujte pevný disk a opravte nezpracovaný disk (šifrovaný disk BitLocker)
- Opravte disky, které se staly oddíly chráněnými GPT
Oprava 5. Zkontrolujte hardwarová periferní zařízení
Jedním z nejjednodušších řešení je kontrola hardwarových periferií a zjištění, zda s počítačem nezpůsobují nějaké problémy.
Krok 1. Chcete-li to provést, budete muset otevřít počítač. Vypněte jej, vyjměte pouzdro a zkontrolujte všechny kabely připojené k základní desce nebo jednotkám pevného disku, zda nejsou uvolněné nebo přerušené dráty. V případě potřeby je opravte.
Krok 2. Dále se ujistěte, že jsou všechny vaše paměťové karty správně usazeny ve svých slotech a zda všechny fungují (pokud jich máte více). Pokud některý z nich nefunguje správně, když je vložíte do určeného slotu, vyměňte je, dokud nenajdete slot, kam nejlépe pasuje.
Krok 3. Dále, pokud to můžete bezpečně provést, když je váš počítač spuštěný, otevřete znovu kryt a opatrně odpojujte každý kabel z příslušných portů jeden po druhém, dokud nenajdete ten, který způsobuje, že problém zmizí nebo se nevrátí.
Krok 4. Nakonec, pokud máte připojena nějaká zařízení USB, odpojte je a restartujte počítač. Zapojte každé zařízení jednotlivě, pokaždé restartujte počítač a zjistěte, zda některé z nich nezpůsobuje problém. Pokud ano, odinstalujte software pro toto zařízení a kontaktujte výrobce, abyste zjistili, zda má nějaké známé chyby nebo jiné problémy, které mohou ovlivnit výkon vašeho počítače.
Bonusové tipy: Jak obnovit data Windows 10
Předpokládejme, že výše uvedené metody pro vás nefungovaly a nemůžete opravit počítač z chyby Kernel Data Inpage Error. V takovém případě můžete stále obnovit důležitá data pomocí Průvodce obnovou dat EaseUS, ať už se počítač stále může zavést nebo ne.
EaseUS Data Recovery Wizard dokáže obnovit smazané soubory způsobené tím, že uživatel omylem smaže oddíl, omylem naformátuje oddíl pevného disku nebo disku, provede úplné obnovení systému, všechny soubory zničí viry nebo dojde k havárii systému. S námi můžete získat zpět své ztracené soubory, aniž byste museli provádět nákladnou profesionální službu obnovy vašich dat. Slibujeme, že vaše ztracené nebo smazané soubory v krátké době zcela obnovíme.
Krok 1. Vytvořte spouštěcí disk
Spusťte EaseUS Data Recovery Wizard, zvolte „Crashed PC“ a klikněte na „Go to Recover“.

Vyberte prázdný USB pro vytvoření spouštěcí jednotky a klikněte na "Vytvořit".
⚠️Upozornění: Když vytvoříte spouštěcí disk, EaseUS Data Recovery Wizard vymaže všechna data uložená na USB disku. Předem zálohujte důležitá data.

Krok 2. Spusťte počítač ze zaváděcího USB
Připojte spouštěcí disk k počítači, který se nespustí, a změňte zaváděcí sekvenci počítače v systému BIOS. Pro většinu uživatelů to funguje dobře, když restartují počítač a současně stisknou klávesu F2 pro vstup do systému BIOS.
Nastavte spouštění počítače z "Removable Devices" (zaváděcí USB disk) mimo pevný disk. Stiskněte "F10" pro uložení a ukončení.

Krok 3. Obnovte data z havarovaného systému/PC
Po spuštění ze spouštěcího disku EaseUS Data Recovery Wizard vyberte jednotku, kterou chcete prohledat, abyste našli všechny ztracené soubory. Prohlédněte si a obnovte soubory, které potřebujete, na bezpečné místo.
💡Tip: Data můžete obnovit na lokálních discích, externích pevných discích a také cloudovém úložišti.

Závěr
Doufám, že vám tento článek pomůže opravit chybovou zprávu Kernel Data Inpage Error v systému Windows 10. A pokud ne, můžete vždy použít našeho průvodce obnovou dat EaseUS k obnovení dat, dokud váš počítač neopraví profesionálové.
Powiązane artykuły
-
Jak opravit Windows 10 zdarma 6 způsoby
/2024/10/29
-
[Vyřešeno] USB flash disk nezobrazuje data, soubory a složky
/2024/10/17
-
[Opraveno] Kód chyby 0x80070005 na webu Windows Update, Obnovení systému nebo Microsoft Store
/2024/10/28
-
Oprava chyby „Karta nelze získat přístup“ v Canonu bez ztráty dat
/2024/10/28
