Spis treści
Zkontrolujte čtyři způsoby, jak zjistit, zda je váš počítač ve Windows 10 32 nebo 64:
| Funkční řešení | Řešení problémů krok za krokem |
|---|---|
| Oprava 1. Zkontrolujte Typ systému v Nastavení | Klikněte na tlačítko Start a poté vyberte „Nastavení > Systém“. Klikněte na "About" na levém panelu Systém... Celý postup |
| Oprava 2. Zkontrolujte verzi systému pomocí příkazového řádku | Do vyhledávacího pole zadejte cmd a stiskněte Enter. Spusťte příkazový řádek jako správce. Zadejte systeminfo ... Celý postup |
Oprava 3. Zkontrolujte typ systému Windows 10 pomocí nástroje Spustit |
Stisknutím kláves Win + R otevřete nástroj Spustit. Do pole zadejte msinfo32 a klikněte na „OK“. Systémové informace... Celý postup |
Oprava 4. Zkontrolujte typ systému Windows v Ovládacích panelech |
Otevřete Ovládací panely a vyberte „Systém“. Na obrazovce nastavení systému klikněte na „O aplikaci“. Najít specifikace zařízení... Celý postup |
Při používání počítače je často nutné nainstalovat software nebo nainstalovat ovladače zařízení pro hardware. V tomto okamžiku se vás často ptá, zda je počítač 32bitový nebo 64bitový. Mnoho uživatelů si při této otázce neví rady, ale když si vyberete tu špatnou, můžete se zaseknout a nebudete moci pokračovat. Je tedy důležité vědět, zda je vaše verze Windows 32bitová nebo 64bitová.
V tomto článku se dozvíte , jak zjistit, zda je váš počítač 32bitový nebo 64bitový , a získáte komplexní pochopení rozdílu mezi 32bitovými a 64bitovými počítači. Pokud máte zájem, nenechte si to ujít. Začněme hned.
Jak zjistit, zda je váš počítač 32 nebo 64bitový Windows 10 4 způsoby
Pokud nevíte nebo si nejste jisti, jakou verzi, 32bitovou nebo 64bitovou, Windows 10 váš počítač používá, použijte některý z následujících čtyř způsobů, jak zkontrolovat, zda máte 32bitový nebo 64bitový Windows 10 .
Metoda 1. Zkontrolujte Typ systému v Nastavení
Krok 1. Klikněte na tlačítko Start a poté vyberte „Nastavení > Systém“.
Krok 2. Klikněte na "About" na levém panelu v okně Nastavení systému.
Krok 3. V pravém podokně v části Specifikace zařízení najděte "Typ systému". Poté uvidíte, zda váš počítač používá 64bitový operační systém, procesor založený na x64 nebo ne.
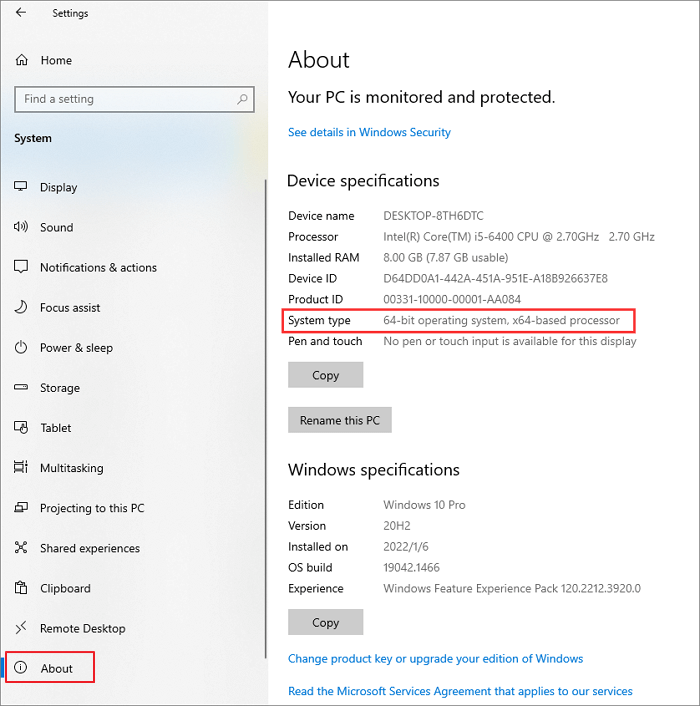
Metoda 2. Zkontrolujte, zda je systém Windows 10 v CMD 32bitový nebo 64bitový
Krok 1. Do vyhledávacího pole zadejte cmd a stiskněte Enter.
Krok 2. Klikněte na "Příkazový řádek" z výsledků vyhledávání a vyberte "Spustit jako správce" vpravo.

Krok 3. V okně Příkazový řádek zadejte systeminfo a stiskněte Enter.
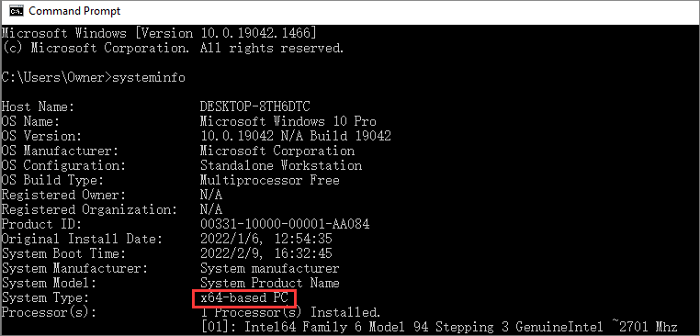
Krok 4. Na obrazovce se zobrazí systémové informace. Najděte Typ systému a zkontrolujte, zda je váš Windows 10 32bitový nebo 64bitový.
Metoda 3. Zkontrolujte typ systému Windows 10 pomocí nástroje Spustit
Krok 1. Současným stisknutím kláves Win + R otevřete nástroj Spustit.
Krok 2. Do pole Spustit zadejte msinfo32 a klikněte na "OK".
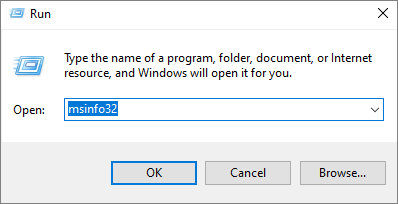
Krok 3. Zobrazí se okno Systémové informace.
Krok 4. V pravém dialogovém okně vyhledejte „Typ systému“ a zkontrolujte, zda je váš Windows počítač s procesorem x86 nebo x64.
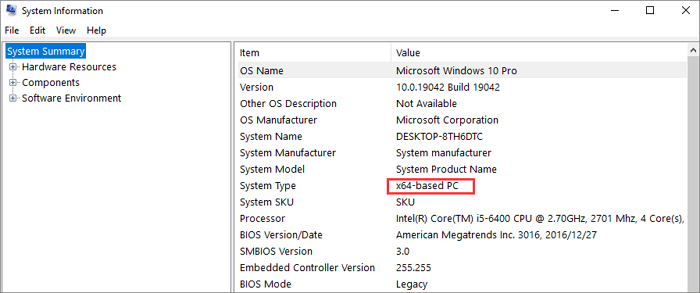
Metoda 4. Zkontrolujte typ systému Windows v Ovládacích panelech
Krok 1. Otevřete Ovládací panely na vašem počítači. Zvolte "Systém".
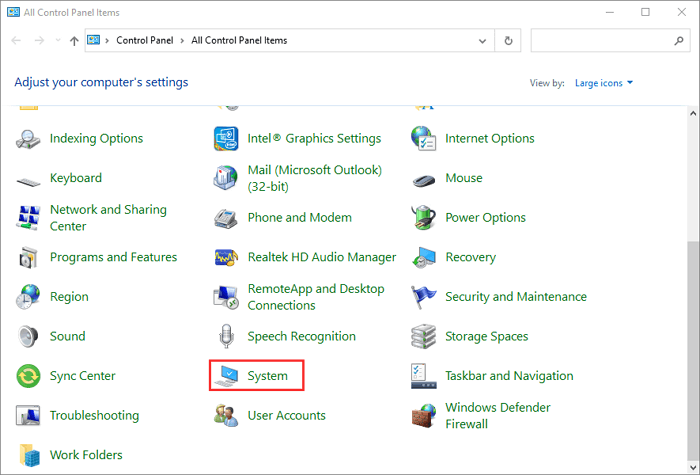
Krok 2. Na obrazovce nastavení systému klikněte na „O aplikaci“.
Krok 3. Najděte Specifikace zařízení a zkontrolujte Typ systému, jak ukazuje snímek obrazovky níže.
Související čtení: Windows 10 64-Bit ke stažení zdarma plná verze
Další příručka: Jak provést obnovu dat 64bitového nebo 32bitového systému Windows 10 bez zálohování
Ať už je váš počítač 64bitový nebo 32bitový Windows 10, může dojít ke ztrátě dat neočekávaně v důsledku instalace systému, problému s pevným diskem nebo selhání softwaru. Jak provést obnovu dat Windows 10 bez zálohování? Vyzkoušejte EaseUS Data Recovery Wizard , aby to bylo snadné.
- Obnovte smazané Word, Excel, PPT, PDF, fotografie, videa, zvuk, e-maily a další stovky souborů
- obnovit smazané soubory z koše , HDD, SSD, USB flash disku, SD karty a externích pevných disků
- Obnovte ztracená data ve Windows 10/8.1/8/7/Vista/XP a Windows Server 2019 - 2003
- Obnovte smazané soubory z počítače Mac se systémem macOS 11.2 ~ 10.9
Nyní si zdarma stáhněte tento nástroj pro obnovu a opravu souborů, abyste z jakéhokoli důvodu získali ztracená data ve Windows 10.
Poznámka: Chcete-li zaručit vysokou šanci na obnovu dat, nainstalujte software pro obnovu dat EaseUS na jiný disk namísto původního disku, na kterém jste ztratili soubory.
Krok 1. Spusťte EaseUS Data Recovery Wizard na počítači se systémem Windows 11, Windows 10, Windows 8 nebo Windows 7. Vyberte diskový oddíl nebo úložiště, kde jste ztratili data, a klikněte na „Vyhledat ztracená data“.

Krok 2. Tento software pro obnovu začne skenovat disk, aby našel všechny ztracené a smazané soubory. Po dokončení procesu skenování klikněte na „Filtr“ > „Typ“ a zadejte ztracené typy souborů. Pokud si pamatujete název souboru, můžete také hledat ve vyhledávacím poli, což je nejrychlejší způsob, jak najít cílový soubor.

Krok 3. Náhled a obnovení ztracených souborů Windows. Dvojitým kliknutím zobrazíte náhled naskenovaných souborů. Poté vyberte cílová data a kliknutím na tlačítko „Obnovit“ je uložte na jiné bezpečné místo v počítači nebo cloudové jednotce.

32bitová a 64bitová Windows: Často kladené otázky
Zde jsou užitečnější odpovědi na některé běžné otázky týkající se 32bitové a 64bitové verze systému Windows.
1. Jaký je rozdíl mezi 32bitovým a 64bitovým systémem Windows?
Termíny 32-bit (x86) a 64-bit (x64) označují způsob, jakým procesor počítače (také nazývaný CPU) zpracovává informace. 64bitové počítače jsou teoreticky výkonnější a rychlejší při zpracování dat než 32bitové počítače. Zde jsou hlavní rozdíly:
- Různé výpočetní schopnosti: 64bitové systémy jsou teoreticky dvakrát rychlejší než 32bitové systémy a jejich adresování paměti je odlišné.
- Maximální provozní paměť se liší: 32bitové počítače podporují pouze maximální 4G (obecně pouze 3,25G nebo tak nějak) a 64bitové počítače mohou podporovat 128G nebo ještě větší.
- Podpora různých verzí softwaru: 32bitový počítač může spouštět pouze 32bitový software, zatímco 64bitový počítač může provozovat 32bitový i 64bitový software.
- Různé podporované systémy: 32bitové počítače podporují 32bitové systémy, zatímco 64bitové počítače podporují 32bitové i 64bitové systémy.
2. Jak zjistím, zda můj počítač používá 32bitovou nebo 64bitovou verzi systému Windows 11?
Způsob kontroly typu systému Windows 11 je stejný jako ve Windows 10:
Krok 1. Vyberte „Start > Nastavení > Systém > O aplikaci“.
Krok 2. V části „Specifikace zařízení“ vyhledejte Typ systému.
Krok 3. Zkontrolujte, zda váš počítač používá 32bitovou nebo 64bitovou verzi systému Windows.
3. Je můj počítač 32bitový nebo 64bitový Windows 8?
Vyhledejte informace o operačním systému v systému Windows 8.1 nebo Windows RT 8.1 těmito způsoby:
Krok 1. Vyberte „Nastavení“ a klikněte na „Změnit nastavení počítače“.
Krok 2. Zvolte "PC a zařízení > PC info".
Krok 3. V části PC uvidíte Typ systému je 32bitová nebo 64bitová verze systému Windows.
4. Jak zjistit, zda je váš počítač 32 nebo 64bitový Windows 7?
Krok 1. Klepněte na ikonu Windows. Do vyhledávacího pole zadejte počítač .
Krok 2. Z výsledků vyhledávání vyberte "Počítač". Klikněte na něj pravým tlačítkem a vyberte "Vlastnosti".
Krok 3. V edici Windows uvidíte, kterou verzi a edici Windows 7 váš počítač používá.
Sečteno a podtrženo
Mezi 32bitovými a 64bitovými počítači jsou patrné rozdíly v kompatibilitě hardwaru a softwaru. Vědět, zda je váš počítač 32bitový nebo 64bitový, vám pomůže jej správně používat. Výše uvedenými způsoby můžete zkontrolovat, která verze je váš typ systému ve Windows 11, Windows 10, Windows 8 a Windows 7.
Máte-li jakékoli další problémy s počítačem se systémem Windows, včetně obnovy souborů systému Windows, neváhejte nás kontaktovat prostřednictvím e-mailu nebo živého chatu.
Powiązane artykuły
-
Oprava chyby Windows Update 0x8007000d ve Windows 10 [Snadné a bezpečné]
/2024/10/18
-
Jak opravit kód chyby 0x80004005 Windows 10/11
/2024/10/31
-
Externí pevný disk lze detekovat, ale nelze jej otevřít [Řešení 2024]
/2024/10/25
-
Průvodce Aptio Setup Utility Ultimate | Jak se k němu dostat/opravit
/2024/10/17