Spis treści
"Proč můj externí HDD Seagate nevykazuje skutečnou kapacitu? Používám 4TB externí pevný disk k vytvoření disku pro obnovení a pravidelných zálohách. Nyní s novým notebookem jsem se rozhodl disk přeformátovat, ale systém Windows říká, že má pouze 32 GB." Co se děje se zbytkem volného místa?"
Už jste se někdy setkali se situací, kdy váš externí pevný disk neukazuje plnou kapacitu na vašem Windows PC nebo Mac? Jak jsme zjistili, jedná se o běžný problém u většiny pevných disků vyrobených Seagate, Lacie, Western Digital nebo Sandisk větších než 2 TB. Ano, je běžné, že váš 2TB pevný disk po připojení k počítači zobrazuje pouze 500 GB, 200 GB, 127 GB nebo 32 GB. Stejný problém však může mít také pevný disk, který má méně než 2 TB. Jaký je důvod? Můžete získat zpět plnou kapacitu?
Proč externí pevný disk nevykazuje plnou kapacitu?
Ve většině případů je to proto, že váš pevný disk byl inicializován do nesprávné tabulky oddílů. Jak víme, tabulka oddílů MBR (Master Boot Record) nemůže podporovat prostor na disku přesahující 2 TB. Majitelé 3TB a 4TB pevných disků proto pravděpodobně uvidí méně místa na pevném disku, než by mělo být. Chcete-li vyřešit tento typ problému, musíte převést MBR na GPT (GUID Partition Table).
Na pevné disky menší než 2 TB se však omezení MBR netýká, tak proč mají stále nesprávné informace o velikosti? V této situaci byste měli zkontrolovat, zda pevný disk neobsahuje chyby.
Jakékoli problémy s ovladačem a firmwarem by vedly k tomu, že systém Windows disk nesprávně rozpozná. Také počítačové viry a skrytý oddíl pro obnovení mají tendenci způsobovat podobné problémy.
Jak opravit špatné problémy s kapacitou ve Windows [3 opravy]
Pokud úložné zařízení nevykazuje správnou kapacitu nebo místo na počítači se systémem Windows, nejpravděpodobnější příčinou tohoto problému je obvykle zastaralý ovladač nebo firmware externího pevného disku. Chcete-li tedy znovu získat plnou kapacitu zobrazení na vašem počítači, důrazně doporučujeme použít metodu 1 a metodu 2 pro aktualizaci ovladače jednotky a firmwaru.
Oprava 1. Převeďte MBR na GPT
Představujeme pro vás dvě bezplatné metody: Windows Disk Management a EaseUS free partition manager . Toto video tutoriál vás naučí, jak převést MBR na GPT pomocí obou nástrojů.
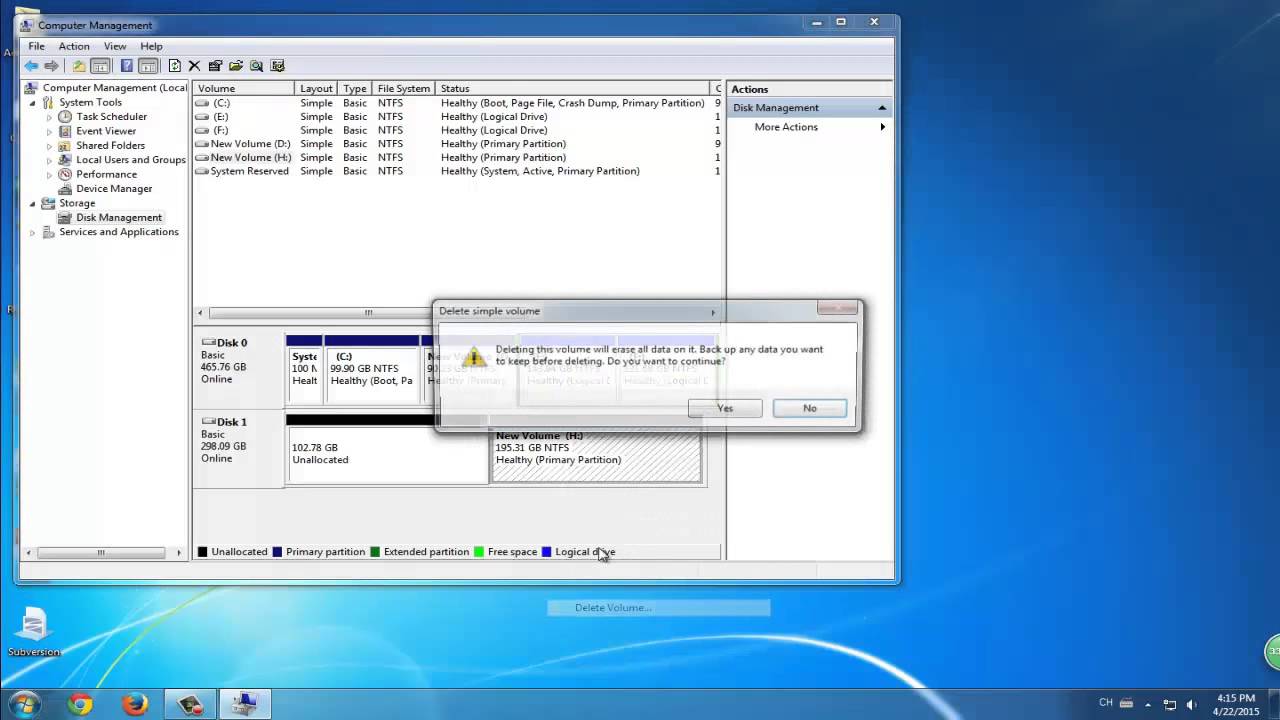
POZNÁMKA: Nejprve musíte odstranit oddíl a poté jej inicializovat na GPT ve Správě disků systému Windows. EaseUS Partition Master je schopen převést MBR na GPT bez ztráty dat, ale tato technika vyžaduje stažení a instalaci nástroje ve Windows 10/8.1/8/7.
Oprava 2. Aktualizujte ovladač externího pevného disku
Krok 1. Nechte externí pevný disk připojený k počítači, klepněte pravým tlačítkem myši na Tento počítač/Tento počítač a vyberte Vlastnosti .
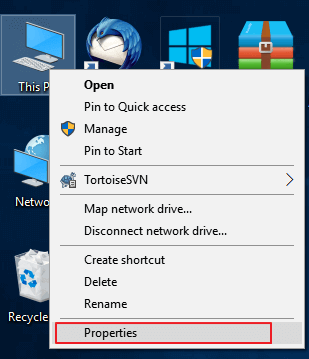
Krok 2. Klikněte na „ správce zařízení “ v levém podokně a rozbalte „Řadiče USB Serial Bus“.
Poté se vedle nefunkčního ovladače zobrazí žlutý vykřičník. Klikněte na něj pravým tlačítkem a vyberte „ Aktualizovat ovladač “ nebo „ Aktualizovat software ovladače “.
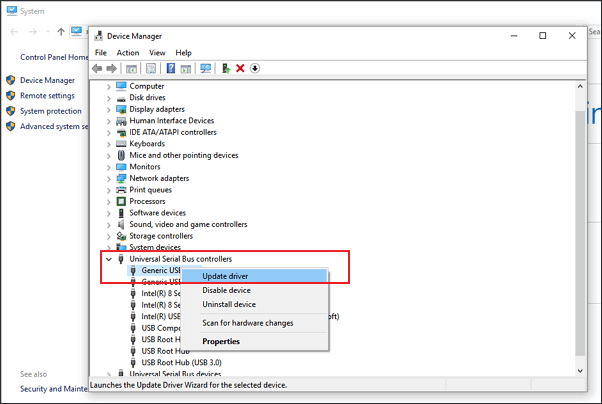
Krok 3. Klikněte na "Automaticky vyhledat aktualizovaný software ovladače".

Oprava 3. Aktualizujte firmware externího pevného disku
Krok 1. Zkontrolujte verzi firmwaru vašeho externího pevného disku
1. Připojte externí pevný disk k počítači, klikněte pravým tlačítkem na ikonu Windows a vyberte Správce zařízení .
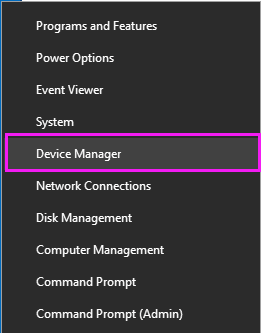
2. Vyberte položku Disk Drivers, rozbalte ji, vyhledejte a klepněte pravým tlačítkem myši na externí pevný disk a vyberte položku Vlastnosti .
3. Klikněte na "Podrobnosti" a poté vyberte Hardwarová ID z rozevírací nabídky Vlastnosti.
V poli Hodnota se zobrazí informace o výrobci a verzi firmwaru.
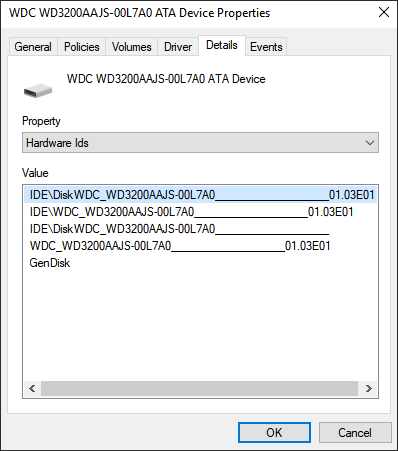
Krok 2. Stáhněte si aktualizaci firmwaru vašeho externího pevného disku
1. Přejděte na webovou stránku výrobce vašeho externího pevného disku a otevřete stránku podpory společnosti nebo vyhledejte ovladače ke stažení na webu.
2. Klikněte na Podpora , Stáhnout nebo Ovladače .
3. Poté zadejte číslo modelu vašeho externího pevného disku nebo pevného disku do databáze znalostí Search Knowledgebase a vyhledejte ten správný v Downloads nebo Model / Parts ID .
4. Zkontrolujte aktualizace firmwaru.
Pokud je k dispozici nový firmware vašeho disku, klikněte na Stáhnout , Instalovat nebo Stáhnout Firmware a stáhněte si jej a nainstalujte na přenosný USB disk.
Krok 3. Vypalte stažené ISO a upgradujte firmware
1. Otevřete přenosné USB, na které chcete uložit firmware ISO externího pevného disku a klikněte pravým tlačítkem na soubor ISO, poté vyberte Burn Disk Image .
2. Vložte zapisovatelný disk nebo USB do počítače, vyberte optickou jednotku z Drive Burner a klikněte na Burn.
3. Restartujte počítač s vypáleným diskem nebo jednotkou USB, stisknutím kláves F2 , F10 , F12 nebo Esc vyvolejte BIOS.
4. Pomocí kláves se šipkami vyberte optickou jednotku nebo jednotku USB a stiskněte klávesu Enter.
5. Postupujte podle pokynů k aktualizaci firmwaru a po dokončení procesu aktualizace získáte funkční externí pevný disk s plnou kapacitou. Chcete-li dále zmírnit škody způsobené hardwarovými chybami, můžete také zvážit použití spolehlivého cloudového úložiště na zabezpečeném hostingu pro zálohování dat.
Jak obnovit data po obnovení pevného disku na plnou velikost (Windows a Mac)
Pokud při řešení příslušného problému ztratíte svá data a nemáte po ruce zálohu, stáhněte si a nainstalujte EaseUS Data Recovery Wizard, abyste zdarma obnovili ztracená, smazaná nebo zformátovaná data na pevném disku. Software má verze pro Windows i Mac OS X/macOS. Stáhněte si správnou verzi v závislosti na vašem zařízení.
Krok 1. Vyberte a naskenujte externí pevný disk
- Stáhněte si a nainstalujte EaseUS Data Recovery do vašeho PC nebo notebooku.
- Připojte externí pevný disk k počítači.
- Spusťte EaseUS Data Recovery Wizard a vyberte externí disk ze seznamu Externí disky. Poté klikněte na „Vyhledat ztracená data“.

Krok 2. Zkontrolujte výsledky skenování
- Software pro obnovu dat EaseUS okamžitě prohledá vybraný disk a najde všechna data, včetně smazaných, poškozených a existujících dat.
- Pomocí funkce Filtr můžete rychle najít soubory jednoho druhu, jako jsou obrázky, Word, Excel, PDF, videa, e-maily atd.

Krok 3. Náhled a obnovení dat
- Dvojitým kliknutím na soubor z naskenovaných výsledků zobrazíte náhled.
- Vyberte požadované soubory a klikněte na „Obnovit“.
- Chcete-li uložit obnovené soubory místo původního, vyberte jiný disk.
💡Tip: Data můžete obnovit na lokálních discích, externích pevných discích a také cloudovém úložišti.

Powiązane artykuły
-
Varování! Pen Drive nebyl detekován/rozpoznán, jak to opravit?
/2024/10/17
-
Uzamčen ze systému Windows 11 | Jak odemknout účet v systému Windows 11
/2024/10/18
-
6 způsobů, jak opravit závažnou hardwarovou chybu zařízení bez ztráty dat
/2024/10/18
-
4 způsoby, jak vynutit aktualizaci Windows 11 na nejnovější verzi
/2024/10/18