Obsah
Microsoft oficiálně oznámil vydání oficiálního Windows 11 5. října 2021. Fanoušci Windows, Insiders a Pro uživatelé se mohou všichni připojit a stáhnout si Windows 11 do svých počítačů a zažít skvělá vylepšení hned teď.
Pokud plánujete upgradovat na Windows 11, můžete mezitím provést nějaké přípravné práce. Zkontrolujte například kompatibilitu počítače s Windows 11. Nejprve se podívejme, co je potřeba k upgradu na Windows 11.
Windows 11 Upgrade Minimální systémové požadavky
Windows 11 má jasné hardwarové a systémové požadavky následovně. Toto jsou minimální specifikace, a pokud váš počítač žádnou z nich nesplňuje, nebudete moci upgradovat a mít problém „ Tento počítač nemůže spustit Windows 11 “.
- Procesor: 1 gigahertz (GHz) nebo rychlejší se 2 nebo více jádry na kompatibilním 64bitovém procesoru nebo System on a Chip (SoC)
- Paměť: 4 GB RAM
- Úložiště: 64 GB nebo větší úložné zařízení
- Firmware systému: UEFI, možnost Secure Boot
- TPM: Trusted Platform Module (TPM) verze 2.0
- Grafická karta: Grafika kompatibilní s DirectX 12 / WDDM 2.x
- Displej: >9'' s rozlišením HD (720p)
- Připojení k internetu: Pro nastavení pro Windows 11 Home je vyžadován účet Microsoft a připojení k internetu.
Stránka zdrojů: https://www.microsoft.com/en-gb/windows/windows-11
Kontrola stavu počítače Microsoft Windows 11
Chcete-li zkontrolovat, zda váš současný notebook nebo počítač splňuje požadavky na instalaci Windows 11, společnost Microsoft vydá aplikaci s názvem PC Health Checker, která vám s tím pomůže. Jak však naznačuje oficiální zpráva, software zatím není k dispozici.

Jak tedy provést kontrolu kompatibility systému Windows 11, pokud si chcete tento systém vyzkoušet předem? Existuje jiný způsob, jak to vyzkoušet.
Stáhněte si zdarma aplikaci EaseUS Windows 11 Checker
EaseUS poskytuje bezplatnou kontrolu upgradu Windows 11 pro každého, aby zkontroloval, zda vaše zařízení může nainstalovat Windows 11. Jediným kliknutím můžete zjistit, jak je váš počítač nakonfigurován a jak je kompatibilní s Windows 11.
Krok 1. Spusťte EaseUS Partition Master a klikněte na "Toolkit".
Krok 2. Klepnutím na "Win11 Checker" otevřete tuto funkci. Poté začněte kliknutím na tlačítko Zkontrolovat nyní .

Krok 3. Brzy se objeví okno s výsledky kompatibility Windows 11. Zobrazí se všechny nekompatibilní a kompatibilní položky konfigurace.

Nejběžnější nekompatibilní položky konfigurace jsou:
- Metoda spouštění: Windows 11 vyžaduje spouštěcí režim UEFI, což je specifikace PC systému, která definuje softwarové rozhraní mezi operačním systémem a firmwarem systému jako alternativu k BIOSu. Pokud váš procesor podporuje režim spouštění UEFEI, ujistěte se, že je režim spouštění nastaven správně.
- Typ diskového oddílu: Windows 11 vyžaduje, aby typ diskového oddílu systémového disku byl GPT. Pokud je váš systém v MBR, zjistěte, jak převést MBR na GPT bez ztráty dat způsobem uvedeným níže.
- TPM: Windows 11 vyžaduje TPM 2.0 a měl by být povolen. Naučte se TPM pro Windows 11 a jak jej povolit.
- Zabezpečené spouštění: Je nutné povolit zabezpečené spouštění ve Windows 11. Přečtěte si, jak povolit Secure Boot.
Jak převést MBR na GPT bez ztráty dat pro upgrade na Windows 11
Windows 11 výslovně vyžaduje, aby typ diskového oddílu systémového disku byl GPT. Problém je ale v tom, že disky většiny uživatelů jsou ve formátu MBR. Můžete převést MBR na GPT?
Ano, s profesionálním správcem oddílů - EaseUS Partition Master , můžete převést MBR disk na GPT bez ztráty dat. Žádné formátování, žádné mazání.
Tento špičkový nástroj pro správu oddílů poskytuje komplexní řešení pro začátečníky i odborníky. Můžete jej použít k vytváření, změně velikosti/přesouvání , slučování, mazání a formátování oddílů. Kromě těchto základních funkcí má EaseUS Partition Master stále mnoho pokročilých funkcí, jako například:
- Klonovat disk : klonování celého disku na jiný ve stejném rozložení disku bez ztráty dat. Můžete dokonce naklonovat větší HDD na menší SSD
- Převod disku/oddílu : Převeďte logický oddíl na primární nebo primární oddíl na logický, FAT na oddíl NTFS, disk MBR na GPT nebo disk GPT na MBR.
- Migrace OS na SSD : Přeneste OS z HDD na SSD bez přeinstalace Windows
Nyní si stáhněte tento program pro správu oddílů a postupujte podle podrobných pokynů pro bezpečný převod MBR na GPT pro upgrade na Windows 11.
Krok 1. Stáhněte a spusťte EaseUS Partition Master na vašem počítači.
Krok 2. Přejděte na Disk Converter, vyberte „MBR => GPT“ a pokračujte kliknutím na „Další“.

Krok 3. Vyberte cílový disk MBR, který chcete převést na GPT, a kliknutím na „Převést“ spusťte převod.

Další čtení: Jak upgradovat po kontrole Windows 11
Pro uživatele, kteří chtějí upgradovat ze systému Windows 10 na Windows 11 prostřednictvím programu Windows Insider Program, použijte pro referenci následující kroky.
Krok 1. Stisknutím kláves Windows + I otevřete Nastavení. Poté klikněte na „Aktualizace a zabezpečení > Program Windows Insider > Začít“.
Krok 2. Postupujte podle pokynů na obrazovce, klikněte na „Propojit účet“ a vyberte svůj účet Microsoft a klikněte na „Pokračovat“.
Krok 3. Sestavení Windows 11 Insider je ideální pro vysoce technické uživatele používající Dev Channel. Vyberte „Dev Channel“ a poté klikněte na „Confirm“.
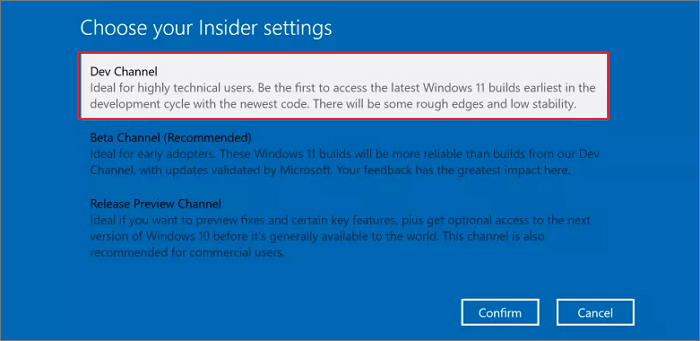
Krok 4. Restartujte počítač a připojte se k programu Windows Insider Program.

Krok 5. Po restartování počítače přejděte na „Nastavení > Aktualizace a zabezpečení > Windows Update“.
Krok 6. Zkontrolujte aktualizace. Poté by se objevilo sestavení Windows 11 Insider Preview. Nyní si můžete stáhnout a nainstalovat Windows 11.
Sečteno a podtrženo
Po kontrole a upgradu systému Windows 11, abyste plně využili výhod operačního systému a hardwaru, doporučujeme použít účinný software pro správu disků – EaseUS partition manager na vašem počítači, abyste snadno maximalizovali a optimalizovali využití vašeho disku.
Související články
-
Jak vytvořit zaváděcí USB pro vymazání pevného disku
![author icon]() Alexandr/2024/12/13
Alexandr/2024/12/13
-
Jak přesunout nepřidělené místo na jednotku C ve Windows 10/11
![author icon]() Alexandr/2024/12/13
Alexandr/2024/12/13
-
Mac Install Disk Creator ke stažení zdarma | 2025 Novinka🔽
/2025/02/21
-
Jak vytvořit spouštěcí USB pro Windows 7 [Průvodce 2025]
/2024/12/25