Obsah
Vytvoření zaváděcího USB systému Windows 7 vám umožní snadno nainstalovat nebo opravit systém Windows 7 na počítači, aniž byste potřebovali originální instalační disk. Tento průvodce EaseUS vás provede nezbytnými přípravami, nástroji a pokyny krok za krokem k vytvoření zaváděcí jednotky USB, kterou lze použít k instalaci systému Windows 7 do počítače.
Jak vytvořit Windows 7 spouštěcí USB - 2 způsoby
Tato část pojednává o dvou metodách, které vám pomohou vytvořit zaváděcí USB pro Windows 7, včetně ručního způsobu a snadnějšího ovládání třetí stranou.
🧰Přípravky
Než začnete, ujistěte se, že máte následující položky:
- Jednotka USB : Jednotka USB flash s úložnou kapacitou alespoň 8 GB. Zálohujte si svá drahocenná data předem, protože všechna data na tomto disku budou během procesu vymazána.
- Stáhnout soubor ISO systému Windows 7 : Soubor ISO systému Windows 7 můžete najít na různých webových stránkách. Ujistěte se, že jste vybrali správnou verzi (32bitovou nebo 64bitovou) na základě vašich požadavků. Na této stránce můžete například zkontrolovat možnosti.
- Zaváděcí USB software : Rufus a EaseUS Partition Master jsou dva dostupné nástroje pro vytváření zaváděcích USB disků. Pro uživatele, kteří potřebují více než jen jednoduché a rychlé instalační médium, je EaseUS Partition Master lepší volbou.
Stáhněte si vhodný nástroj a postupujte podle následujících pokynů:
Vytvořte spouštěcí USB systém Windows 7 – automatický způsob
Zatímco EaseUS Partition Master Professional i Rufus jsou účinnými nástroji pro vytváření bootovatelného USB disku Windows 7, EaseUS Partition Master vyniká svým uživatelsky přívětivým rozhraním, komplexní funkčností nad rámec pouhého vytváření USB, vylepšenými funkcemi obnovy a širší kompatibilitou s různými systémy. .
Tato metoda nejen šetří čas, ale také poskytuje flexibilitu při správě instalací na více počítačích nebo pro účely odstraňování problémů v případě selhání systému nebo problémů s poškozením stávajících instalací.
Krok 1. Chcete-li vytvořit spouštěcí disk EaseUS Partition Master, měli byste si připravit úložné médium, jako je USB disk, flash disk nebo CD/DVD disk. Poté správně připojte disk k počítači.
Krok 2. Spusťte EaseUS Partition Master a na levé straně najděte funkci „Bootable Media“. Klikněte na něj.
Krok 3. Pokud je jednotka k dispozici, můžete si vybrat USB nebo CD/DVD. Pokud však nemáte po ruce úložné zařízení, můžete soubor ISO také uložit na místní disk a později jej vypálit na úložné médium. Po provedení volby začněte kliknutím na tlačítko „Vytvořit“.
- Zkontrolujte varovnou zprávu a klikněte na „Ano“.
Krok 4. Po dokončení procesu se zobrazí vyskakovací okno s dotazem, zda chcete restartovat počítač ze zaváděcího USB.
- Reboot Now: Znamená to, že chcete restartovat aktuální počítač a spustit EaseUS Bootable Media pro správu diskových oddílů bez OS.
- Hotovo: znamená to, že nechcete restartovat aktuální počítač, ale chcete použít zaváděcí USB na novém počítači.

Poznámka: Chcete-li použít spouštěcí disk na novém počítači, musíte restartovat cílový počítač a stisknutím klávesy F2/F8/Del vstoupit do systému BIOS a nastavit spouštěcí disk USB jako první spouštěcí disk.
Trpělivě vyčkejte a váš počítač se automaticky spustí ze spouštěcího média USB a vstoupí na plochu EaseUS WinPE.

Zde jsou některé další funkce, které EaseUS Partition Master podporuje:
Vytvořte Windows 7 spouštěcí USB – ruční způsob
Rufus je bezplatný nástroj s otevřeným zdrojovým kódem používaný k vytváření zaváděcích jednotek USB. Je lehký a nevyžaduje instalaci, ale vyžaduje dlouhodobý a komplikovaný proces. Chcete-li vytvořit spouštěcí USB systém Windows 7 pomocí Rufus, můžete postupovat takto:
Krok 1. Navštivte oficiální web Rufus a stáhněte si nejnovější verzi softwaru.
Krok 2. Vložte USB disk do počítače (nezapomeňte si zálohovat všechna důležitá data na USB disku, protože bude během procesu zformátován).
Krok 3. V Rufusu vyberte v rozevírací nabídce „Zařízení“ svůj USB disk.
Krok 4. V části "Výběr spouštění" klikněte na tlačítko "Vybrat" a vyberte soubor ISO systému Windows 7, který chcete zavést.
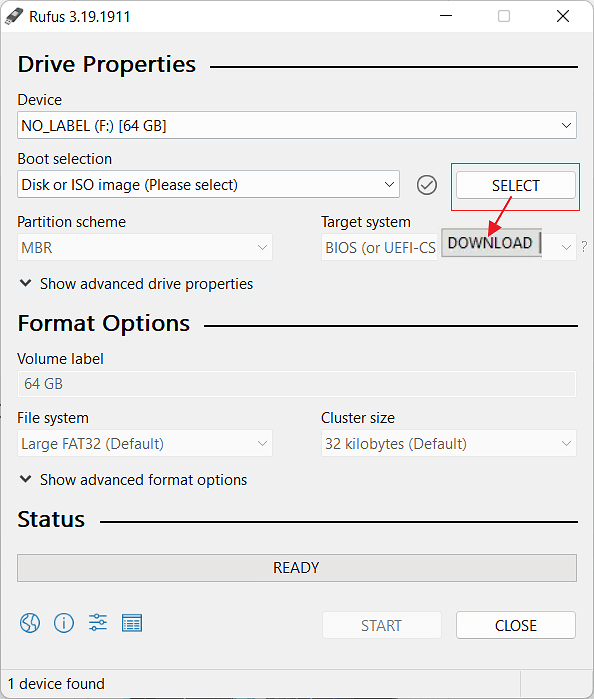
Krok 5. Ponechte všechna ostatní nastavení v Rufus jako výchozí, pokud nemáte specifické požadavky.
Krok 6. Kliknutím na tlačítko "Start" vytvořte spouštěcí USB pro Windows 7.
Krok 7. Rufus vás vyzve, že všechna data na USB disku budou vymazána. Klikněte na "OK" pro potvrzení.
Krok 8. Rufus nyní začne vytvářet zaváděcí USB disk. Tento proces může nějakou dobu trvat, takže buďte trpěliví.
Krok 9. Jakmile Rufus dokončí vytváření spouštěcí jednotky USB, zobrazí se zpráva „READY“. Bezpečně odpojte USB.
Váš zaváděcí USB disk Windows 7 je nyní připraven k použití. Můžete jej použít k instalaci nebo opravě systému Windows 7 na počítači spuštěním z jednotky USB. Nezapomeňte tento komplexní návod sdílet s ostatními uživateli Windows 7:
Závěr
Vytvoření zaváděcí jednotky USB pro Windows 7 je základní dovedností pro každého, kdo chce nainstalovat nebo přeinstalovat tento operační systém na svůj počítač. Pečlivým dodržováním těchto kroků můžete zajistit hladký proces instalace, aniž byste potřebovali fyzická média, jako jsou disky DVD nebo CD, které jsou v moderních počítačových prostředích stále více zastaralé.
Často kladené otázky o tom, jak vytvořit zaváděcí USB se systémem Windows 7
Nyní se podívejme na některé související otázky a zjistěte více informací o zaváděcím USB systému Windows:
1. Dokáže Rufus vytvořit zaváděcí USB pro Windows 7?
Ano, Rufus je populární nástroj, který lze použít k vytvoření zaváděcího USB systému Windows 7. Jedná se o bezplatnou a snadno použitelnou aplikaci, která vám umožní vytvářet bootovatelné USB disky pro různé operační systémy, včetně Windows 7. Stačí si stáhnout Rufus, vybrat soubor ISO Windows 7, vybrat USB disk, který chcete použít, a kliknout na „ Start“ pro vytvoření zaváděcího USB.
2. Jak nastavím bootovací USB?
Chcete-li vytvořit zaváděcí zařízení USB, můžete postupovat podle těchto obecných kroků:
- Stáhněte si spouštěcí nástroj pro vytváření USB, jako je Rufus nebo UNetbootin.
- Vložte USB disk do počítače.
- Otevřete spouštěcí nástroj pro vytváření USB a vyberte soubor ISO operačního systému, který chcete zavést.
- Vyberte jednotku USB, kterou chcete použít pro zaváděcí USB.
- Podle potřeby upravte všechna nastavení nebo možnosti.
- Kliknutím na tlačítko "Start" nebo "Vytvořit" zahájíte proces zavádění z USB.
Počkejte na dokončení procesu, což může nějakou dobu trvat, v závislosti na velikosti souboru ISO a rychlosti vašeho USB disku.
3. Proč není moje spouštěcí USB systému Windows 7 rozpoznáno?
Pokud váš počítač nerozpozná USB disk během spouštění, ujistěte se, že je správně naformátován jako NTFS a nastaven jako primární spouštěcí zařízení v BIOSu.
⛑️ Přečtěte si více: Jak opravit, že se USB flash disk nezobrazuje
Související články
-
![author icon]() Alexandr/2024/12/07
Alexandr/2024/12/07
-
Partition Manager Windows 11 ke stažení zdarma v roce 2024 🏆
![author icon]() Alexandr/2024/12/07
Alexandr/2024/12/07
-
7 nejlepších nástrojů pro resetování hesla systému Windows 11 – kontrolní seznam
![author icon]() Alexandr/2024/12/07
Alexandr/2024/12/07
-
Jak spouštět z USB na notebooku HP v systému Windows 11/10 [Krok za krokem]
![author icon]() Alexandr/2024/12/13
Alexandr/2024/12/13
