Spis treści
Rychle přejděte na účinná řešení k vyřešení problému s vysokým využitím paměti prohlížeče Google Chrome:
| Funkční řešení | Řešení problémů krok za krokem |
|---|---|
| Oprava 1. Zavřete nechtěné karty | Pokud máte často otevřených více než tucet karet, Chrome zabere hodně paměti. Zavřete nepoužívané karty... Celý postup |
| Oprava 2. Deaktivujte nepotřebná rozšíření | Jedním z důvodů vysokého využití paměti v prohlížeči Google Chrome je rozšíření. Zakázat nepoužívaná rozšíření... Celý postup |
| Oprava 3. Povolte hardwarovou akceleraci | Pokud máte v počítači nainstalovanou dedikovanou grafickou kartu, můžete využít hardwarovou akceleraci... Celé kroky |
| Oprava 4. Vymažte mezipaměť a soubory cookie | Příliš mnoho mezipaměti a souborů cookie v prohlížeči Chrome způsobuje špatný výkon a celkově zabírá mnoho paměti... Celé kroky |
| Více užitečných metod | Aktualizujte prohlížeč Chrome na nejnovější verzi, zastavte aplikace na pozadí, ukončete zbytečné procesy... Celý postup |
Uživatelský dotaz: Chrome používá příliš mnoho paměti Windows 10
"Poté, co jsem včera upgradoval Windows 10 na nejnovější verzi, se můj výpočet při používání prohlížeče Google Chrome velmi zpomalí. Podívejte se do Správce úloh a zjistěte, že využití paměti počítače přesahuje 95 % a Chrome využívá příliš mnoho paměti. Proč zabírá Chrome tolik paměti Jak efektivně snížit využití paměti Chorme?
Jádro prohlížeče Google jako hlavní světové jádro prohlížeče má velmi stabilní a rychlé procházení. A Google Chrome je velmi oblíbený webový prohlížeč. Ale většina lidí, kteří používají Chrome, má jednu společnou stížnost, a to, že zabírá hodně paměti, jako jsou zobrazeny následující snímky obrazovky.
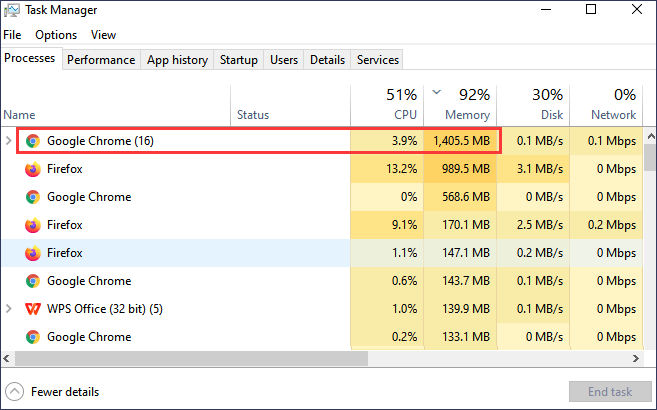
Chrome a další webové prohlížeče ukládají každou kartu a rozšíření do samostatné paměti RAM (Random Access Memory). Izolace procesů tímto způsobem poskytuje lepší stabilitu, vyšší bezpečnost a lepší výkon pro moderní vícejádrové CPU a pravděpodobně budete dělat mnoho věcí najednou. Mnoho procesů však znamená velké využití paměti RAM.
Google Chrome totiž v posledních letech snížil požadavky na RAM. Ve srovnání s jinými programy však Chrome stále využívá hodně paměti, což může snadno způsobit zamrznutí a pád počítače. Je obtížné tento problém zcela vyřešit, ale existují účinné způsoby, jak snížit využití paměti prohlížečem Chrome a zrychlit počítač .
Proč Chrome využívá tolik paměti RAM
Ptáte se, proč Google Chrome využívá tolik paměti? Zde jsou možné důvody:
- V Chrome máte současně otevřeno mnoho stránek.
- Přidali jste mnoho pluginů a rozšíření.
- V prohlížeči je příliš mnoho mezipaměti.
- Stránka, kterou navštěvujete, obsahuje vysoce kvalitní animaci nebo nadměrné množství reklamy.
- Chrome běží na pozadí, když je zavřený.
- Paměť nebo konfigurace počítače jsou příliš nízké na to, aby Chrome mohl správně spustit.
Existuje několik způsobů, jak snížit využití velké paměti Chrome a zrychlit prohlížení. Pojďme si to vysvětlit jeden po druhém.
Oprava 1. Zavřete nežádoucí karty
Když používáme Chrome, máme tendenci mít otevřeno více stránek. Pokud máte často otevřených více než tucet karet, Chrome zabere hodně paměti. Kromě toho se prohlížené webové stránky ukládají do mezipaměti. Čím více stránek je otevřeno, tím více je obsazená paměť.
Chrome se snaží spravovat karty tak, aby stránky, které nebyly nějakou dobu zobrazeny, přešly do režimu spánku, aby nezabíraly příliš mnoho paměti RAM. Stále platí, že čím méně karet a stránek máte otevřených, tím méně paměti RAM používáte.
Pokud musíte mít otevřenou spoustu karet, měli byste použít Skupiny karet. Můžete je tedy seskupit a složit pro lepší správu.
Oprava 2. Vyčistěte nepoužívané pluginy a rozšíření
Rozšíření jsou pro vaše prostředí Chrome důležitá, takže pravděpodobně máte alespoň několik nainstalovaných. Stejně jako karty mají i rozšíření své vlastní procesy. Pokud máte některá nepoužívaná rozšíření, jejich deaktivací nebo odstraněním můžete uvolnit část paměti RAM.
Postup:
Krok 1. Otevřete prohlížeč Google Chrome.
Krok 2. Do adresního řádku zadejte chrome://extension .
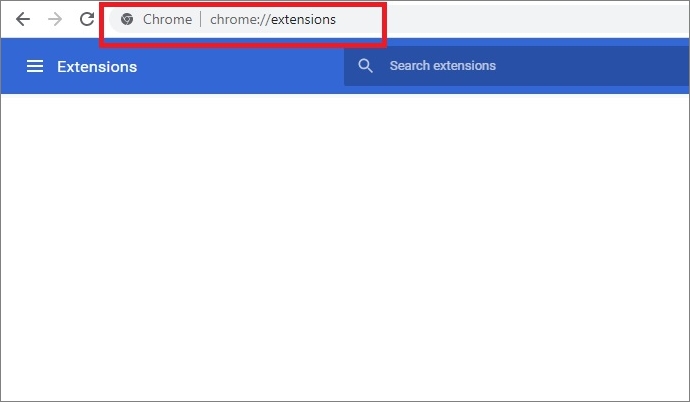
Krok 3. Vyberte nepotřebná rozšíření. Deaktivujte rozšíření vypnutím přepínacího tlačítka zobrazeného níže.
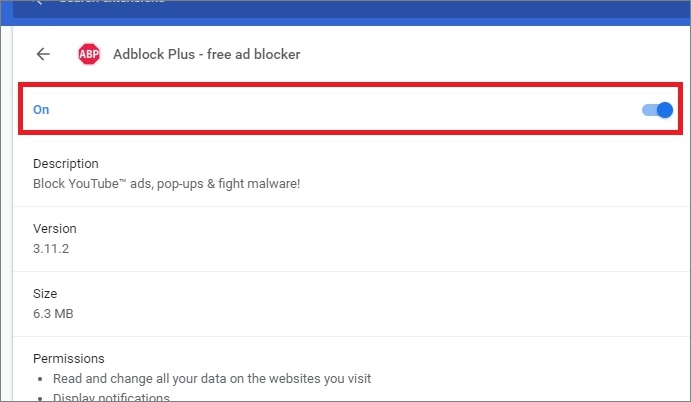
Krok 4. Zavřete Chrome. Znovu spusťte Chrome a poté zkontrolujte, zda stále zabírá příliš mnoho paměti.
Oprava 3. Povolte hardwarovou akceleraci
Hardwarová akcelerace pomáhá snížit zátěž procesoru počítače a vyhnout se nadměrnému využití paměti RAM. Můžete zkusit povolit hardwarovou akceleraci a vyřešit tak problém s vysokou pamětí v Chrome. Pamatujte však, že tato možnost je k dispozici pouze v případě, že máte nainstalovanou vyhrazenou grafickou kartu. Problémy mohou nastat, pokud je tato funkce povolena pouze v integrované grafice.
Krok 1. Otevřete Google Chrome. V pravém horním rohu klikněte tři tečky a vyberte "Nastavení" z kontextové nabídky.
Krok 2. Přejděte dolů, najděte a klikněte na „Upřesnit“ nastavení.
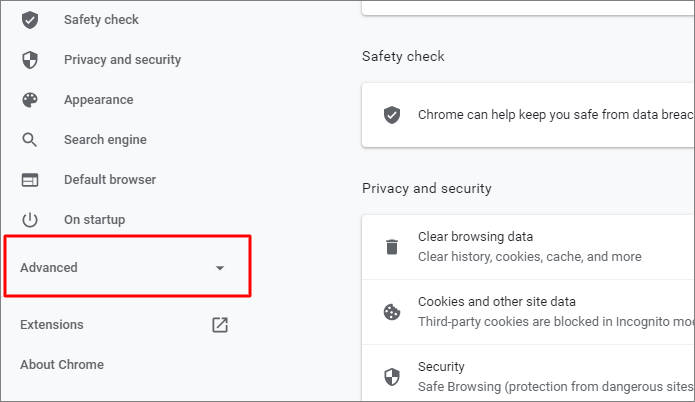
Krok 3. Přejděte na položku „Systém“. Zapněte možnost „Použít hardwarovou akceleraci, když je k dispozici“.

Krok 4. Restartujte prohlížeč a zjistěte, zda Chrome využívá velké množství paměti.
Oprava 4. Vymažte mezipaměť a soubory cookie Chrome
Příliš mnoho mezipaměti a souborů cookie uložených v prohlížeči Chrome může způsobit vysoké využití paměti RAM a způsobit zamrznutí počítače. V těchto krocích můžete vymazat mezipaměť Chrome a soubory cookie.
Krok 1. Spusťte Chrome. Klikněte na tři tečky umístěné v pravém horním rohu.
Krok 2. Klikněte na "Další nástroje" z rozbalovací nabídky a vyberte "Vymazat údaje o prohlížení".
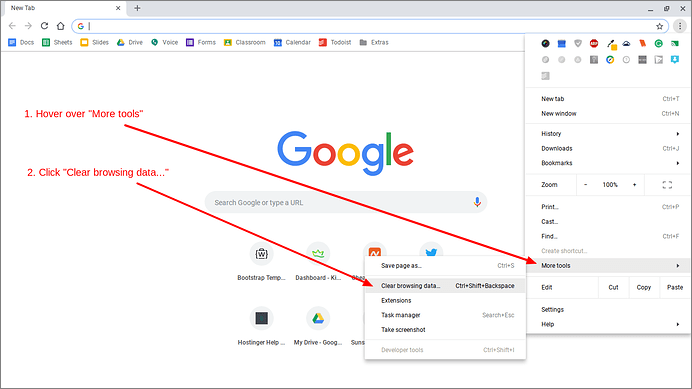
Krok 3. Zaškrtněte políčka „Cache“ a „Cookies“ a klikněte na „Vymazat data“.
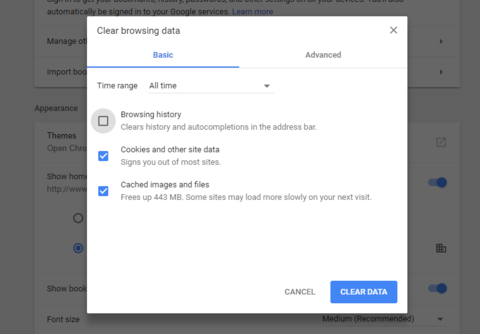
Po vymazání mezipaměti a souborů cookie restartujte Chrome, abyste zjistili, zda problém přetrvává.
Oprava 5. Aktualizujte Google Chrome na nejnovější verzi
Zastaralé verze prohlížeče Google Chrome obsahují chyby a závady, které mohou způsobit, že prohlížeč nebude fungovat správně a za běhu spotřebovává příliš mnoho paměti. Zkontrolujte, zda je Google Chrome aktualizován na nejnovější verzi, a pokud ne, aktualizujte jej pomocí níže uvedených způsobů.
Krok 1. Otevřete Chrome. Klikněte na tři tečky v pravém horním rohu. Zvolte Nastavení.
Krok 2. Klikněte na „O Chrome“ na levém panelu.
Krok 3. Zkontrolujte verzi prohlížeče Google Chrome. Podívejte se, zda je aktuální nebo zda čekají na instalaci nějaké aktualizace.
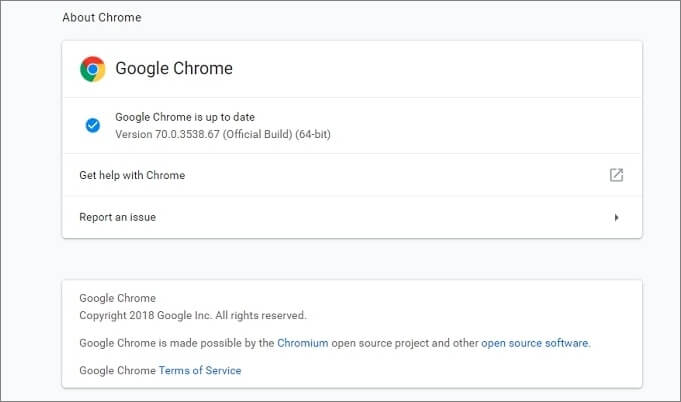
Oprava 6. Zabraňte spouštění aplikací na pozadí
Po zavření prohlížeče Google Chrome mohou některé aplikace stále běžet na pozadí. V důsledku toho prohlížeč neustále zabírá paměť a může mít problém s vysokým využitím. Zde je návod, jak tento problém vyřešit.
Krok 1. Otevřete Chrome. Klikněte na tři tečky v pravém horním rohu.
Krok 2. Z rozevírací nabídky vyberte „Nastavení“.
Krok 3. Na stránce Nastavení přejděte dolů a klikněte na „Upřesnit“ > „Systém“.
Krok 4. Nastavte přepínač „Pokračovat v běhu aplikací na pozadí, když je Google Chrome zavřený“ na vypnuto.
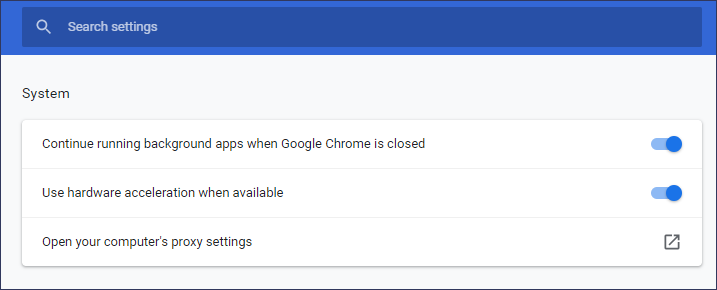
Oprava 7. Sledujte správce úloh prohlížeče Chrome
Google Chrome má stejně jako Windows vlastní vestavěný Správce úloh. Můžete jej použít k získání velmi podrobného pohledu na to, co běží v Chrome. Obecně platí, že proces Chrome pravděpodobně nemusíte ukončit. Pokud některé procesy zabírají paměť, můžete je zde ukončit.
Krok 1. Spusťte Chrome. Klikněte na tři tečky v pravém horním rohu.
Krok 2. Klikněte na "Další nástroje" > "Správce úloh". Nebo jej můžete otevřít pomocí klávesové zkratky Shift+Esc.
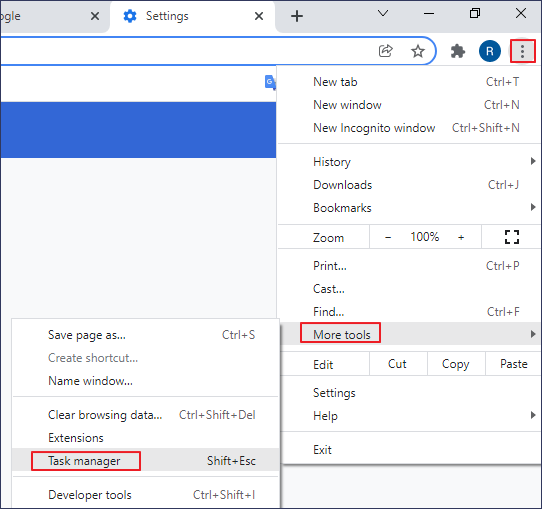
Krok 3. Jednoduše vyberte úlohu, kterou nechcete spustit, a klikněte na tlačítko „Ukončit proces“. Obvykle je jednodušší značku jednoduše zavřít. Pokud však karty nebo extendery zatěžují paměť, možná budete muset restartovat počítač, abyste se vrátili do normálu.
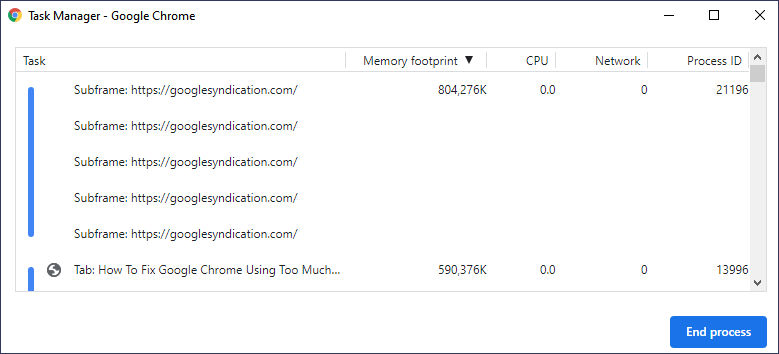
Jak obnovit ztracené soubory z havarovaného počítače Windows 10/11
Pokud problém s vysokým využitím paměti Chome způsobí vážné zamrznutí počítače a vy budete muset restartovat počítač a ztratit data, můžete okamžitě použít profesionální software pro obnovu dat k obnovení důležitých souborů.
EaseUS Data Recovery Wizard vám umožňuje obnovit ztracené nebo smazané soubory v důsledku náhodného smazání, formátování/poškození pevného disku, selhání OS/počítače, virového útoku nebo jiných složitých příčin ztráty dat. Mezitím je schopen opravit poškozené soubory , včetně opravy poškozených dokumentů Word, Excel, PDF, fotografií a videí.
Software pro obnovu dat EaseUS můžete důvěřovat
EaseUS Data Recovery Wizard získal rozsáhlou technickou základnu pro obnovu dat a od roku 2005 mu důvěřují miliardy uživatelů. Podívejte se na recenze na Trustpilot .
Krok 1. Vyberte umístění a spusťte skenování
Spusťte EaseUS Data Recovery Wizard a vyberte oddíl, kde jste ztratili data. Poté klikněte na „Vyhledat ztracená data“.

Krok 2. Filtr a náhled souborů
Pomocí filtru formátu souboru v levém nebo pravém horním rohu vyhledejte soubory, které potřebujete. Pokud si pamatujete název souboru, můžete také hledat ve vyhledávacím poli, což je nejrychlejší způsob, jak najít cílový soubor. Poté můžete kliknout na tlačítko "Náhled" nebo poklepáním na soubor zobrazit náhled jeho obsahu.

Krok 3. Obnovte ztracená data nebo soubory
Kliknutím na zaškrtávací políčko vedle souboru a kliknutím na „Obnovit“ obnovíte ztracená data do místního úložiště nebo cloudové jednotky.

Závěr
Google Chrome měl vždy problém s velkým využitím paměti. Google také zlepšil výkon prohlížeče. Je pro nás těžké tento problém úplně vyřešit. Pokud se potýkáte s velkým využitím paměti Chrome, vyzkoušejte jedno z výše uvedených řešení.
Můžete zavřít nepotřebné stránky, pluginy a rozšíření, povolit hardwarovou akceleraci, vymazat mezipaměť a kuchaře a aktualizovat prohlížeč. Doufám, že vám tento průvodce pomůže problém vyřešit. Pokud dojde neočekávaně ke ztrátě dat, použijte k obnovení souborů co nejdříve soubory EaseUS Data Recovery Wizard .
Powiązane artykuły