Obsah
Nástroje formátu USB jsou v dnešní době docela známé. Pojďme vás jimi tedy provést.
Urescue je jedním z předních nástrojů formátu USB. Není to však jediný, který má mnoho uživatelů zmatený. Především proto, že výběr správného nástroje pro formátování USB nebo SD karty by neměl být obtížnou volbou, ale přemíra nástrojů z něj dělá jednu.

Účelem této příručky je nyní ukázat, co dělají nástroje USB, jako je formátovací nástroj Urescue, a zda byste měli takový program použít k formátování karty USB/SD. Proto se ponoříme do hlubin tohoto tématu, takže začneme.
O nástroji pro formátování Urescue
Naformátujte jednotku USB Flash pomocí nástroje Urescue Format Tool
Další doporučené nástroje pro formátování karet USB/SD
Časté dotazy ohledně formátování USB nebo SD karty
Potřebujete zformátovat USB nebo SD kartu? Vložení USB nebo SD karty má výhodu, protože je známo, že prodlužuje životnost vyměnitelných úložných zařízení. Než to uděláte, je však nutné data zálohovat .
Mnoho lidí se však domnívá, že před použitím musíte nový USB disk nebo SD kartu naformátovat. Je na tom něco pravdy? Ne přesně, protože většina standardních SD karet nebo USB flash disků je předformátována z výroby.
Někteří uživatelé však narazí na problémy, jako je poškozený nebo pomalý disk, což ztěžuje rychlý přenos dat. Nebo, pokud je formát nesprávný, nebude správně fungovat na odpovídajícím systému, jako je NTFS na zařízení Mac.
Nyní, pokud máte SD kartu a potřebujete ji naformátovat, abyste odstranili existující obrázky nebo videa, musíte odjistit zámek na straně takto:

Můžete tedy formátovat, pokud se potýkáte s jedním z těchto dvou problémů:
- USB funguje pomalu nebo nefunguje vůbec
- SD karta je zaplněná nebo není detekována ve fotoaparátu/telefonu
V takovém případě můžete SD kartu nebo USB naformátovat dvěma různými způsoby. Jedním z nich je použití metody formátování Průzkumníka Windows. Ostatní nás s pomocí profesionálního nástroje, jako je EaseUS Partition Master .
A teď, když to shrnu, nemusíte nutně formátovat úplně novou USB nebo SD kartu. Můžete však naformátovat ten, který používáte, abyste z něj získali lepší výkon, opravili případné chyby nebo zrychlili práci a uvolnili místo.
O nástroji pro formátování Urescue
Urescue je nástroj pro formátování disku, ale jeho využití je minimální. Nástroj nabízí možnosti aktualizace firmwaru a formátování. Někteří však říkají, že je použitelný pouze na zařízeních USB s ovladači UT161, UT163, UT167 a UT190.

Proto se používá především na USB zařízeních ADATA . Hlavně proto, že náhodou mají ty ovladače, stejně jako další ovladače jako ITE Tech. To je důvod, proč se po spuštění tohoto nástroje mnoha lidem v roce 2024 zobrazí zpráva „Zařízení nenalezeno“.
Nebojte se toho, protože je to starší nástroj a nepodporuje mnoho novějších karet SD a zařízení USB.
Naformátujte jednotku USB Flash pomocí nástroje Urescue Format Tool
Předpokládejme, že máte štěstí a máte zařízení podporované formátovacím nástrojem Urescue. V takovém případě to bez problémů detekuje. Jakmile to uděláte, připojte zařízení USB a naformátujte kartu USB nebo SD podle následujících kroků:
Krok 1. Otevřete nástroj pro formátování Urescue .
Krok 2. Vyberte možnost opravy, tj. Rychlá nebo Kompletní (doporučeno).
Krok 3. Klikněte na "Opravit".
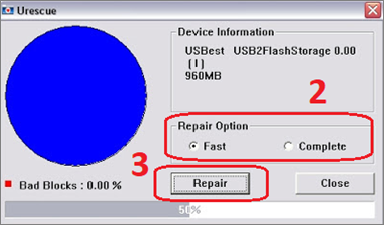
Krok 4. Počkejte na dokončení.
Po dokončení formátování se objeví tato možnost:
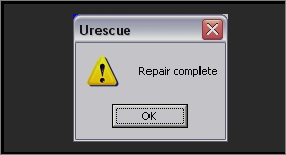
Jakmile kliknete na „OK“, znovu najdete své zařízení USB v části Tento počítač/Tento počítač.
Další doporučené nástroje pro formátování karet USB/SD
Buďme upřímní, Urescue je trochu zastaralý, vezmeme-li v úvahu, že byl vydán před více než devíti lety v roce 2013. V dnešní době jsou formáty pro vaše USB nebo SD karty mnohem lepší možností. Tyto možnosti mohou být účinné z mnoha důvodů.
Sestavili jsme tedy seznam čtyř nejlepších/doporučených nástrojů pro formátování USB a SD karet. Tady jsou:
Nástroj 1. Naformátujte USB nebo SD kartu pomocí EaseUS Partition Master
První nástroj na našem seznamu je také nejlepší: EaseUS Partition Master. Tento nástroj je vhodný pro různé pevné disky, SSD atd. Proto je považován za přehnaný pro formátování zařízení, jako jsou USB a SD karty, jednoduše proto, že má příliš mnoho pohodlných možností.
Proč je ale tento nástroj číslo jedna? Za prvé, je to velmi pohodlné a snadné použití. Kromě toho tento nástroj nabízí pozoruhodnou podporu pro Windows 10/11 – něco, co starší nástroje postrádají. Dovolte nám však uvést několik důvodů:
- Design tohoto nástroje je bezkonkurenční;
- Je ideální pro převod SD karet nad 32 GB do formátu FAT32;
- Řešení problémů s kartami SD, zařízeními USB, externím úložištěm atd.
Zde je návod, jak můžete tento nástroj použít k formátování zařízení USB/SD karty:
Krok 1. Spusťte EaseUS Partition Master, klepněte pravým tlačítkem myši na oddíl na externím pevném disku/USB/SD kartě, který chcete naformátovat, a vyberte možnost „Formátovat“.

Krok 2. Přiřaďte vybranému oddílu nový štítek oddílu, systém souborů (NTFS/FAT32/EXT2/EXT3/EXT4/exFAT) a velikost clusteru a poté klikněte na „OK“.

Krok 3. V okně Upozornění pokračujte kliknutím na „Ano“.

Krok 4. Kliknutím na tlačítko „Provést 1 úkol(y)“ v levém horním rohu zkontrolujte změny a poté kliknutím na „Použít“ spusťte formátování externího pevného disku/USB/SD karty.

Nástroj 2. Naformátujte kartu USB nebo SD pomocí nástroje HP USB Disk Storage Format Tool
Nástroj HP Disk Format Tool pro Windows je nástroj pro formátování pro počítače se systémem Windows. Tento nástroj umožňuje formátovat všechny druhy USB zařízení a není omezen žádnými omezeními na základě modelu nebo ovladače. Kromě toho je použití tohoto nástroje k formátování USB také snadné.
Zde je to, co musíte udělat:
Krok 1. Stáhněte a spusťte nástroj HP USB Disk Storage Format Tool .
Krok 2. Vyberte „USB zařízení“, které potřebujete naformátovat.
Krok 3. Vyberte "systém souborů".
Krok 4. Vyberte „ Rychlé formátování “ v části Možnosti formátu .
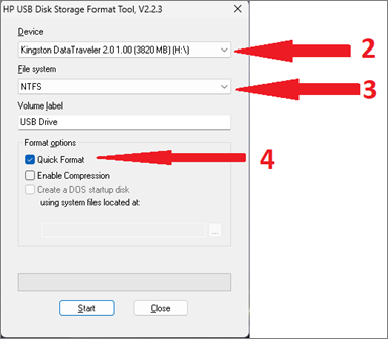
Krok 5. Spusťte formátování.
Krok 6. Počkejte na dokončení.
Toto zformátuje vaši USB/SD kartu během několika sekund.
Nástroj 3. Naformátujte USB nebo SD kartu pomocí Panasonic SD Formatter
Následujícím nástrojem na našem seznamu je formátovač SD karet Panasonic, jednoduše známý jako SD Card Formatter . Tento nástroj umožňuje rychlé formátování zařízení USB nebo SD karty. Opět se jedná o životaschopnou alternativu k Urescue a zde je návod, jak ji můžete použít:
Krok 1. Stáhněte a nainstalujte nástroj.
Krok 2. Spusťte Panasonic SD Card Formatter .
Krok 3. Vyberte si „USB/SD kartu “ .
Krok 4. Vyberte „Rychlé formátování “ .
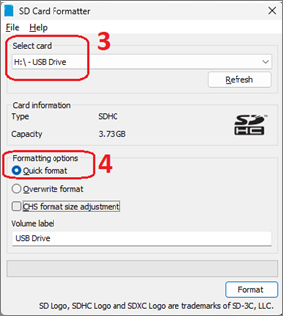
Krok 5. Kliknutím na "Formátovat" zahájíte formátování.
Pokud software vaše USB nerozpozná okamžitě, jednoduše jej zapojte do jiného portu a klikněte na tlačítko „Obnovit“. To s největší pravděpodobností vyřeší váš problém.
Nástroj 4. Naformátujte kartu Samsung SD pomocí nástroje Správa disků
Posledním krokem je naformátování SD karty pomocí vestavěné správy disků ve vašem Windows. Toto je jeden z nejjednodušších způsobů, jak to udělat, ale nemusí vždy opravit chyby na SD kartách nebo USB flash disku. Ale můžete to použít takto:
Krok 1. Stisknutím kláves Window + X otevřete nabídku napájení a vyberte položku Správa disků .

Krok 2. Ve Správě disků přejděte úplně dolů, dokud nenajdete jednotku USB/SD kartu.
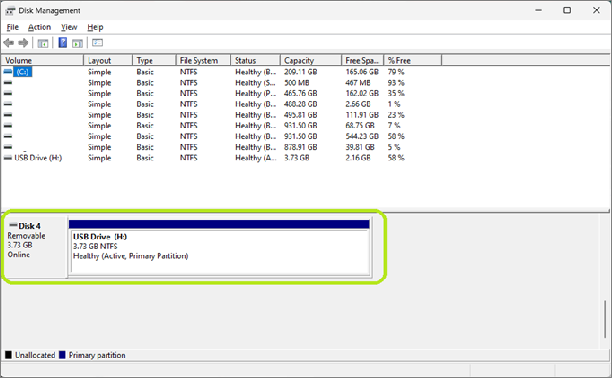
Krok 3. Klikněte pravým tlačítkem na zařízení a klikněte na "Formátovat " .
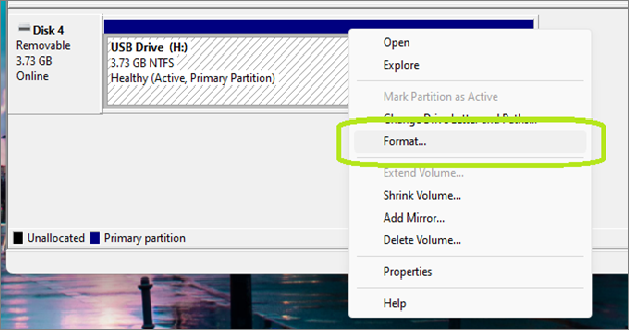
Krok 4. Vyberte "Systém souborů".
Krok 5. Klikněte na „Provést rychlé formátování“.
Krok 6. Začněte stisknutím tlačítka OK .
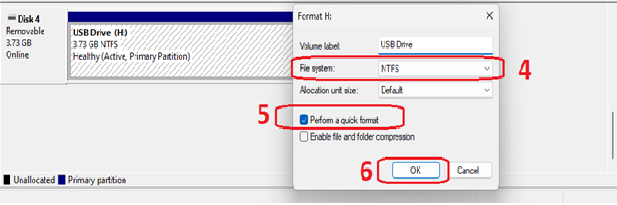
Tím zajistíte, že je vaše USB/SD karta správně naformátována. A je to životaschopná alternativa k nástroji pro formátování Urescue.
Časté dotazy ohledně formátování USB nebo SD karty
Máte-li nějaké další otázky, podívejte se na naše sekce FAQ, kde můžete své dotazy řešit.
1. Jaký je nejlepší nástroj pro formátování USB Formatter?
Jediným nástrojem, který stál hlavou a rameny nad každým jiným, byl EaseUS Partition Master. Tento nejnovější program v arzenálu rozsáhlých úložných řešení EaseUS je vynikající volbou pro formátování USB z několika dobrých důvodů:
- Design je super přátelský
- Je schopen formátovat větší SD karty (32 GB a více) na FAT32
- Umožňuje opravit poškozená nebo neformátovaná USB zařízení/SD karty
- Klonujte celá data USB/SD karty
Proto, jak již bylo zmíněno dříve, kvalita a schopnosti tohoto nástroje z něj činí přehnaný nástroj pouze pro formátování zařízení USB, protože je určen k provádění mnohem více operací, než je pouhé vymazání dat.
2. Jak opravit flash disk, který se neformátuje?
Pokud se vám nedaří naformátovat zařízení USB, může to být způsobeno několika důvody. Například vadné sektory, fyzické poškození nebo především ochrana proti zápisu. Je to s největší pravděpodobností poslední případ u mnoha USB zařízení a flash disků.
Takže, jak to napravit? S pomocí EaseUS Partition Master. Tento nástroj opět není ideální pouze pro formátování USB zařízení; také zajišťuje, že odstraníte ochranu proti zápisu nebo jakékoli jiné chyby, které by mohly bránit plnému formátu USB.
3. Mám naformátovat USB na NTFS nebo FAT32?
Věc s FAT32 je, že limituje 4 GB. Jinými slovy, i když by mohl být ideální pro mobilní telefony a fotoaparáty (SD karty), na rozsáhlejší úložiště se nehodí především proto, že nedovolí naformátovat žádné zařízení nad 4 GB.
NTFS je na druhou stranu nejrychlejší a mnohem kompatibilnější s nejnovějšími zařízeními a operačními systémy. Předpokládejme však, že jste někdo, kdo přepíná mezi Mac a Windows. V takovém případě byste chtěli použít FAT32, protože je to jediný formát podporovaný oběma operačními systémy.
Proto můžete použít EaseUS Partition Master k formátování SD karty/USB zařízení na více než 32 gigabajtů.
Závěr
Toto jsou některé z nejlepších alternativ k nástroji pro formátování Urescue. I když je nejen zastaralý, nepodporuje většinu dnes dostupných úložných zařízení USB, ať už jsou to USB flash disky nebo SD karty.
Vždy můžete důvěřovat EaseUS Partition Master, který dokáže efektivně uspokojit většinu vašich požadavků na formátování USB/SD karty. Vyplatí se stáhnout a požádat o pomoc!
Související články
-
Top 6 nejlepších nástrojů na opravu SD karty v roce 2024 [zdarma]
![author icon]() Alexandr/2024/12/07
Alexandr/2024/12/07
-
Jak používat a přidělovat nepřidělené místo ve Windows 11/10 [6+ způsobů]
![author icon]() Alexandr/2024/12/13
Alexandr/2024/12/13
-
Jak formátovat NVMe SSD ve Windows 10/11 [Úplný průvodce]
![author icon]() Alexandr/2024/12/13
Alexandr/2024/12/13
-
Jak sloučit oddíly na SSD ve Windows 11/10 [Průvodce krok za krokem]
/2025/03/27