Obsah
Kritická chyba Unmountable Boot Volume Windows 11 označuje, že operační systém nemůže získat přístup nebo připojit spouštěcí jednotku, která obsahuje důležité soubory potřebné pro spuštění systému. Tento problém způsobí následující příznaky systému Windows 11:
- Chybová zpráva se objeví na modré obrazovce smrti (BSOD).
- Systém se restartuje ve smyčce kvůli nemožnosti zavést systém Windows.
- Automatické pokusy o nápravu problém nevyřeší.
- Problémy s přístupností dat a systémových souborů na primárním disku
Pokud máte co do činění s chybou neodpojitelného spouštěcího svazku Windows 11, pomůže vám tato příručka. EaseUS pokryl pět možných oprav a běžné příčiny problému.
- Tip
- Pokud se setkáte s podobným Unmountable Boot Volume Windows 10/8/7 , je tato příručka účinná i pro jiné operační systémy.
Jak opravit Unmountable Boot Volume Windows 11
Pojďme zjistit, jak vyřešit problém s nepřipojitelným spouštěcím svazkem v systému Windows 11. Můžete si vybrat libovolné řešení podle svých potřeb.
- Oprava 1. Použijte automatickou opravu
- Oprava 2. Oprava MBR
- Oprava 3. Spusťte SFC
- Oprava 4. Spusťte nástroj CHKDSK
- Oprava 5. Použijte nástroj pro opravu spouštění
Pokračujte ve čtení a my vám poskytneme podrobné průvodce, jak opravit chyby odpojitelného spouštěcího svazku Windows 11. A pokud si myslíte, že je tato příručka užitečná, klikněte na tlačítka a sdílejte ji s někým v nouzi.
Oprava 1. Použijte automatickou opravu
Windows 11 umožňuje uživatelům automaticky opravit neodpojitelnou chybu spouštění. Nástroj "Auto Repair" systému Windows je navržen tak, aby sám o sobě řešil a opravoval problémy související se spouštěním. Pro přístup k funkcím automatických oprav použijte instalační médium Windows 10/11. Zde jsou kroky k vyřešení problému s automatickou opravou:
Krok 1: Připojte paměťovou jednotku USB a zapněte systém. Umožní vám přístup do nabídky oprav.
Krok 2: Počkejte na spuštění počítače a po spuštění vyberte možnost „Opravit počítač“.
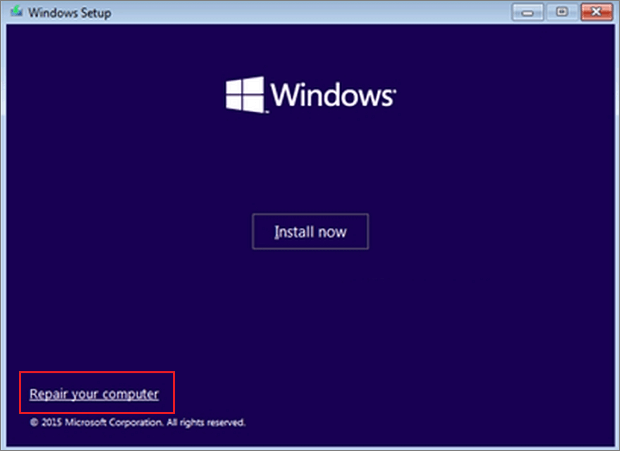
Krok 3: V části Pokročilé možnosti vyberte možnost „Odstraňování problémů“.
Krok 4: Ze seznamu vyberte „Opravit počítač“ a poté vyberte možnost „Řešení problémů“.
Krok 5: Klikněte na „Oprava spouštění“ a nechte systém opravit chybu neodpojitelného spouštěcího svazku.

Krok 6: Restartujte počítač a zkontrolujte, zda je problém vyřešen.
Pokud automatická oprava problém nevyřeší, zkuste opravit MBR pomocí doporučeného nástroje.
Oprava 2. Oprava MBR
Hlavní spouštěcí záznam v počítačích se systémem Windows obsahuje oddíly a soubory související se systémem. Tyto soubory obsahují informace o operačním systému, které napomáhají správnému spuštění počítače. Poškozený systém MBR vašeho počítače může být zodpovědný za chybu neodpojitelného spouštěcího svazku Windows 11.
EaseUS Partition Master je bezplatné řešení pro opravu MBR. Tento nástroj na opravu MBR vám brání v prohlubování složitých manuálních postupů. Nabízí funkci „Opravit MBR“, která je snadno dostupná a speciálně navržená pro usnadnění opravy MBR. Jeho přátelské rozhraní a další funkce pomáhají uživatelům rychle opravit více problémů souvisejících s disky. Můžete se vypořádat s nepřipojitelnými spouštěcími svazky nebo nespouštěcími počítači, zkrátit prostoje a zvýšit produktivitu.
Stáhněte si EaseUS Partition Master, abyste opravili MBR a obnovili funkci spouštění systému jedním kliknutím.
Krok 1. Vytvořte spouštěcí disk WinPE
- Spusťte EaseUS Partition Master a klikněte na "Bootable Media" na panelu nástrojů. Vyberte „Vytvořit spouštěcí médium“.
- Klepnutím na tlačítko "Další" proces dokončíte.

Krok 2. Spusťte EaseUS Partition Master Bootable USB
- Připojte zaváděcí USB nebo CD/DVD k počítači.
- Stisknutím klávesy F2 nebo Del po restartování počítače přejděte na obrazovku systému BIOS. Nastavte a spusťte počítač z „Vyměnitelná zařízení“ nebo „Jednotka CD-ROM“. A poté se EaseUS Partition Master spustí automaticky.
Krok 3. Obnovte MBR
- Klikněte na "Toolkit" a zvolte "Rebuild MBR".

- Vyberte disk a typ MBR. Poté klikněte na „Obnovit“.

- Poté můžete vidět „MBR byl úspěšně přestavěn na disku X“.

Tento nástroj poskytuje jednoduché řešení pro opravu chyb MBR a také opravuje všechny problémy související se zaváděním. Zde jsou některé ze situací, kdy uživatelé často používají k opravě MBR nebo vytvoření zaváděcího USB k opravě jiných chyb spouštění:
- Spouštěcí jednotka se nezobrazuje v systému BIOS
- Systém nemůže najít žádná zaváděcí zařízení
- Počítač se po kontrole chyb restartoval
Pokud narazíte na jiné chyby, jako jsou poškozené pevné disky nebo systémy souborů, tento nástroj vám pomůže je rychle a snadno vyřešit. Neváhejte a stáhněte si ji zdarma!
⭐Další nápověda
Máte-li další dotazy týkající se tohoto nástroje a jakékoli potíže s dodržováním výše uvedených pokynů, je k dispozici náš specializovaný tým podpory, který vám poskytne personalizované pokyny:
EaseUS Windows Boot Repair Services
Klikněte sem a kontaktujte zdarma odborníky EaseUS Partition Master
Odborníci EaseUS jsou k dispozici, aby vám poskytli manuální služby 1 na 1 (24*7) a pomohli opravit chyby při zavádění systému Windows, BSOD nebo problémy se spouštěcí smyčkou počítače. Naši odborníci vám nabídnou BEZPLATNÉ vyhodnocovací služby a efektivně diagnostikovat a řešit selhání spouštění systému, zastavovací kódy Windows a problémy se zpožděním operačního systému s využitím svých desetiletí zkušeností.
- 1. Opravte chybu BSOD – modrá/černá obrazovka smrti kvůli aktualizaci Windows nebo z jiných důvodů.
- 2. Zbavte se chyb při zavádění systému Windows, například nebylo nalezeno žádné spouštěcí zařízení nebo poškození souboru BCD.
- 3. Slouží k opravě kódů 0X000_error u problémů se spouštěcí smyčkou systému Windows nebo OS.
Oprava 3. Spusťte SFC
Pokud znáte základní příkazy CMD, můžete zkusit spustit SFC. SFC je vestavěný nástroj Windows pro kontrolu a opravu poškozených systémových souborů, které způsobují chybu neodpojitelného spouštěcího svazku. Chcete-li spustit SFC ve Windows 11, postupujte podle následujících kroků.
Krok 1: Otevřete nabídku z jednotky pro instalaci/obnovu a klikněte na „Troubleshoot“.
Krok 2: Přejděte na „Pokročilé možnosti“ a vyberte „Příkazový řádek“.
Krok 3: Zadejte následující příkaz do okna CMD a stiskněte klávesu "Enter".
sfc /scannow

Krok 4: Počkejte, dokud se nezobrazí zpráva „Ověření 100 % dokončeno“.
Krok 5: Po dokončení ověření restartujte počítač.
Zkontrolujte, zda je problém s odpojitelným spouštěcím svazkem vyřešen. Pokud se SFC SCANNOW zasekne při ověřování, můžete se obrátit o pomoc na EaseUS Partition Master.
Oprava 4. Spusťte nástroj CHKDSK
Tento postup provedení této metody je podobný předchozímu. K opravě chyby je však nutné spustit příkaz CHKDSK. Tento příkaz CMD se snáze používá a rychle řeší problémy s diskem. Podívejme se, jak spustit nástroj CHKDSK a opravit chybu pevného disku :
Krok 1: Restartujte počítač pomocí instalační jednotky USB.
Krok 2: Vyberte možnost Odstraňování problémů
Krok 3: Zadejte následující příkaz a stiskněte "Enter" v okně příkazového řádku.
chkdsk h:/f

Krok 4: Napište „Y“ a stiskněte Enter, když budete požádáni o naplánování kontroly po restartu.
Krok 5: Restartujte počítač a nějakou dobu počkejte. Operačnímu systému může chvíli trvat, než rozpozná spouštěcí svazek.
Oprava 5. Použijte nástroj pro opravu spouštění
Pokud žádná z výše popsaných technik není úspěšná, použijte bezplatný nástroj pro opravu spouštění systému Windows – EaseUS Partition Master. Spolu s opravou MBR (zmíněnou v opravě 2) nabízí několik užitečných funkcí k řešení problémů souvisejících s diskem, jako je Unmountable boot volume Windows 11. Jeho funkce „boot repair“ je navržena tak, aby automaticky opravovala chyby spouštění, protože se pokoušíte vyřešit problém s bootovacím svazkem.
Software byl důkladně vyvinut prostřednictvím rozsáhlého výzkumu a vývoje. Algoritmy softwaru byly zdokonaleny pečlivým zkoumáním mnoha problémů se spouštěním, aby se vyřešily běžné problémy se zaváděním a další typické chyby disku. Uživatelské rozhraní a snadná funkčnost tohoto nástroje mu pomáhají stát se univerzálním diskovým řešením.
Vyzkoušejte bezplatnou verzi EaseUS Partition Master a užijte si její výhody:
Krok 1. Po připojení externího disku/USB k počítači spusťte EaseUS Partition Master, přejděte na „Bootable Media“ a klikněte na „Create bootable media“.

Krok 2 Vyberte dostupnou jednotku USB nebo CD/DVD a klikněte na „Vytvořit“. Soubor ISO systému Windows můžete také vypálit na úložné médium.

Krok 3. Připojte vytvořenou spouštěcí jednotku k novému počítači a restartujte počítač stisknutím a podržením F2/Del pro vstup do systému BIOS. Poté nastavte spouštěcí jednotku WinPE jako spouštěcí disk a stisknutím klávesy F10 ukončete.
Krok 4. Znovu spusťte počítač a vstupte do rozhraní WinPE. Poté otevřete EaseUS Partition Master a klikněte na "Boot Repair" pod možností "Toolkit".

Krok 5: Vyberte systém, který chcete opravit, a klikněte na „Opravit“.

Krok 6. Chvíli počkejte a obdržíte upozornění, že systém byl úspěšně opraven. Klepnutím na "OK" dokončete proces opravy spouštění.

Proč odpojit spouštěcí svazek Windows 11
Unmountable Boot Volume Windows 11 je kritická chyba, ke které může dojít v důsledku různých základních problémů. Zde jsou nejčastější důvody:
- Poškození systémových souborů: Poškozené systémové soubory mohou bránit připojení disku a narušovat proces spouštění.
- Poškození pevného disku: Fyzické poškození pevného disku nebo poškození dat znesnadňuje správné načtení operačního systému.
- Poškození spouštěcího svazku: Poškození souboru spouštěcího svazku brání systému v připojení spouštěcího svazku během spouštění.
- Poškozená paměť RAM: Poškození dat způsobené vadnými moduly RAM může zpomalit proces spouštění.
- Nesprávná konfigurace systému BIOS: Nesprávné nastavení v systému BIOS může bránit procesu spouštění a vést k chybám.
- Chyba aktualizace systému Windows: Systémové soubory mohou být narušeny chybnou nebo neúplnou aktualizací systému Windows, takže spouštěcí jednotka nelze připojit.
Závěr
Doufáme, že vám tento článek pomohl vyřešit problém s nepřipojitelným spouštěcím svazkem Windows 11. Pokryli jsme všechna potenciální řešení, včetně vestavěných nástrojů Windows a nástrojů třetích stran. EaseUS Partition Master je doporučený nástroj se svými pokročilými funkcemi. Nástroj umožňuje uživatelům procházet a řešit problémy se zaváděním.
Nejčastější dotazy ohledně Unmountable Boot Volume Windows 11
Chcete-li získat podrobnější pomoc k tématu diskutovanému na této stránce, postupujte podle této části Nejčastější dotazy. Podívejte se na obsáhlé odpovědi níže.
1. Jak mohu opravit restart a vybrat správné spouštěcí zařízení ve Windows 11?
Pokud narazíte na chybu „Unmountable Boot Volume“, vyzkoušejte následující procesy:
Krok 1: Restartujte počítač a podržte klávesu "Shift" pro přístup k možnostem "Pokročilé spuštění".
Krok 2: Vyberte „Odstraňování problémů“ a poté „Pokročilé možnosti“ a otevřete „Příkazový řádek“.
Krok 3: Zadejte následující příkaz a stiskněte „Enter“.
chkdsk /f /r
Po dokončení procesu restartujte počítač.
2. Jak opravit nepřipojitelný spouštěcí svazek v systému BIOS?
Chcete-li vyřešit problém se spouštěním systému, postupujte takto:
Krok 1: Restartujte počítač a zadejte konfiguraci systému BIOS. Obecně platí, že klávesy F2, F10, F12 nebo Del. slouží k zadání nastavení systému BIOS.
Krok 2: Procházejte kartu "Boot" pomocí kláves se šipkami.
Krok 3: Nejprve v seznamu vyberte primární pevný disk. Pomocí kláves "+" nebo "-" přesunete jednotku v seznamu.
Krok 4: Výběrem možnosti „Uložit změny a ukončit“ ukončete BIOS. Podívejte se, zda se váš počítač spouští správně.
3. Jak spustit opravu nepřipojitelného spouštěcího svazku bez CD?
Jako spouštěcí svazek můžete místo disku CD použít jednotku USB. Vytvořte spouštěcí program tohoto použití k instalaci správných instalačních souborů systému Windows na jednotku. Chcete-li to provést, můžete použít nástroj Windows Media Creation Tool na jiném počítači se systémem Windows 11. Připojte disk k počítači a nastavte jej jako první boot z nastavení BIOSu.
Související články
-
Jak na to: Vytvořte USB Bootable Partition Manager pro bezpečnou správu oddílů
![author icon]() Alexandr/2024/10/17
Alexandr/2024/10/17
-
Stáhněte si software pro formátování poškozené paměti SD Card [SD Card Formatter Online]
![author icon]() Alexandr/2024/12/07
Alexandr/2024/12/07
-
Smazat všechny oddíly na počítači se systémem Windows 11/10/8/7 najednou [Testováno a efektivní]
/2025/03/20
-
Jak formátovat na FAT32 ve Windows 10 [Příručky krok za krokem]
![author icon]() Alexandr/2024/10/17
Alexandr/2024/10/17