Obsah
- Jak odstranit všechny oddíly z pevného disku ve Windows 11/10/8/7
- Odstraňte všechny diskové oddíly najednou pomocí správce oddílů
- Odstraňte všechny oddíly pomocí správy disků
- Odstraňte všechny diskové oddíly pomocí příkazového řádku Vyčištění disku
- Jak odstranit všechny oddíly s OS ve Windows 11/10/8/7
Mohu smazat všechny oddíly Windows 11/10?
" Může mi někdo říct, zda je možné smazat všechny oddíly na počítači se systémem Windows? Chci úplně vyčistit a odstranit všechny oddíly v počítači se systémem Windows 10 a notebooku se systémem Windows 7 a přeinstalovat operační systém Windows.
Mám problém s vymazáním systémového oddílu z počítače. Je tedy možné smazat všechny oddíly i včetně systémového oddílu ve Windows 10/8/7? Jak? "
Hledáte jednoduchého průvodce, který vám pomůže vyčistit a odstranit všechny oddíly v počítači se systémem Windows, abyste využili veškeré místo na pevném disku nebo SSD počítače? Zde na této stránce se dozvíte tři způsoby, jak odstranit všechny diskové oddíly z disku: automaticky odstranit všechny diskové oddíly najednou pomocí výkonného softwaru pro správu diskových oddílů, odstranit všechny diskové oddíly pomocí správy disků a odstranit všechny diskové oddíly v systému Windows 10 pomocí nástroje Diskpart v příkazovém řádku.
- Tip
- Pokud máte důležitá data uložená na pevném disku počítače nebo SSD ve Windows 10/8/7, zálohujte a extrahujte všechna data předem na externí pevný disk.
Jak odstranit všechny oddíly Windows 11/10 3 snadnými způsoby
Pokud hledáte snadný způsob, jak odstranit všechny oddíly najednou na HDD nebo SSD ve Windows 10, 8 nebo 7, budete mít tři způsoby, jak se pokusit odstranit všechny oddíly sami. Stačí sledovat, jak nyní můžete snadno odstranit všechny oddíly.
Pokud dáváte přednost efektivnímu a 100% fungujícímu triku, pomůže vám software EaseUS Partition Manager – EaseUS Partition Master v metodě 1. Pokud potřebujete bezplatného průvodce, může být vaší volbou Metoda 2 s nástrojem pro správu disků a Metoda 3 s příkazovými řádky diskpart.
Metoda 1. Odstraňte všechny diskové oddíly najednou pomocí softwaru pro správu oddílů
Spolehlivý software pro správu oddílů – EaseUS Partition Master umožňuje smazat všechny oddíly z pevného disku najednou pomocí funkce „Smazat vše“.
Vše, co potřebujete, je nainstalovat EaseUS Partition Master na váš počítač a aktivovat jej na plnou verzi, abyste dosáhli hladkého procesu mazání oddílu podle níže uvedených pokynů:
Krok 1. Spusťte EaseUS Partition Master a klikněte na "Partition Manager".
Před odstraněním jakéhokoli oddílu na disku se ujistěte, že jste zálohovali důležitá data.
Krok 2. Vyberte, zda chcete odstranit oddíl nebo odstranit všechny oddíly na pevném disku.
- Odstranit jeden oddíl: Klepněte pravým tlačítkem myši na oddíl, který chcete odstranit, a vyberte „ Odstranit “.
- Odstranit všechny oddíly: Klepněte pravým tlačítkem myši na pevný disk, ze kterého chcete odstranit všechny oddíly, a vyberte „ Odstranit vše “.
Krok 3. Kliknutím na „ Ano “ potvrďte odstranění.
Krok 4. Klikněte na " Execute xx Task " a poté klikněte na " Apply " pro uložení změny.
0:00 - 0:26 Smazat jednotlivé svazky; 0:27 - 0:53 Smazat všechny oddíly.
Poté získáte prázdný druhý pevný disk nebo SSD na vašem PC a můžete na disku vytvářet oddíly, abyste jimi plně využili prostor.
Kromě mazání oddílů poskytuje EaseUS Partition Master více funkcí diskových oddílů na jednom místě, jako je změna velikosti/přesunutí oddílu pro vyřešení problému s nedostatkem místa na disku, klonování disku , sloučení oddílů, vytvoření/smazání/formátování oddílu, vymazání dat, převod disku/oddílu a další.
Metoda 2. Odstraňte všechny oddíly Windows 10 pomocí Správa disků
Pokud neradi používáte nástroj třetí strany, Windows Disk Management vám může pomoci odstranit oddíly z HDD nebo SSD. Ale tento nástroj vám nedovolí odstranit všechny oddíly najednou, můžete odstranit všechny oddíly pouze jeden po druhém.
1. Otevřete Správa disků na počítači se systémem Windows kliknutím pravým tlačítkem na Tento počítač nebo Tento počítač a vyberte „Spravovat“.
2. Klepněte pravým tlačítkem myši na druhý pevný disk nebo oddíl SSD a vyberte „Odstranit svazek“.

3. Opakujte kroky znovu a znovu, dokud neodstraníte všechny oddíly z pevného disku v počítači se systémem Windows 10/8/7. Po odstranění bude veškerý prostor na pevném disku nepřiděleným místem. Chcete-li začít znovu, můžete vytvořit nové oddíly.
Dáváte přednost použití EaseUS Partition Master nebo vestavěného nástroje Windows k odstranění oddílů? Kliknutím na tlačítka níže můžete své nápady sdílet s dalšími lidmi v nouzi.
Metoda 3. Odstraňte všechny oddíly pomocí příkazového řádku Vyčištění disku
1. Klepněte pravým tlačítkem myši na tlačítko Start a vyberte příkaz Příkazový řádek.
2. Do příkazového řádku zadejte: diskpart a stiskněte Enter.

3. Zadejte: vypište disk a stiskněte Enter.

4. Napište: vyberte disk 2 a stiskněte Enter. (Nahraďte 2 číslem disku vašeho druhého HDD/SSD.)

5. Napište: clean a stiskněte Enter.

6. Napište: exit pro dokončení celého procesu.
Poté budou z pevného disku odstraněny všechny oddíly a pevný disk můžete znovu rozdělit vytvořením nových oddílů s nepřiděleným místem.
Jak odstranit všechny oddíly Windows 11/10, včetně systémového oddílu s OS
Jak všichni víme, systém Windows neumožňuje uživatelům odstranit systémový oddíl, aby bylo zajištěno, že uživatelé budou moci počítač provozovat bez problémů. Pokud se však pokoušíte přeinstalovat nový operační systém Windows, jako je Windows 10, do počítače a znovu spravovat místo v počítači, budete muset odstranit všechny oddíly pevného disku Windows společně s operačním systémem. Jak tedy odstranit všechny oddíly v systému Windows 10, včetně systémového oddílu?
Chcete-li ušetřit čas a energii, nejlepší způsob, jak tuto práci provést, je použít konečný nástroj EaseUS Partition Master. Všechny oddíly v systému Windows 11/10 s operačním systémem můžete odstranit pomocí spouštěcí jednotky USB Windows 11/10.
Upozorňujeme, že tímto odstraníte všechny existující oddíly na systémovém disku, včetně operačního systému. Ujistěte se tedy, že jste si předem zálohovali veškerý podstatný obsah.
Krok 1. Spusťte EaseUS Partition Master, přejděte do sekce Partition Manager, klikněte pravým tlačítkem myši na disk s operačním systémem a vyberte „Odstranit vše“.
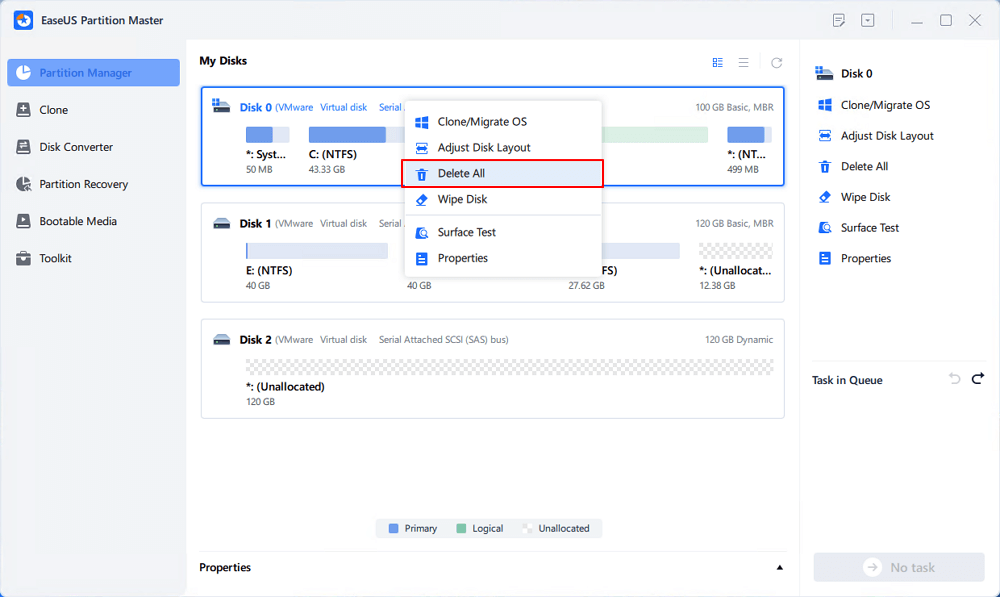
Krok 2. Klikněte na "Ano" pro potvrzení, že jste si jisti, že smažete všechny oddíly na disku OS.
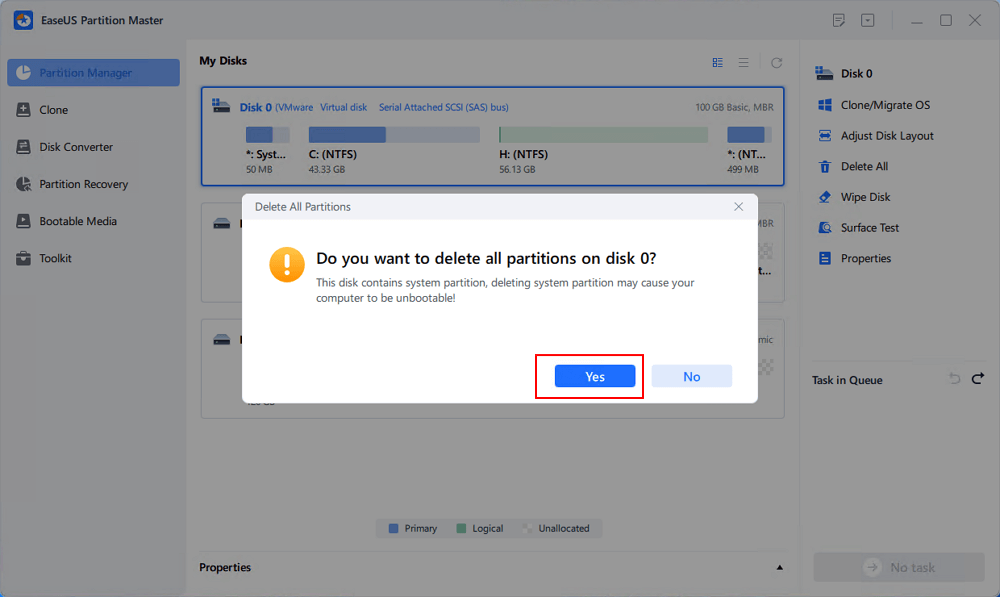
Krok 3. Klikněte na "Execute * Task" a klikněte na "Apply" pro zahájení mazání všech oddílů s OS na vybraném disku.
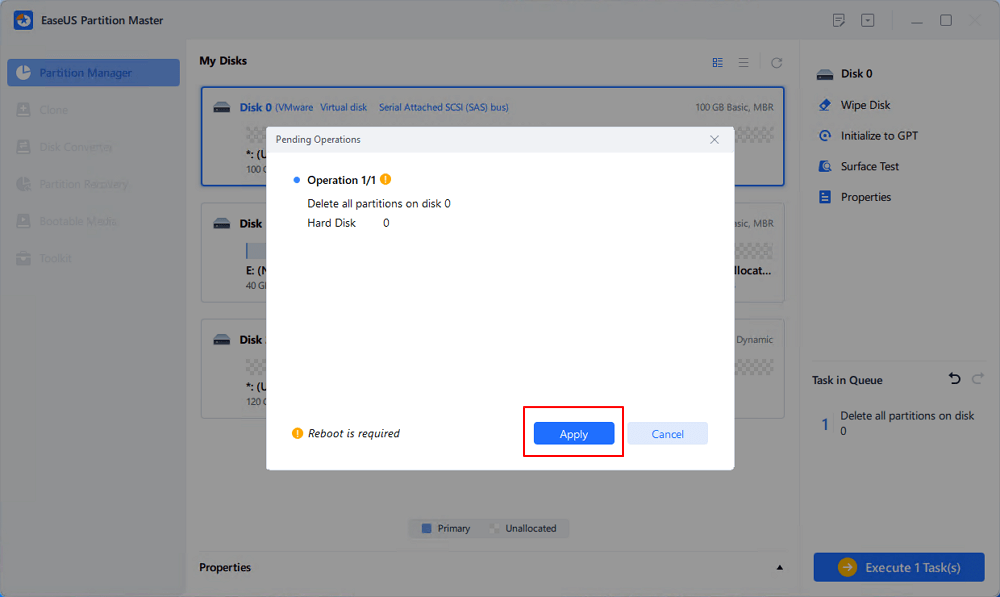
Poznámka: Poté budete muset trpělivě čekat a EaseUS Partition Master automaticky odstraní jednotku OS a další datový oddíl na vašem disku.
Závěr
Na závěr jsme vám v tomto příspěvku ukázali tři způsoby, jak odstranit všechny oddíly ve Windows 11/10/8/7.
- EaseUS Partition Master umožňuje odstranit všechny diskové oddíly z disku najednou. A stále podporuje mazání systémového oddílu v prostředí WinPE pomocí spouštěcího USB disku EaseUS Partition Master.
- Správa disků může pomoci odstranit oddíly jeden po druhém. Pokud je na disku mnoho oddílů, není tato metoda příliš účinná.
- Diskpart v CMD může odstranit všechny oddíly na pevném disku. Důrazně však doporučujeme, aby tento přístup přijali pouze pokročilí uživatelé počítačů. V opačném případě může jakákoli nesprávná operace způsobit poškození pevného disku.
Smazat všechny oddíly Windows 11/10 Časté dotazy
Pokračujte kontrolou následujících relevantních otázek o tom, jak odstranit všechny oddíly z pevného disku ve Windows 10, 8 a 7.
Mohu smazat všechny oddíly?
Je snadné odstranit všechny oddíly na pevném disku, pokud to není systémový disk. Nejjednodušším způsobem odstranění všech diskových oddílů je použití softwaru pro správu oddílů EaseUS. Poskytuje možnost Odstranit všechny oddíly pro odstranění všech oddílů najednou.
Kromě toho, pokud chcete odstranit všechny oddíly na systémovém disku, můžete použít spuštění EaseUS Partition Master se zaváděcím USB do make it.
Mohu při přeinstalaci systému Windows 11/10 odstranit všechny oddíly?
Chcete-li zajistit 100% čistou instalaci systému Windows 10, musíte místo pouhého formátování zcela odstranit všechny oddíly na systémovém disku. Po smazání všech oddílů by vám mělo zůstat nějaké nepřidělené místo. Primární oddíl a systémový oddíl můžete odstranit pomocí spouštěcího disku EaseUS Partition Master WinPE. Přečtěte si obsah a zkontrolujte podrobnosti.
Jak zruším rozdělení pevného disku ve Windows 11/10?
Jak zruším rozdělení disku? Rozdělení pevného disku a odstranění oddílů můžete zrušit několika způsoby. Řekněme, jak odstranit oddíly v systému Windows 10 pomocí správy disků:
Krok 1. Klepněte pravým tlačítkem myši na tlačítko Start a klepněte na "Správa disků".
Krok 2. Klepněte pravým tlačítkem myši na cílový oddíl a zvolte "Odstranit svazek".
Krok 3. Vyberte "Ano" pro zahájení rozdělování a odstraňování oddílů z pevného disku.
Jaký je nejrychlejší způsob odstranění všech oddílů z disku?
Nejrychlejším způsobem odstranění všech oddílů z pevného disku je použití účinného nástroje na rozdělení disku:
Krok 1. Stáhněte a spusťte EaseUS Partition Master.
Krok 2. Klepněte pravým tlačítkem myši na pevný disk, ze kterého chcete odstranit oddíly, a poté vyberte „Odstranit vše“.
Krok 3. Klikněte na "OK" a proveďte operaci k odstranění všech oddílů.
Související články
-
2024 EaseUS Partition Master Crack + sériový klíč ke stažení zdarma [Nové]
![author icon]() Alexandr/2024/10/16
Alexandr/2024/10/16
-
Jak nainstalovat Windows 10 bez Product Key | Kompletní průvodce
![author icon]() Alexandr/2024/10/16
Alexandr/2024/10/16
-
Jak zmenšit disk C bez ztráty dat [Úplný průvodce]
![author icon]() Alexandr/2024/12/13
Alexandr/2024/12/13
-
[Opraveno] Změňte písmeno jednotky a cesty šedě ve Windows 10
/2025/03/20