Obsah
Chyba: Příliš velké pro formát svazku
"Když jsem včera zkopíroval soubor ISO z macOS na USB disk, zobrazila se mi chybová zpráva ' Položku nelze zkopírovat, protože je příliš velká pro formát svazku '. Co znamená příliš velká pro formát svazku? Proč k tomuto problému dochází?"
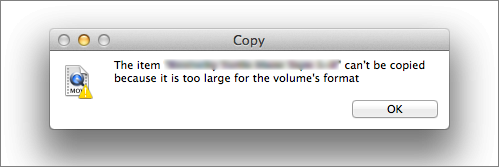
Mnoho lidí stále používá k přenosu souborů mezi počítači USB flash disk nebo externí pevný disk. A položku nelze zkopírovat, protože je příliš velká pro formát svazku, což není neznámý problém při přenosu dat na úložišti USB.
Tento článek vám ukáže, jak opravit, že položku nelze zkopírovat, protože je příliš velká pro chybu formátu svazku na počítačích Mac a Windows.
Přečtěte si také: Soubor je příliš velký pro cílový souborový systém ve Windows.
Proč je problém příliš velký pro formát svazku
Důvodem pro nelze zkopírovat, protože je příliš velký pro chybu formátu svazku, je to, že USB nebo pevný disk, na který přenášíte soubory, je v systému souborů FAT32 , který může podporovat pouze oddíly do 32 GB a jeden soubor může podporovat maximálně 4 GB.
Když zkopírujete soubor o velikosti 4 GB nebo větší z počítače nebo Macu na USB flash disk, SD kartu nebo jiné paměťové karty ve FAT32, narazíte na tento problém, i když je na úložném zařízení dostatek místa. To je způsobeno omezením FAT32.
V tomto případě je řešením naformátovat zařízení jako exFAT (Extended File Allocation Table) nebo NTFS (NT File System). Naučte se rozdíly mezi FAT32, NTFS a exFAT .
Oprava příliš velkého pro problém s formátem svazku na Macu
Pokud máte problém s příliš velkým objemem svazku při kopírování souborů mezi zařízením Mac a USB diskem, můžete disk přeformátovat na exFAT.
exFAT je souborový systém vhodný pro paměťová zařízení USB flash představený společností Microsoft ve Windows a kompatibilní s macOS. Může vyřešit problém, že FAT32 a další soubory, které nepodporují 4G a větší soubory. Pro flash zařízení je exFAT vhodnější než souborový systém NTFS.
Toto je vodítko, které vám pomůže formátovat USB flash disky na exFAT na Mac; přečtěte si obsah níže a neváhejte sdílet tento článek, abyste pomohli dalším uživatelům, pokud tato část řeší váš problém.
Ve srovnání se souborovými systémy FAT má EXFAT teoretickou maximální objemovou kapacitu 64 EB a aktuálně podporuje až 128 PB. Maximální velikost jednoho souboru může být až 16 EB a maximální počet souborů ve stejném adresáři může být až 2 796 202.
Jak naformátovat USB flash disk na exFAT na Mac
- Upozornění
- Formátování pevného disku smaže všechna data, proto se ujistěte, že jste si předem zálohovali soubory. Pokud omylem zformátujete flash disk bez zálohy a ztratíte soubory, použijte k obnovení naformátovaných dat profesionální software pro obnovu dat.
Krok 1. Otevřete svůj Mac. Spusťte Diskovou utilitu tak, že ji vyhledáte ve světle reflektorů, nebo ji spustíte z Aplikace/Nástroje.
Krok 2. Vyberte USB flash disk nebo externí pevný disk na levé straně.
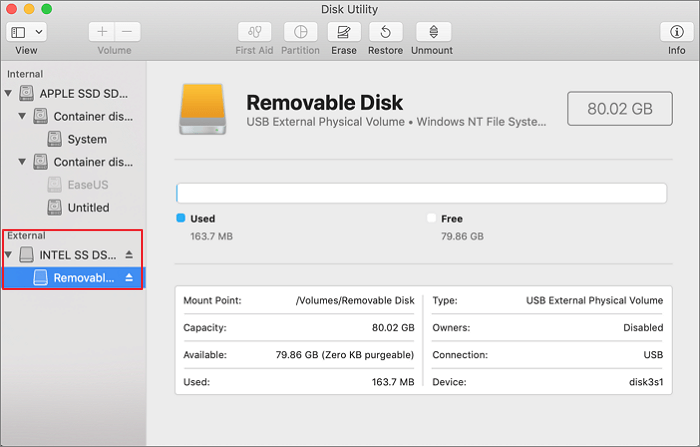
Krok 3. Klikněte na kartu „Vymazat“. Poté se zobrazí okno pro vymazání pevného disku.
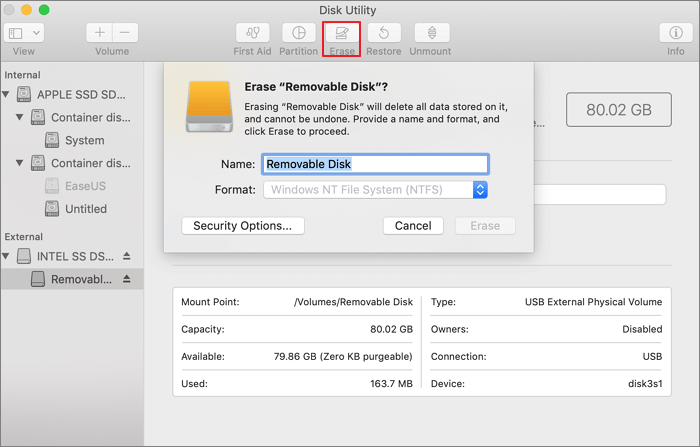
Krok 4. Nastavte název a zvolte GUID Partition Map pro schéma. Vyberte exFAT z rozbalovací nabídky pro Formát a pojmenujte svůj disk. Klikněte na "Vymazat".

Řešení Příliš velké pro chybu formátu svazku v systému Windows 11/10
Kromě exFAT, pokud chcete přenášet soubory větší než 4 GB na USB disk ve Windows 11/10, můžete také naformátovat FAT32 jako souborový systém NTFS, který zcela řeší omezení kapacity úložiště a může podporovat až 16 EB.
Chcete-li změnit FAT32 na NTFS, můžete to udělat dvěma způsoby: jedním je převod FAT32 na NTFS bez ztráty dat a druhým je formátování pevného disku na NTFS, čímž se vymažou všechny soubory. Zde je návod, jak to udělat.
Převeďte FAT32 na NTFS přímo bez ztráty dat pomocí Free Disk Converter
EaseUS Partition Master Free , špičkový nástroj pro správu disků Windows, poskytuje funkce diskových oddílů vše v jednom, které umožňují všem typům uživatelů Windows převzít plnou kontrolu nad jejich úložnými zařízeními. Poskytuje dokonce uživatelům funkci Disk Converter pro přepínání typů disků a převod formátu systému souborů mezi NTFS a FAT32 zdarma.
Pomocí níže uvedených kroků převeďte FAT32 na NTFS, abyste vyřešili, že položku nelze zkopírovat, protože je příliš velká pro problém s formátem svazku ve Windows 11/10.
Krok 1. Nainstalujte a spusťte EaseUS Partition Master na vašem počítači.
Krok 2. Přejděte na kartu Disk Converter, vyberte „FAT => NTFS“ a klikněte na „Další“.

Krok 3. Vyberte oddíl, který chcete převést na NTFS, a poté klikněte na „Převést“. (Zaškrtnutím možnosti „Zobrazit více“ v pravém horním rohu panelu zobrazíte skryté oddíly.)

Krok 4. Počkejte na dokončení operace.
Kromě převodu FAT32 na NTFS nebo NTFS na FAT32 je EaseUS Partition Master Free také dobrý v různých úlohách převodu oddílů, včetně:
- Převeďte styl disku z MBR na GPT bez ztráty dat a naopak.
- Změňte oddíl mezi primárním a logickým.
- Převést dynamický disk na základní disk a naopak.
Uživatelé mohou také použít tento software ke změně velikosti/přesunu oddílu, přidělování místa z jednoho disku na druhý, klonování disku pro upgrade pevného disku nebo počítače na místě, slučování oddílů a vytváření/mazání/formátování/vymazání oddílu atd.
Naformátujte jednotku USB na NTFS dvěma způsoby v systému Windows 11/10
Disk USB můžete také naformátovat na NTFS pomocí Správa disků a Průzkumník souborů. Nezapomeňte nejprve zálohovat soubory.
Naformátujte na NTFS ve Správě disků
Krok 1. Připojte USB disk k počítači.
Krok 2. Klepněte pravým tlačítkem myši na tlačítko Windows a vyberte "Správa disků".
Krok 3. Najděte svůj USB disk. Klikněte na něj pravým tlačítkem a vyberte "Formátovat".
Krok 4. Podle pokynů na obrazovce nastavte nový štítek a vyberte NTFS. Poté klikněte na "OK" pro dokončení formátování.

Naformátujte FAT32 na NTFS v Průzkumníku souborů
Krok 1. Stisknutím kláves Win+E otevřete Průzkumníka souborů Windows.
Krok 2. Klepněte pravým tlačítkem myši na externí pevný disk a vyberte „Formátovat“.
Krok 3. Vyberte systém souborů a nastavte nový štítek pro váš USB disk. Počkejte na dokončení formátování.

Videonávod k opravě položek, které nelze zkopírovat, protože je příliš velký pro chybu svazků
Toto video shromáždilo výše uvedené opravy a můžete se podívat na toto video, abyste tento problém vyřešili v systému Windows. Podrobnosti zkontrolujte zde:
Sečteno a podtrženo
Když kopírujete soubory z počítače se systémem Windows nebo Mac na USB disk, SD kartu, pero, externí pevný disk nebo podobně, může se zobrazit chyba, že položku nelze zkopírovat, protože je příliš velká pro formát svazku kvůli omezení FAT32.
Problém lze snadno vyřešit naformátováním pevného disku na systém souborů exFAT nebo NTFS. Úlohu můžete dokončit podle výše uvedených pokynů krok za krokem.
Chcete-li vyřešit problém s příliš velkým objemem svazku ve Windows 11/10, nejlepším způsobem je přímý převod FAT32 na NTFS pomocí bezplatného správce oddílů EaseUS jednoduchými kliknutími. Žádné mazání dat, žádné starosti.
Často kladené otázky o položce nelze zkopírovat, protože je příliš velká pro formát svazku
Chyba „Položku nelze zkopírovat, protože je příliš velká pro formát svazku“ se často vyskytuje na počítači Mac, když formát systému souborů na cílovém zařízení nepodporuje velké soubory.
Nejlepším řešením tohoto problému je přepnout souborový systém na kompatibilní. Máte-li další otázky týkající se tohoto problému, postupujte podle pokynů a najděte odpovědi níže:
1. Jak opravíte, že položku nelze zkopírovat, protože je příliš velká pro chybu formátu svazku v systému Mac?
- Připojte vyměnitelné zařízení s touto chybou k počítači Mac.
- Otevřete Disk Utility, vyberte zařízení s chybou „příliš velké pro formát svazku“ a klikněte na „Vymazat“.
- Nastavte 'ExFAT' jako formát systému souborů pro cílové zařízení, klikněte na 'Erase'.
2. Jak změním formát svazku na mém USB?
- Připojte USB k počítači se systémem Windows.
- Otevřete Průzkumníka souborů, otevřete USB a předem zálohujte všechny cenné soubory na jiné místo.
- Klepněte pravým tlačítkem myši na USB a vyberte „Formátovat“.
- Nastavte nový formát systému souborů na USB a klikněte na 'OK'.
3. Co dělat, když je soubor příliš velký na kopírování?
- Nejprve změňte formát systému souborů cílového zařízení na NTFS nebo exFAT.
- K přenosu všech souborů najednou použijte software pro přenos souborů, jako je EaseUS Todo PCTrans.
- V případě potřeby předem zkomprimujte super velké soubory.
Související články
-
Jak zkontrolovat rychlost čtení/zápisu disku v systému Windows 10? 3 Praktické metody
/2025/03/20
-
Top 5 nejlepších softwaru/nástrojů pro migraci OS zdarma ke stažení 2024
![author icon]() Alexandr/2024/12/13
Alexandr/2024/12/13
-
Jaký je nejlepší nástroj pro převod MBR na GPT? Váš kontrolní seznam zde
![author icon]() Alexandr/2024/12/13
Alexandr/2024/12/13
-
Jak opravit chybějící BOOTMGR ve Windows
/2025/03/27