Obsah
SSD je SSD disk používaný jako úložné zařízení, které nabízí lepší výkon než HDD . Mnoho uživatelů se rozhodlo migrovat svá data na SSD. Nebo mohou mít ve svých počítačích vedle sebe SSD a HDD. Když vám dojde místo, možná budete chtít změnit velikost oddílu na SSD.

Změna velikosti oddílů na SSD může efektivně využít prostor na SSD a lépe spravovat disk. Možná budete chtít rozšířit oddíl SSD Windows 10 nebo můžete chtít zmenšit oddíl na SSD, abyste zvětšili velikost jiných disků. Bez ohledu na to, proč chcete změnit velikost oddílu na SSD, tento článek vám ukáže tři způsoby, jak dokončit úlohu. Můžete si vybrat správnou metodu podle oddílu SSD.
Jak změnit velikost oddílu na SSD bez ztráty dat – tři způsoby
Změna velikosti oddílů na SSD ve Windows 11/10 není obtížný úkol. Můžete použít dva vestavěné nástroje systému Windows: Správa disků a Diskpart. nebo si vyberte spolehlivý nástroj třetí strany: EaseUS Partition Master Free . Všechny tři metody vám mohou pomoci snadno rozšířit nebo zmenšit oddíly na SSD.
Podle tabulky níže můžete porovnat a vybrat správnou metodu změny velikosti oddílu na SSD.
| Srovnání | |||
|---|---|---|---|
| Podporovaný formát SSD | Jak NTFS, tak FAT32 | Pouze NTFS | Pouze NTFS |
| Změnit velikost oddílu | Od hlavy až po konec oddílu | Podporována pouze jedna strana | Podporována pouze jedna strana |
| Obtížnost operace | Snadno, tři kroky | Střední, šest kroků | Obtížné, příkazy jsou nutné |
| Vhodní uživatelé | Pro všechny uživatele | Pro zkušené uživatele | Pro odborníky |
EaseUS Partition Master má více funkcí pro změnu velikosti oddílů na SSD. A může také změnit velikost oddílu FAT32 , což je formát systému souborů, který vestavěné nástroje Windows nepodporují. Dokonce i začínající uživatelé mohou snadno změnit velikost oddílů na SSD pomocí EaseUS Partition Master.
Začněme nejjednodušším způsobem a podívejme se, jak fungují tyto tři metody pro změnu velikosti oddílů na SSD.
Metoda 1. Změňte velikost oddílu na SSD pomocí EaseUS Partition Master
EaseUS Partition Master může podporovat všechny uživatele Windows, včetně Windows 11/10/8/7 a Windows XP. Dokáže lépe spravovat místo na disku pro různá použití. I když nejste zběhlí v počítačích, můžete snadno vědět, jak změnit velikost oddílu na SSD. Chcete-li použít funkci „Změnit velikost/Přesunout“ k rozšíření nebo zmenšení oddílu na SSD, postupujte podle níže uvedených kroků.
Krok 1: Najděte a vyberte cílovou jednotku/oddíl
Spusťte EaseUS Partition Master a přejděte do Partition Manager, vyberte cílový disk/diskový oddíl pro úpravu jeho velikosti, klikněte na něj pravým tlačítkem myši a zvolte „Změnit velikost/Přesunout“.

Krok 2: Změňte velikost nebo přesunutí oddílu
1. Chcete-li oddíl zmenšit, jednoduše přetáhněte jeden z jeho konců, abyste uvolnili nepřidělené místo. Po dokončení klikněte na "OK".

2. Chcete-li oddíl rozšířit, ujistěte se, že je zde nepřidělené místo (pokud není, vytvořte ho podle výše uvedených kroků). Stejným způsobem přetáhněte myš do nepřiděleného prostoru. Klikněte na "OK".

3. Chcete-li přesunout pozici diskového oddílu, musíte vedle cílového diskového oddílu ponechat nepřidělené místo. Pokud ne, uvolněte nejprve nějaké nepřidělené místo.
Klikněte pravým tlačítkem na cílový oddíl a vyberte "Změnit/Přesunout". Poté přetáhněte celý oddíl doleva nebo doprava a upravte jeho polohu. Klikněte na "OK" pro potvrzení.

Krok 3: Potvrďte výsledek a použijte změny
V tomto kroku uvidíte informace o novém diskovém oddílu a diagram.

Chcete-li uložit změny, klikněte na tlačítko „Provést úlohu“ a poté na „Použít“.

EaseUS Partition Master výrazně usnadňuje změnu velikosti oddílů na SSD a je to dobrý pomocník s oddíly disku . Můžete si ji stáhnout a užívat si více výhod, které přináší.
Metoda 2. Změňte velikost oddílu na SSD pomocí Správa disků
Co je Správa disků ? Jedná se o ruční metodu pro Windows 11/10 pro rozšíření, zmenšení a úpravu velikosti oddílu na SSD. Pro změnu oddílu na SSD můžete použít „Rozšířit svazek“ nebo „Zmenšit svazek“.
- Tip
- Pokud chcete rozšířit oddíl na SSD pomocí Správa disků, musíte zajistit, aby na pravé straně cílového oddílu bylo nepřidělené místo. A nejste schopni sloučit nesousedící oddíly Windows 10 .
Nyní postupujte podle níže uvedených kroků a změňte velikost oddílu na SSD.
Krok 1. Stiskněte a podržte "Windows+R" a napište " diskmgmt.msc " pro otevření Správa disků.

Krok 2. Vyberte oddíl na SSD a klikněte na něj pravým tlačítkem.
Krok 3. Zvolte "Extend Volume" pro zvětšení prostoru oddílu na SSD. Nebo můžete vybrat "Shrink Volume" pro zmenšení oddílu.

Krok 4. V oknech Průvodce rozšířením svazku klikněte na "Další".
Krok 5. Nastavte velikost oddílu na SSD. A klikněte na „Další“.

Krok 6. Kliknutím na „Dokončit“ dokončíte úlohu změny velikosti oddílu na SSD.
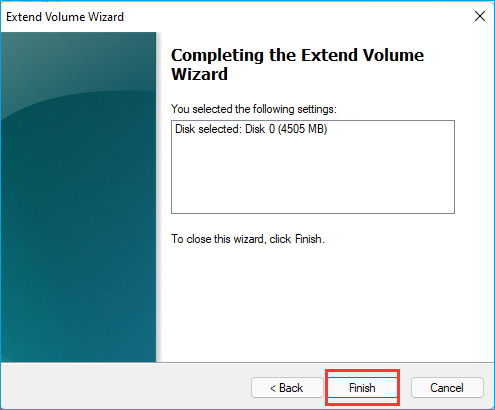
- Upozornění:
- Pokud je rozšířený svazek zašedlý nebo nemůžete svazek zmenšit , může to být způsobeno nesprávným formátem systému souborů - FAT32. Můžete se obrátit na EaseUS Partition Master.
Metoda 3. Změňte velikost oddílu na SSD pomocí příkazu Diskpart
Příkaz Diskpart je určen pro odborníky. Má více funkcí než Správa disků. Může vytvářet, mazat a měnit velikost oddílů na SSD. Pokud zvolíte tuto metodu, musíte být opatrní při zadávání příkazů. Podívejme se, jak změnit velikost oddílů na SSD pomocí CMD.
Krok 1. Otevřete okno spuštění stisknutím "Window+R."
Krok 2. Do okna spuštění zadejte " cmd " a stiskněte " Enter ".

Krok 3. Zadejte " diskpart " a stiskněte "Enter" pro otevření příkazového okna.
Krok 4. Zadejte následující příkaz a po každém příkazu stiskněte "Enter".
seznam svazků (pro zobrazení všech svazků v počítači)
vyberte svazek 5 (5 označuje cílové číslo svazku na SSD)
požadované zmenšení=10240 (můžete změnit 10240 na vhodnou velikost a změnit „zmenšit“ na „prodloužit“, chcete-li rozšířit oddíl)

Krok 5. Zadejte „ exit “ pro zavření okna a dokončení změny velikosti oddílů na SSD.
Přestože je příkaz Diskpart trochu komplikovaný, je to mocný nástroj. V systému Windows můžete také použít rozšíření oddílu pomocí nástroje Diskpart.
Pokud nástroje pro správu oddílů často nepoužíváte, bylo by lepší pořídit si přenosný, abyste jej nemuseli instalovat do počítače. Následující stránka vám pomůže vybrat nejvhodnější přenosný resizer.
Top 4 nejlepší přenosná recenze Resizeru oddílů: Klady a zápory
Hledáte přenosný resizer oddílů? Tento článek porovnává 4 nástroje z více aspektů. Podívejte se na tuto stránku a možná najdete tu nejlepší pro vás.
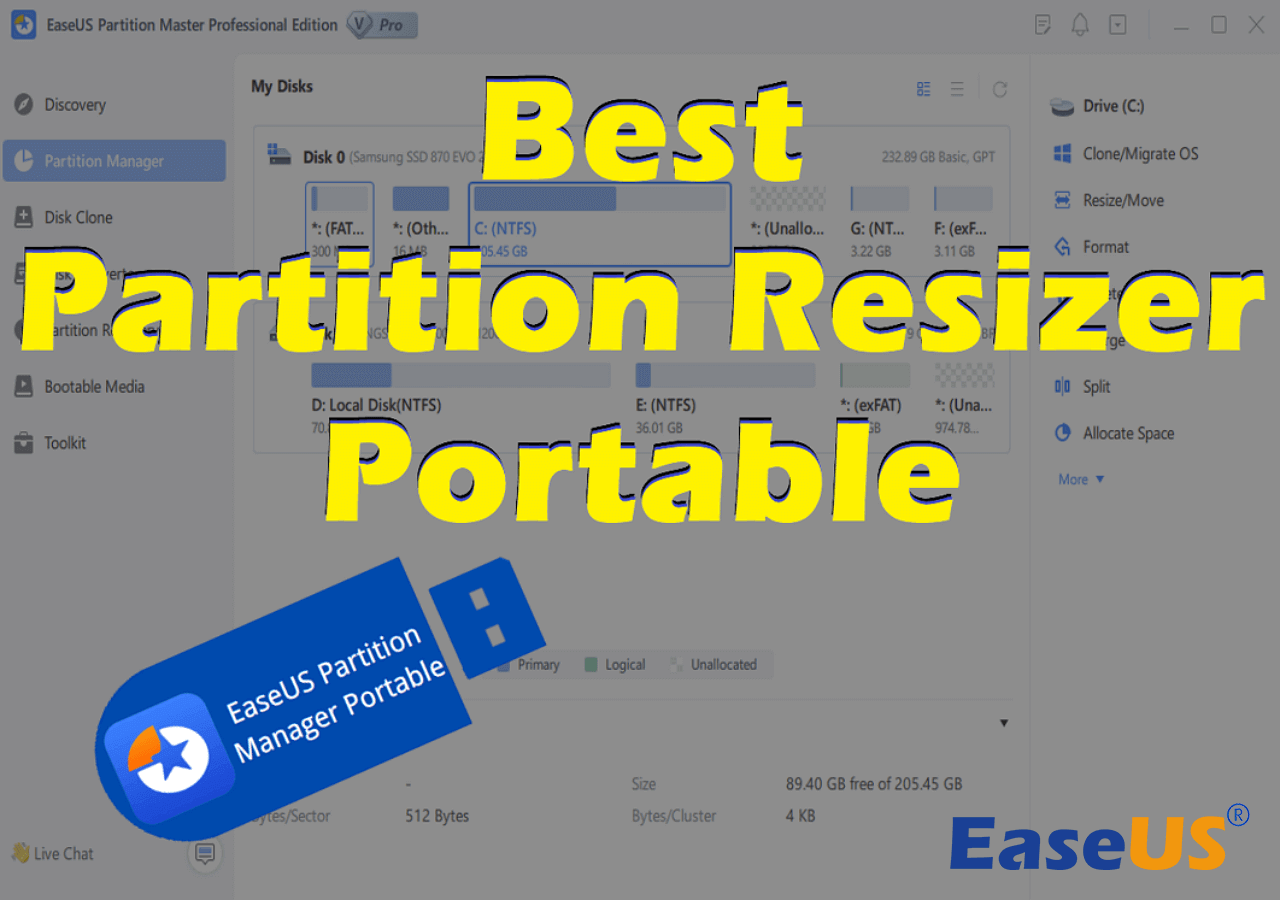
Závěr
Tento článek představuje tři způsoby, jak změnit velikost oddílu na SSD. K úpravě velikosti oddílu v systému Windows 11/10 můžete použít příkazy Správa disků a Diskpart. Ale musíte znát určité počítačové znalosti.
EaseUS Partition Master je doporučený nástroj. Může ušetřit více času na úpravu velikosti oddílu na SSD. Snadno se používá, ale má výkonné funkce. Může prolomit omezení vestavěných nástrojů Windows, jako je změna velikosti oddílu FAT32 a sloučení nesousedících oddílů.
Časté dotazy o tom, jak změnit velikost oddílů na SSD
Pokud máte další otázky ohledně změny velikosti oddílu na SSD, pokračujte ve čtení této části a doufám, že vám pomůže.
1. Můžete změnit velikost oddílu, aniž byste jej ztratili?
Ano, velikost oddílu můžete změnit rozšířením nebo zmenšením prostoru oddílu. Obě metody nepřijdou o data.
2. Jak mohu zmenšit svůj disk C na mém SSD?
Disk C na SSD můžete zmenšit několika způsoby. Chcete-li zmenšit jednotku C na SSD prostřednictvím správy disků v systému Windows, postupujte podle následujících kroků.
Krok 1. Klepněte pravým tlačítkem myši na „Počítač“ a vyberte „Spravovat“.
Krok 2. Dvakrát klikněte na „Správa disků“ a vyberte jednotku C na SSD.
Krok 3. Klepněte pravým tlačítkem myši na jednotku C a vyberte možnost „Shrink Volume“.
Krok 4. Nastavte velikost prostoru, který chcete zmenšit.
3. Jak zvětším místo na disku C na mém SSD?
Je snadné zvětšit místo na disku C na SSD. Můžete použít funkci "Rozšířit svazek" ve Správě disků nebo použít příkaz Diskpart. Chcete-li zvětšit místo na disku C na SSD pomocí CMD, postupujte podle následujících kroků.
Krok 1. Otevřete spouštěcí okna a zadejte „ diskpart.exe “.
Krok 2. Zadejte následující příkazy a pokaždé stiskněte „Enter“.
- objem seznamu
- vyberte hlasitost x
- rozšířit velikost
Krok 3. Okno zavřete zadáním „ exit “.
Související články
-
Jak odstranit Ubuntu z duálního spouštění Windows 🔥
![author icon]() Alexandr/2024/12/13
Alexandr/2024/12/13
-
ScanDisk Windows 10: Jak skenovat a opravit disk Windows 10/8/7
![author icon]() Alexandr/2024/12/13
Alexandr/2024/12/13
-
Jak odstranit oddíl EFI (systém) ve Windows 11/10/8/7 [2 způsoby]
![author icon]() Alexandr/2024/12/07
Alexandr/2024/12/07
-
Portable Partition Manager ke stažení zdarma | S průvodcem
![author icon]() Alexandr/2024/12/07
Alexandr/2024/12/07