Obsah
- Obnovte data z poškozeného SSD
- Jak opravit poškozený SSD pomocí profesionálního nástroje na opravu SSD
- Jak opravit SSD ve Windows 10 ručně
- Jak poznám, že je můj SSD poškozen
- Lidé se také ptají
Ztratili jste někdy data na poškozeném SSD nebo HDD disku? Změnil se váš disk na RAW nebo počítač nelze spustit z poškozeného SSD/HDD? Hledáte řešení, jak opravit poškozený SSD/HDD a obnovit ztracená data?
Nebojte se. Zde najdete účinné způsoby, jak opravit poškozený SSD nebo HDD bez ztráty dat. Pojďme se nyní podívat, jak opravit a opravit poškozený SSD nebo pevný disk.
| Cíl: 🎯 | Opravte poškozený SSD bez ztráty dat |
| Nástroje: 🧰 | Poškozený SSD, propojovací kabel SSD, nástroj na opravu SSD |
| Postup: 🔢 | |
| Doba trvání: ⌛ | 5-15 minut |
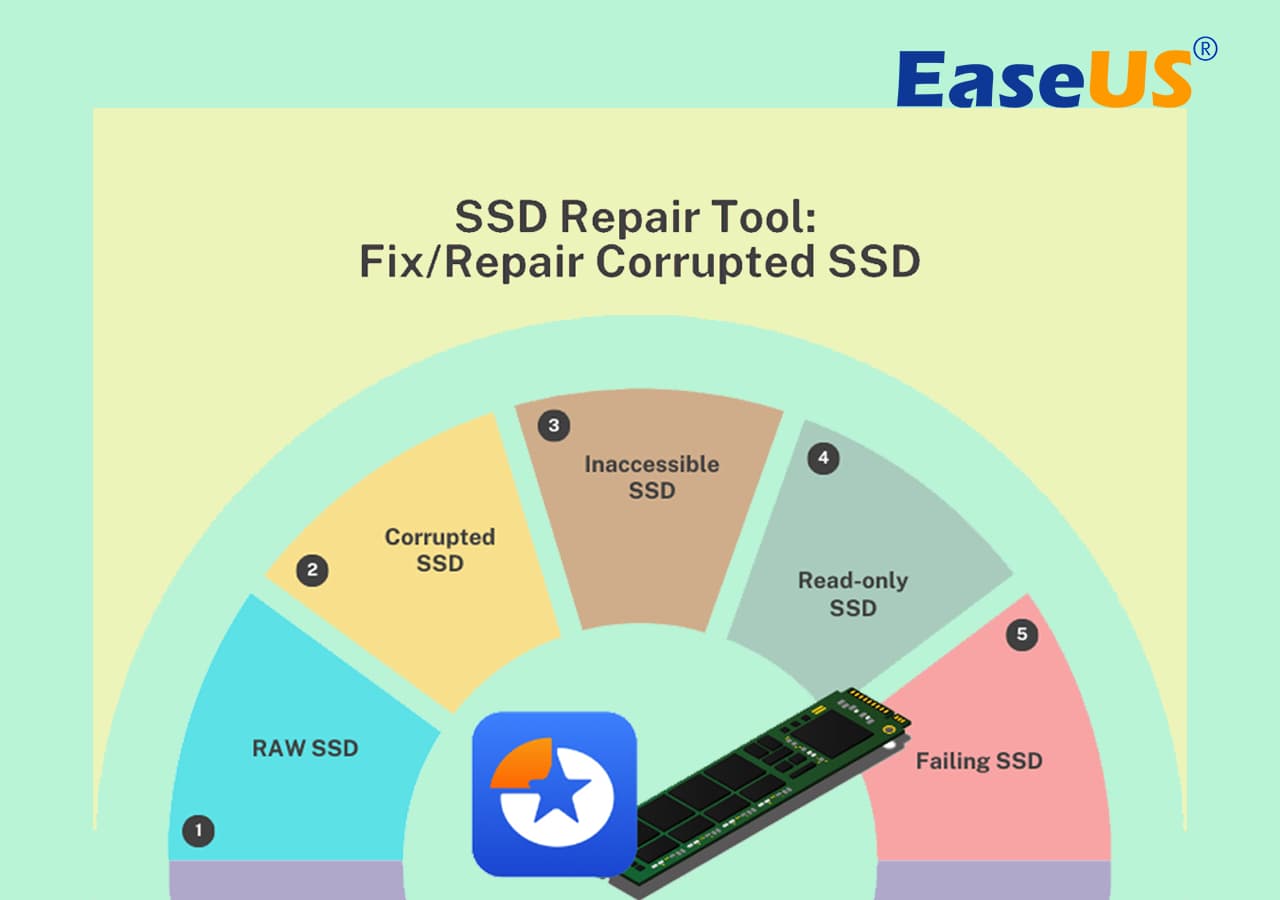
Obnovte data z poškozeného SSD
Před opravou SSD, abyste zajistili bezpečnost dat, raději proveďte obnovu poškozených dat SSD dvěma níže uvedenými způsoby.
1. Připojte SSD/HDD ke zdravému PC
Máte-li některý z níže uvedených problémů, vyzkoušejte tento způsob připojení SSD nebo HDD k jinému portu SATA a kabelu nebo k jinému počítači a obnovte data:
- Současný počítač nemůže číst ani rozpoznat SSD/HDD
- Aktuální počítač nelze správně spustit
Nový port SATA a kabel nebo nový počítač vám mohou pomoci s přístupem k datům na vašem SSD/HDD, pokud máte dvě výše uvedené situace.
2. Pro obnovu poškozených SSD použijte software pro obnovu dat z pevného disku
Pokud metoda 1 nemá přístup k vašim datům na SSD nebo HDD nebo se SSD/HDD poškodí chybou RAW, budete potřebovat profesionální software pro obnovu dat z pevného disku.
Zde můžete vyzkoušet EaseUS Data Recovery Wizard , který vám pomůže obnovit všechna ztracená data na HDD/SSD, externím pevném disku, USB nebo SD kartě. Podporovány jsou všechny systémy Windows (Windows 10, 8 a 7). Tři kroky obnoví všechna data z RAW nebo poškozeného SSD/HDD: Spusťte software > Vybrat a naskenovat data disku > Náhled a obnovit data. Pro více podrobností si také přečtěte:
Obnovte data z mrtvého, selhávajícího nebo havarovaného SSD
Tato stránka ukazuje, jak obnovit data z mrtvého/selhání SSD pomocí výkonného softwaru pro obnovu dat z mrtvého SSD v několika jednoduchých krocích.

Jak opravit poškozený SSD pomocí profesionálního nástroje na opravu SSD
EaseUS Partition Master je špičkový nástroj pro správu disků a jednotek, který poskytuje komplexní a efektivní řešení, která vám pomohou opravit poškozené nebo poškozené SSD kontrolou souborových systémů, obnovením MBR na SSD, formátováním a mazáním SSD.
1. Zkontrolujte a opravte systém souborů
Krok 1. Klepněte pravým tlačítkem myši na cílový oddíl, který má problém.
Krok 2. Vyberte "Upřesnit" > "Zkontrolovat systém souborů".
Krok 3. Potvrďte, zda chcete oddíl skrýt nebo ne.
Krok 4. V okně Zkontrolovat systém souborů zaškrtněte možnost „Zkusit opravit chyby, pokud byly nalezeny“.
Krok 5. Klikněte na "Start" pro kontrolu chyb na vašem oddílu.
🚩 Nástroj na opravu SSD zdarma ke stažení zde🔽
2. Znovu sestavte MBR pro opravu SSD
Pokud je SSD váš systémový disk a je ve stylu oddílu MBR. Když dojde k poškození jeho MBR, váš počítač se nemusí spustit správně. Po spuštění systém zobrazí výzvu „Selhání spouštění disku, vložte systémový disk a stiskněte klávesu enter“, aby vám oznámil, že pevný disk spouštěcího oddílu nelze nalézt nebo na pevném disku není žádný spouštěcí soubor. Vložte spouštěcí disk a stiskněte Enter.
V tomto případě můžete přímo nainstalovat EaseUS Partition Master a použít jeho funkci „Rebuild MBR“ k vyřešení problému.
Krok 1. Vytvořte spouštěcí disk WinPE
- Spusťte EaseUS Partition Master a klikněte na "Bootable Media" na panelu nástrojů. Vyberte „Vytvořit spouštěcí médium“.
- Klepnutím na tlačítko "Další" proces dokončíte.

Krok 2. Spusťte EaseUS Partition Master Bootable USB
- Připojte zaváděcí USB nebo CD/DVD k počítači.
- Stisknutím klávesy F2 nebo Del po restartování počítače přejděte na obrazovku systému BIOS. Nastavte a spusťte počítač z "Vyměnitelná zařízení" nebo "Jednotka CD-ROM". A poté se EaseUS Partition Master spustí automaticky.
Krok 3. Obnovte MBR
- Klikněte na "Toolkit" a zvolte "Rebuild MBR".

- Vyberte disk a typ MBR. Poté klikněte na „Obnovit“.

- Poté můžete vidět „MBR byl úspěšně přestavěn na disku X“.

Pokud tato metoda účinně opravila váš SSD a nyní na vašem počítači funguje správně, sdílejte tuto metodu, abyste pomohli více svým přátelům online:
3. Naformátujte/vymažte poškozený SSD
Pokud výše uvedené metody nefungují a stejně nemůžete SSD opravit, nebo pokud je SSD chráněn proti zápisu kvůli poškození systému souborů, můžete poškozený SSD disk opravit naformátováním nebo vymazáním SSD pomocí EaseUS Partition Master:
- Pokud je SSD datovým diskem, můžete jej znovu použít přímo po naformátování a vymazání.
- Pokud je SSD systémový disk, můžete systém přeinstalovat.
Spusťte EaseUS Partition Master, klikněte pravým tlačítkem na SSD disk nebo jednotku, zvolte Vymazat data nebo Formát a počkejte, až se proces dokončí.
Další podrobnosti naleznete na této stránce s nápovědou:
- Shrnutí:
- Pomocí čtyř možností EaseUS Partition Master můžete opravit poškozený SSD ve Windows 10/8/7. Kromě vynikající funkce opravy SSD vám tento výkonný software pro správu oddílů také umožňuje měnit velikost/přesouvat oddíly , slučovat, vytvářet, formátovat a odstraňovat oddíly, provádět zarovnání SSD 4K, migrovat OS na SSD a další.
Jak opravit SSD ve Windows 10 ručně
Existuje mnoho způsobů, jak se můžete pokusit opravit SSD, včetně jednoduchých a komplexních řešení. Tato část popisuje ruční prostředky k opravě poškozeného SSD/HHD aktualizací ovladačů firmwaru nebo pomocí příkazového řádku.
1. Aktualizujte firmware SSD pro opravu SSD
Krok 1. Stiskněte klávesy Win+X a vyberte „Správce zařízení“.
Krok 2. Rozbalte položku "Diskové jednotky" > klepněte pravým tlačítkem myši na jednotku SSD > vyberte "Vlastnosti". Zvolte záložku "Podrobnosti" > klikněte na rozbalovací nabídku pod Vlastností > vyberte "ID hardwaru" > kliknutím na "OK" uložte nastavení.
Krok 3. Spusťte nástroj pro aktualizaci firmwaru SSD a dokončete proces podle pokynů na obrazovce.
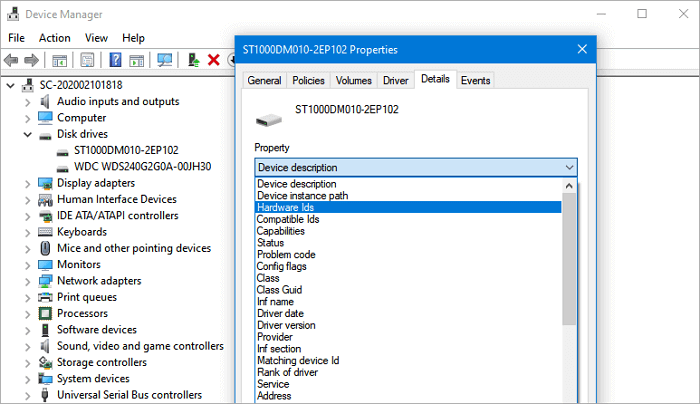
2. Aktualizujte ovladače SSD
Krok 1. Stiskněte klávesy Win+X > vyberte „Správce zařízení“.
Krok 2. Rozbalte "Diskové jednotky" > klikněte pravým tlačítkem na SSD > vyberte "Aktualizovat ovladač". Poté postupujte podle pokynů na obrazovce a aktualizujte ovladač SSD. Po dokončení procesu restartujte počítač.
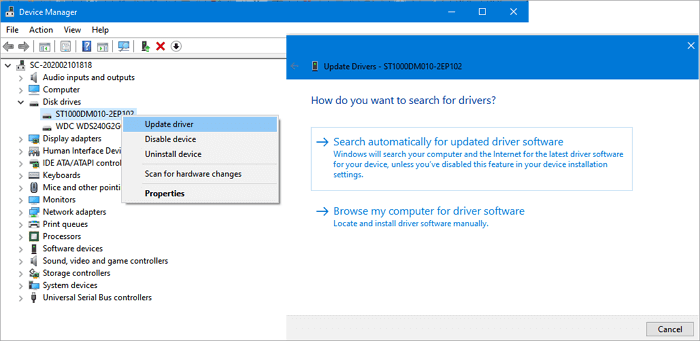
Nebo se můžete rozhodnout odinstalovat a znovu nainstalovat ovladač pro odstraňování problémů.
3. Spusťte nástroj CHKDSK a opravte chybu systému souborů
- Stiskněte "Win + R" pro otevření dialogu "Spustit".
- Zadejte: cmd a stisknutím klávesy Enter otevřete „Příkazový řádek“.
- Klikněte na „ Spustit jako správce“ a přihlaste se jako správce.
- Do příkazového řádku zadejte : chkdsk C: /f /r /x a stiskněte Enter.
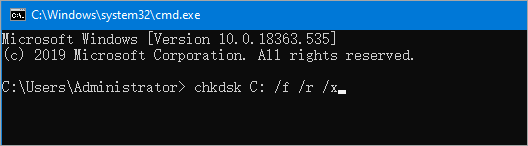
Poznámka: C: bude písmeno jednotky vašeho poškozeného SSD nebo HDD a nezapomeňte nahradit C: správným písmenem. Počkejte na dokončení procesu, poté zadejte příkaz exit a stisknutím klávesy Enter zavřete příkazový řádek.
Doufáme, že tyto tři základní metody vám pomohou opravit poškození SSD nebo HHD. Pokud však žádná z těchto metod nemůže opravit poškozený SSD, neodrazujte, protože stále můžete použít profesionální nástroj na opravu SSD.
Jsou tato řešení pro opravu poškozeného SSD/HDD bez ztráty dat užitečná? Pokud ano, můžete je sdílet se svými přáteli, kteří čelí stejnému problému!
Jak poznám, že je můj SSD poškozen
Přestože je SSD v některých ohledech lepší než HDD, problém na něm není vzácný. Pokud má SSD následujících pět významných příznaků, je pravděpodobné, že dojde k poškození nebo poškození. Možná budete muset opravit SSD. Jak tedy poznáte, že je váš SSD poškozen?
1. Soubory na SSD jsou nečitelné
Pokud jsou některé soubory na SSD nečitelné, data jsou ve špatném bloku. A nemůžete kopírovat soubory.
2. Nelze získat přístup, disk SSD běží pomalu
Pokud používáte SSD s nízkou rychlostí čtení/zápisu nebo váš systém často padá, musíte použít několik nástrojů ke kontrole poškození SSD a být připraveni vyměnit pevný disk včas, abyste předešli ztrátě důležitých dat.
3. Zkontrolujte systém souborů
Pokud systém často vyzve k chybě, kterou souborový systém potřebuje opravit, znamená to poškození pevného disku.
4. Modrá obrazovka se objeví mnohokrát
Poškození pevného disku také způsobí modrou obrazovku počítače. Pokud se problém s modrou obrazovkou objeví během procesu spouštění počítače, lze to považovat za systémový problém a problém s diskem. Když narazíte na modrou obrazovku a nemůžete vstoupit do systému, můžete to vyřešit přeinstalací systému. Pokud přeinstalace systému problém nevyřeší, můžete předpokládat, že je poškozen pevný disk.
5. Nelze zapisovat, SSD se stává pouze pro čtení
Pokud jste při vkládání souboru na SSD přímo vyzváni, že nemůžete zapisovat nebo chránit proti zápisu, odmítáte zápis atd., není pochyb o tom, že je poškozený.
Lidé se také ptají
1. Lze jednotky SSD obnovit?
Díky technologii známé jako SSD TRIM nemůže software pro obnovu dat obnovit data z jednotky SSD, když byly soubory nebo složky smazány. Pokud je však funkce TRIM zakázána, můžete použít nástroj pro obnovu dat EaseUS k obnovení ztracených dat na SSD.
2. Jak poznám, že můj SSD selhává?
Pokud narazíte na následující problémy, může se stát, že váš SSD selhal.
- Soubory na SSD jsou nečitelné
- Nelze získat přístup, disk SSD běží pomalu
- Zkontrolujte systém souborů
- Modrá obrazovka se objeví mnohokrát
- Nelze zapisovat, SSD se stává pouze pro čtení
3. Může selhat SSD?
Ačkoli je SSD rychlejší, stabilnější a spotřebovává méně energie než tradiční HDD, má SSD kratší životnost než HDD s omezeným cyklem zápisu, takže může selhat před očekávanou životností pět až sedm let.
4. Lze obnovit data z vadného SSD?
Ano. Pomocí programu pro obnovu dat EaseUS můžete obnovit data z poškozených SSD, která může počítač detekovat. Tato aplikace vám pomůže obnovit všechna data z havarovaných a neúspěšných SSD disků několika kliknutími.
5. Jak opravím poškozený SSD?
Celkově máte šest řešení, jak opravit poškozený SSD. Například aktualizujte firmware a ovladače SSD, zkontrolujte a opravte systém souborů, znovu sestavte MBR, naformátujte a vymažte problematické SSD.
6. Jak opravím SSD, když se nezobrazuje?
Nejprve musíte opravit, že se SSD nezobrazuje změnou písmene jednotky, inicializací SSD, přeinstalací ovladače SSD'D atd.. Když se váš SSD objeví, můžete použít metody uvedené v tomto návodu k opravě poškozeného SSD.
Související články
-
Nástroj na opravu externího pevného disku Toshiba | Opravte poškozené disky efektivně
![author icon]() Alexandr/2024/12/13
Alexandr/2024/12/13
-
Disk pro resetování hesla Windows 7: Jak vytvořit a používat
![author icon]() Alexandr/2024/12/13
Alexandr/2024/12/13
-
Jak obnovit USB disk zpět na plnou kapacitu [100% funkční]
![author icon]() Alexandr/2024/12/13
Alexandr/2024/12/13
-
Jak spustit test rychlosti disku v systému Windows 11? Kontrolní seznam 2024
![author icon]() Alexandr/2024/12/13
Alexandr/2024/12/13