Obsah
- Tipy, než označíte oddíl jako aktivní
- Jak označit oddíl jako aktivní
- Proč je třeba označit oddíl jako aktivní
- Závěr
- Časté dotazy k označení oddílu jako aktivní
Aktivní oddíl obsahuje spouštěcí soubory operačního systému, které podporují spouštění počítače. Když se systém spustí, operační systém aktivního oddílu spustí bitovou kopii jednotky, která přiřadí písmena jednotek primárním a logickým oddílům.
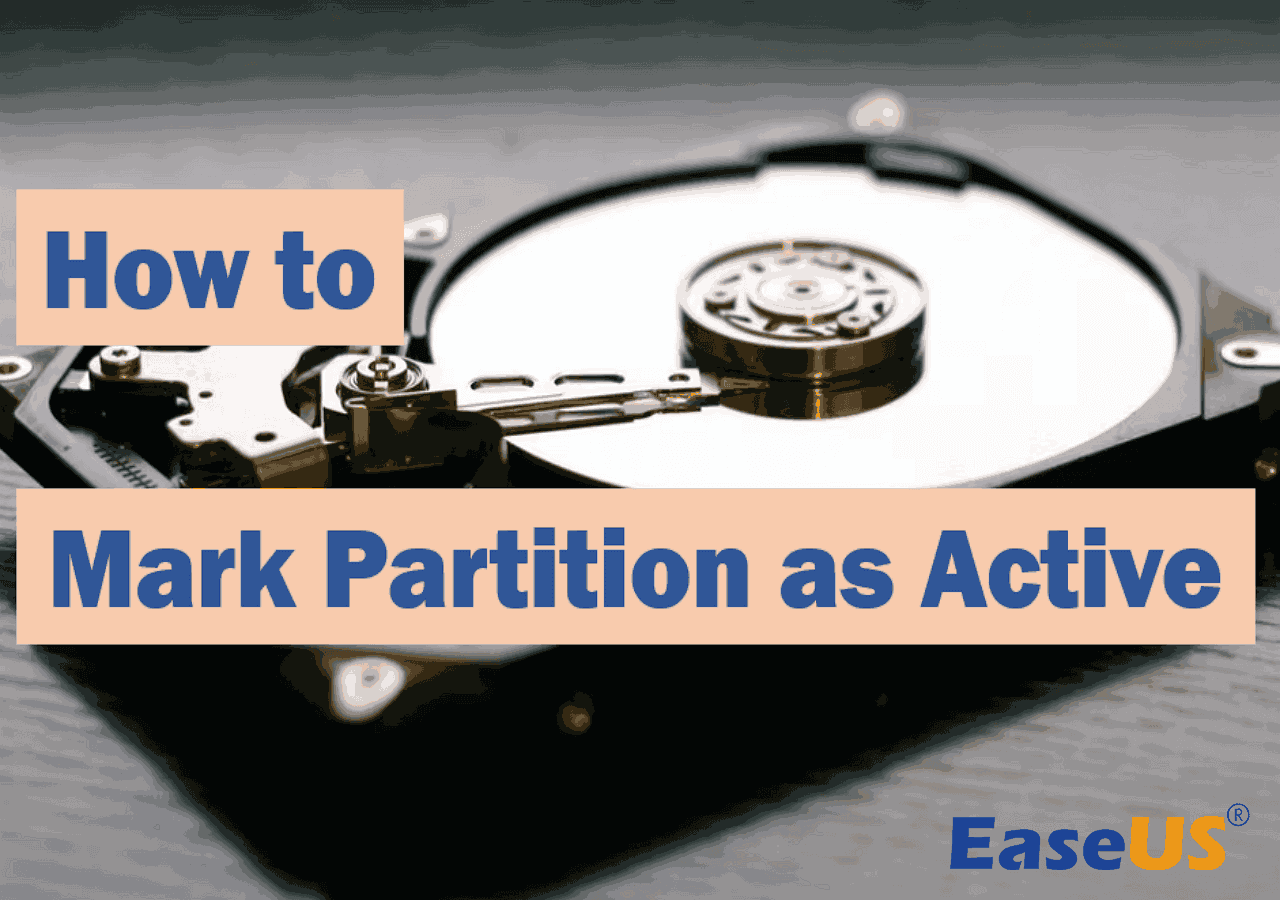
Ve většině případů je aktivní oddíl systémový oddíl operačního systému. Kromě toho musí být „aktivní“ oddíl spouštěcím oddílem. Musí obsahovat spouštěcí soubory jako BCD a BOOTMGR. Oddíl C je výchozí aktivní oddíl v systémech Windows. Tento oddíl může existovat také jako samostatný oddíl systémových rezerv .
Tento článek od EaseUS vám představí přípravu, metody a důvody pro " označit oddíl jako aktivní ".
Tipy, než označíte oddíl jako aktivní
Než začnete, měli byste si být vědomi několika důležitých bodů, abyste se ujistili, že vše půjde dobře.
- Operační systém by měl být nainstalován na správném místě na pevném disku.
- OS musí mít na aktivním oddílu vytvořen spouštěcí sektor.
- Zavaděč operačního systému a soubory by měly být obsaženy v aktivním oddílu a mělo by být známo umístění fyzického pevného disku operačního systému.
- Pouze primární oddíly lze nastavit jako aktivní.
- Na každém fyzickém pevném disku může existovat pouze jeden aktivní oddíl.
- Na každém jiném fyzickém pevném disku může existovat více aktivních oddílů. (Pouze aktivní oddíl na prvním pevném disku detekovaném systémem BIOS spustí počítač.)
Jak označit oddíl jako aktivní
Nyní, když jste se naučili věci, kterým byste měli věnovat pozornost, označte oddíl jako aktivní pomocí 4 níže uvedených metod.
1. Použijte EaseUS Partition Master
Nejjednodušší a nejbezpečnější způsob, jak toho dosáhnout, je pomocí softwaru třetí strany. Zde vám doporučujeme EaseUS Partition Master . Je to výkonný nástroj, který vám umožní spravovat oddíly ve Windows 11/10/8/7. Pomocí něj můžete zdarma nastavit oddíl jako aktivní.
Postupujte podle pokynů níže a nastavte oddíl jako aktivní.
Krok 1. Spusťte software správce oddílů EaseUS. Na mapě disku klikněte pravým tlačítkem na cílový oddíl a zvolte "Upřesnit".
Krok 2. Poté z rozbalovací nabídky vyberte „Nastavit aktivní“. Klikněte na "Ano". A zvolte "Provést 1 úkol(y)" a klikněte na "Použít".
Kromě této funkce můžete také použít EaseUS Partition Master ke změně velikosti oddílu, klonování pevného disku, migraci operačního systému Windows na jiný disk , převodu stylu oddílu disku atd.
Sdílejte tento příspěvek se svými přáteli, pokud je užitečný.
2. Použijte Správa disků (pouze 32bitová)
Vestavěný nástroj společnosti Microsoft s názvem Správa disků obsahuje řadu funkcí pro správu disků a diskových oddílů. Jedním z nich je označení oddílu jako aktivního. Podívejte se na kroky níže, abyste zjistili, jak na to.
Krok 1. Otevřete Správa disků.
Krok 2. Klepněte pravým tlačítkem myši na oddíl, který chcete nastavit jako aktivní, a poté vyberte „Označit oddíl jako aktivní“.

Někdy můžete najít možnost Označit oddíl jako aktivní šedě . Chcete-li tento problém vyřešit, měli byste zkontrolovat, zda je oddíl logický nebo rozšířený, protože pouze primární oddíl může být ve Windows nastaven jako aktivní. Dalším důvodem je, že existuje další aktivní oddíl, který je již označen.
3. Použijte MSCONFIG
MSCONFIG (Microsoft System Configuration) se používá ke konfiguraci různých nastavení. Lze jej také použít k nastavení aktivního oddílu. MSCONFIG nemůže identifikovat oddíly na jiných pevných discích. Proto tato metoda funguje pouze pro primární oddíly na stejném pevném disku. Kromě toho musí mít nainstalovaný systém Windows, aby bylo možné aktivovat druhý oddíl.
Krok 1. Otevřete nabídku Start. Do vyhledávacího pole zadejte msconfig . Klikněte a spusťte Konfigurace systému.
Krok 2. Přejděte na kartu Boot. Zobrazí se seznam vašich současných existujících OS. Aktivní oddíl má za názvem "Aktuální OS; Výchozí OS".
Krok 3. Vyberte jiný operační systém a klikněte na „Nastavit jako výchozí“.

Krok 4. Kliknutím na „Použít“ potvrďte změny. Potom restartujte počítač.
4. Použijte Diskpart v příkazovém řádku
Pokud máte na stejném disku více operačních systémů, tento přístup se často používá k tomu, aby byl jeden oddíl aktivní a spouštěcí, zatímco jiný oddíl byl označen jako neaktivní.
Krok 1. Otevřete nabídku Start. Vyhledejte cmd a spusťte příkazový řádek.
Krok 2. Zadejte diskpart a stiskněte "Enter".
Krok 3. Zadejte disk seznamu a stiskněte "Enter".
Krok 4. Napište select disk 0 a stiskněte "Enter".
Krok 5. Zadejte oddíl seznamu a stiskněte "Enter".
Krok 6. Napište select partition 3 a stiskněte "Enter".
Krok 7. Nakonec napište aktivní a stiskněte „Enter“, abyste oddíl označili jako aktivní.

(Výše uvedené „0“ a „3“ jsou příklady; nahraďte je příslušným číslem disku a diskového oddílu podle vaší vlastní situace.)
Pokud označíte nesprávný oddíl jako aktivní, přečtěte si tento článek níže, kde najdete řešení.

Co mám dělat po náhodném označení disku C jako aktivního [2023 New]
Pokud váš počítač nelze spustit poté, co jste omylem označili jednotku c jako aktivní, a přemýšlíte, co udělat, abyste označili správný systémový oddíl za aktivní, je tento článek určen právě vám. Přečtěte si více >>
Proč je třeba označit oddíl jako aktivní
Aktivní oddíl je ten, ze kterého se počítač zavádí. Když se počítač spustí, vyhledá v primárních oddílech aktivní oddíl. Zaváděcí sektor spustí zavaděč, který si je vědom toho, kde jsou umístěny spouštěcí soubory operačního systému. Pro načtení správného operačního systému při startu PC je tedy nutné označit oddíl jako aktivní ve Windows.
Pokud oddíl, který uchovává spouštěcí soubory systému Windows, není aktivní nebo pokud nesprávný oddíl označíte jako aktivní, počítač se nespustí úspěšně a zobrazí se chybová zpráva: Operační systém nenalezen nebo Chybějící operační systém .
Nezapomeňte článek sdílet na svých sociálních sítích!
Závěr
Tento příspěvek vám nabízí 4 způsoby, jak nastavit oddíl jako aktivní ve Windows 11/10. Ze všech metod vám EaseUS Partition Master poskytuje tu nejjednodušší a nejrychlejší pro správu úlohy. Kromě toho, pokud hledáte způsob, jak odstranit aktivní příznak z oddílu , můžete se obrátit na metodu 4 uvedenou výše, protože Diskpart to také umí.
Časté dotazy k označení oddílu jako aktivní
1. Co to znamená označit oddíl jako aktivní?
Aktivní oddíl je ten, ze kterého BIOS nebo UEFI počítače spustí operační systém. Jinými slovy, aktivní oddíl musí obsahovat spouštěcí soubory OS a bootloader.
2. Mohu naformátovat aktivní oddíl?
Nelze naformátovat disk nebo oddíl, který se právě používá, včetně oddílu Windows. Možnost provést rychlé formátování vytvoří novou tabulku souborů, ale nedojde k úplnému přepsání nebo vymazání jednotky.
3. Jak zruším označení aktivního oddílu?
- Otevřete nabídku Start. Vyhledejte cmd a spusťte příkazový řádek.
- Zadejte diskpart a stiskněte "Enter".
- Napište list disk a stiskněte "Enter". Zobrazí se seznam disků.
- Napište select disk 0 (nahraďte "0" příslušným číslem disku.) a stiskněte "Enter".
- Zadejte oddíl seznamu a stiskněte "Enter".
- Napište select partition 1 (nahraďte "1" příslušným číslem oddílu.) a stiskněte "Enter".
- Nakonec zadejte neaktivní a stisknutím klávesy „Enter“ zrušte označení aktivního oddílu.
Související články
-
3+ řešení: Vyřešte plný disk C a nedostatek místa ve Windows 11/10/8/7
![author icon]() Alexandr/2024/12/07
Alexandr/2024/12/07
-
Jak odemknout notebook Lenovo bez hesla
/2025/03/20
-
Top 6 nejlepších bezplatných softwaru pro klonování SSD 2025 [Pro a proti]🔥
/2025/03/20
-
Jak rozdělit pevný disk ve Windows 11/10 [2024 New]
![author icon]() Alexandr/2024/12/07
Alexandr/2024/12/07