Obsah
Pokud chcete identifikovat velké soubory a složky, které zabírají cenné místo na pevném disku vašeho Macu, je nejlepší volbou analyzátor využití disku Mac . Jak název napovídá, tento nástroj má schopnost skenovat strukturu souborů na disku, analyzovat zbývající místo na disku a vizualizovat vaše soubory a složky. V našem každodenním životě nám pomáhá analyzovat využití místa na disku tím, že kontroluje velikost každé složky, podsložky a souboru na našem disku.
V tomto článku se dozvíte:
- 6 nejlepších analyzátorů využití disku Mac: EaseUS Partition Master , Inspector , Disk Drill , DaisyDisk , Nektony a Disk Usage Analyzer
- Jak vybrat nejlepší analyzátor využití disku Mac
- Jak uvolnit místo na disku na Macu
#1. EaseUS Partition Master pro Mac
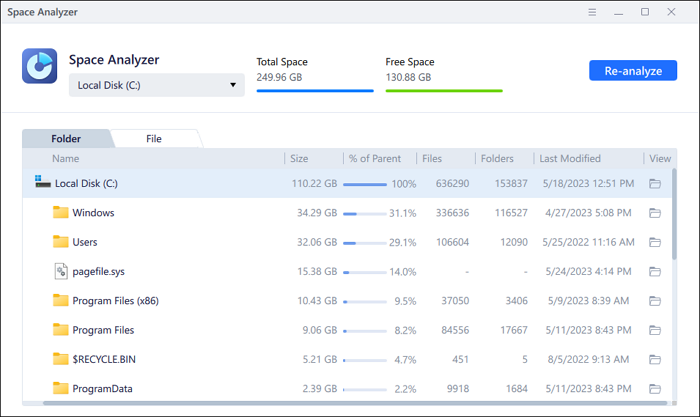
EaseUS Partition Master pro Mac je první doporučený nástroj pro analýzu místa na disku , testování rychlosti pevného disku Mac, kontrolu stavu pevného disku na Macu atd. Přesněji řečeno, tento analyzátor místa na disku Mac může uživatelům pomoci zkontrolovat stav jejich interních nebo externích disků a získat doporučení pro zvýšení výkonu disku.
Klíčové vlastnosti EaseUS Disk Usage Analyzer pro Mac:
- Ukažte uživatelům celkový, využitý a nevyužitý prostor v procentech a zobrazte velikost souboru v názornějším formátu GB/MB/KB.
- Uživatelé mohou rychle přistupovat k souborům přechodem na zobrazení souborů nebo pokusy o složky
- Odstraňte nechtěné a skryté soubory pomocí funkce Vyčištění disku nebo odstranění diskových oddílů
- Poskytněte další funkce, jako je klonování, upgrade macOS, odstranění šifrování z BitLocker, převod FAT32 na NTFS nebo exFAT bez ztráty dat atd.
#2. Disk Space Analyzer: Inspector

Apple má svůj vlastní analyzátor využití disku Mac, Inspector. Identifikuje největší soubory a složky, které zabírají cenné místo na pevném disku. Přímý diagram podobný sunburst vám umožňuje skenovat strukturu souborů na disku, analyzovat zbývající místo na disku a zobrazovat soubory a složky.
Klíčové vlastnosti inspektora:
- Analyzujte využití místa na disku na Macu
- Vizualizujte využití disku
- Zjistěte , co zabírá místo na vašem pevném disku
- Vyhledejte velké soubory a složky
- Vyčistěte staré nepoužívané soubory na spouštěcím disku Macu
- Viz velikost čistitelného úložiště
#3. Disková vrtačka

Díky podpoře Disk Drill dokáže jeho analyzátor místa na pevném disku Mac vizualizovat váš pevný disk, identifikovat soubory, které zabírají příliš mnoho místa, a odstranit je nebo přesunout, aby uvolnil místo pro nové soubory.
Klíčové vlastnosti aplikace Disk Drill Analyzer pro Mac:
- Zkontrolujte místo na pevném disku Macu
- Zobrazte, co žere místo na disku
- Přesunout duplikáty a nepotřebné soubory do koše
#4. DaisyDisk

DaisyDisk je prémiový analyzátor využití disku Mac. Zobrazuje diagram sunburst souborů na pevném disku, který pomáhá při hledání nebo mazání velkých souborů. Mezitím může zobrazovat náhledy souborů pomocí Quick Look. Umožňuje také uživateli podívat se na soubor ve Finderu a odstranit jej nebo přenést.
Klíčové vlastnosti DaisyDisk:
- Odstraňte duplicitní soubory
- Proveďte čištění disku
- Zjistěte skryté místo na disku
- Vynikající vizuální a GUI design
- Podpora M3 Mac
#5. Nektony

Tento analyzátor využití disku Mac dokáže najít soubory, které na vašem Macu zabírají nejvíce místa, a uvolnit místo kopírováním, přesouváním nebo odstraňováním objemného obsahu. Umožňuje vám například eliminovat nežádoucí programy a zásuvné moduly ze smartphonu jednoduchým a rychlým způsobem. Kromě toho poskytuje úplný přehled nainstalovaných aplikací a nežádoucích souborů odpadu, což usnadňuje čištění zařízení.
Klíčové vlastnosti Nektony:
- Optimalizujte využití místa na disku
- Optimalizujte RAM a zrychlete svůj Mac optimalizací RAM
- Odstraňte mezipaměť, protokoly a další nevyžádané soubory
- Celkové požadavky 3DS
#6. Disk Inventář X

Tento jednoduchý bezplatný program zobrazuje velikosti souborů a složek jako stromové mapy pro pohodlné prohlížení. Pokud jste někdy přemýšleli, kam se poděl veškerý váš diskový prostor, Disk Inventory X vám může pomoci to zjistit.
Klíčové vlastnosti Disk Inventory X:
- Prezentujte vizuální přehled využití úložného prostoru, což vám umožní rychle určit, které složky využívají nejvíce úložného prostoru
- Stromové zobrazení souborů a složek
- Odstraňte duplicitní soubory
Jak vybrat nejlepší analyzátor využití disku Mac
Není snadné vybrat nejlepší analyzátor využití disku Mac. K dispozici je mnoho položek, které tvrdí, že jsou schopny dělat svou práci. Níže jsou uvedeny některé aspekty, které je třeba vzít v úvahu při výběru aplikace pro posouzení místa na disku vašeho Macu.
⚒️Vlastnosti : Funkce nástroje třetí strany jsou prioritou. V tomto případě by váš vybraný analyzátor využití disku Mac měl být schopen analyzovat místo na disku vašeho Macu. Může vám také pomoci odstranit duplicitní nebo nepotřebné soubory, abyste uvolnili místo.
🆙Další funkce : Analyzátory disků jsou často dodávány se zálohovacím a obnovovacím softwarem. Bylo by mnohem lepší, kdyby vámi vybraný analyzátor využití disku Mac měl více funkcí.
😊Uživatelská přívětivost : Praktický analyzátor využití disku Mac musí mít intuitivní GUI (grafické uživatelské rozhraní), jasné průvodce a snadno sledovatelné provozní kroky.
💲Cena : Cena je také zásadním faktorem. Většina uživatelů preferuje bezplatné a funkční nástroje třetích stran před placenými, zejména pro uživatele s omezeným rozpočtem.
Jak uvolnit místo na disku na Macu
Pokud chcete na Macu snadno uvolnit místo na disku , nejúčinnějším způsobem je přesunout velké dokumenty nebo drahocenná data na externí pevný disk pomocí EaseUS Partition Master pro Mac.
Krok 1. Připojte své vyměnitelné zařízení k Macu a spusťte EaseUS Partition Master.
Klikněte na "Klonovat" v levém podokně v části Schopnosti, klikněte na ikonu " + " a vyberte zdrojové externí zařízení, které chcete klonovat.
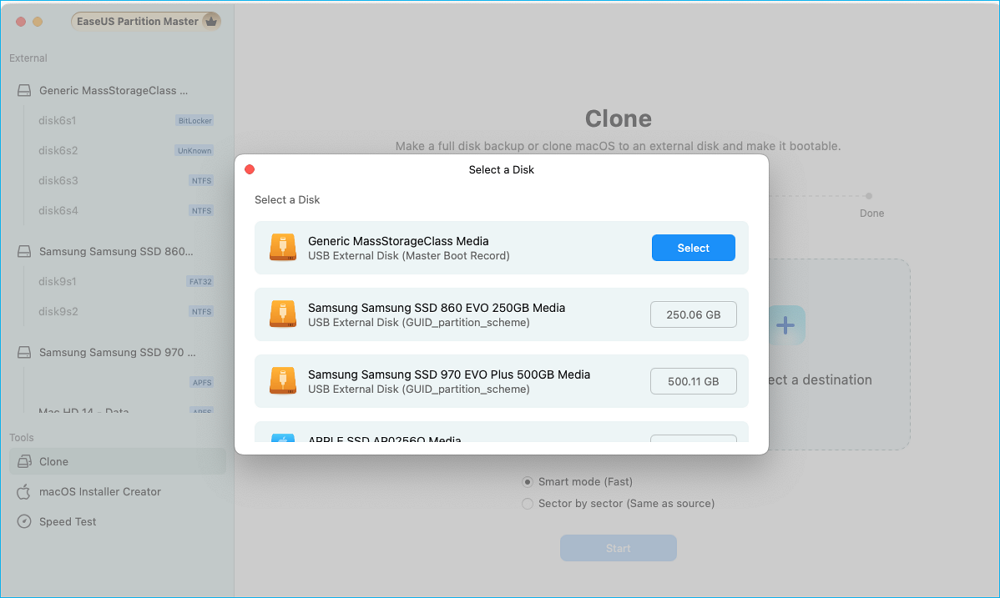
Krok 2. Vyberte nový cílový disk jako cíl pro klonování vybraného vyměnitelného disku – externí HDD/SSD, USB nebo SD karta.
Když jsou vybrána zdrojová i cílová externí úložná zařízení, začněte kliknutím na tlačítko "Start".
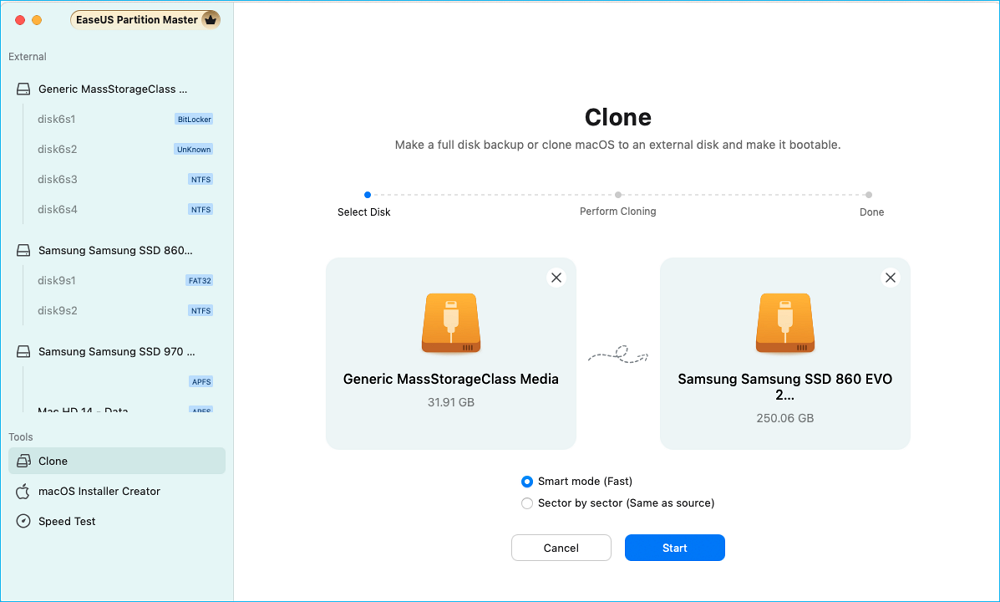
Krok 3. Když vás EaseUS Partition Master for Mac požádá o potvrzení operace, klikněte na „Ano“.
Krok 4. Trpělivě počkejte, až EaseUS Partition Master for Mac dokončí proces klonování.
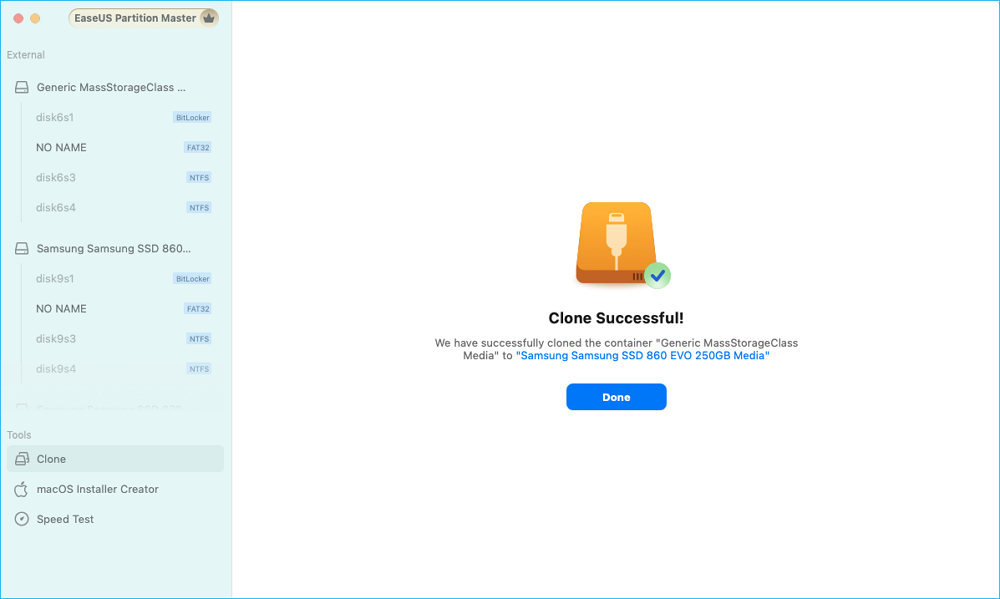
Závěr
Hledáte nejlepší analyzátor využití disku Mac ? Tento článek vám představí šest nejlepších analyzátorů využití disku Mac a porovná jejich funkce a výhody. Prozkoumáním těchto možností získáte přehled o výběru nejvhodnějšího analyzátoru využití disku pro váš Mac na základě vašich konkrétních potřeb. Navíc vás provedeme praktickou a bezproblémovou metodou, jak uvolnit místo na disku na vašem Macu a zajistit tak optimální výkon a efektivitu.
Související články
-
Jak nainstalovat Windows 10 bez Product Key | Kompletní průvodce
![author icon]() Alexandr/2024/10/16
Alexandr/2024/10/16
-
[Opraveno] Pevný disk nebo jednotka C bez důvodu zaplněna ve Windows 10/8/7
![author icon]() Alexandr/2024/12/07
Alexandr/2024/12/07
-
Jak formátovat DVD RW/CD a jak vymazat CD ve Windows 10/11
![author icon]() Alexandr/2024/12/07
Alexandr/2024/12/07
-
Formát DiskPart: Jak formátovat pevný disk pomocí DiskPart [zdarma]
![author icon]() Alexandr/2024/12/13
Alexandr/2024/12/13