Obsah
Aby se snížilo riziko krádeže dat, ohrožení ztrátou nebo odcizením, mohou uživatelé počítačů, kteří dbají na ochranu dat, použít nástroj BitLocker k zašifrování celého svazku, protože tato funkce zabezpečení systému Windows může zabránit ostatním uživatelům bez klíče pro obnovení nástroje BitLocker v přístupu k jejich zašifrovaným datům.
Někteří netechnickí uživatelé s notebooky Dell však hlásili, že dostávají nástroj BitLocker, který neustále požaduje žádost o klíč pro obnovení, a to i bez jakékoli operace šifrování. "Jak tedy obejít BitLocker, když jsem si neuložil obnovení klíče do svého účtu Microsoft?" Nebojte se a v případě potřeby si přečtěte tuto pasáž o tom, jak obejít klíč pro obnovení nástroje BitLocker na notebooku Dell se systémem Windows 11.
#1. Obejít klíč pro obnovení nástroje BitLocker přes EaseUS Partition Master
Nejúčinnějším způsobem, jak obejít klíč pro obnovení nástroje BitLocker na notebooku Dell Windows 11, je přijmout EaseUS Partition Master. Tento výkonný software pro správu oddílů vám může pomoci vyřešit problémy se šifrováním BitLocker i bez obnovovacího klíče BitLocker nebo hesla. Podobně můžete využít EaseUS Partition Master k obejití BitLockeru na Lenovo, Samsung, HP, Asus atd.
Klíčové vlastnosti:
- Odeberte šifrování BitLocker bez klíče pro obnovení BitLocker nebo hesla.
- Uvolněte funkce správy a optimalizace disků/diskových oddílů.
- Poskytněte intuitivní GUI pro netechnické uživatele bez použití CMD.
Krok 1. Otevřete EaseUS Partition Master a klikněte pravým tlačítkem myši na jednotku šifrovanou nástrojem BitLocker.
Krok 2. Vyberte „Správce BitLockeru“ a zobrazí se nové okno, které vám umožní provádět operace související s nástrojem BitLocker.
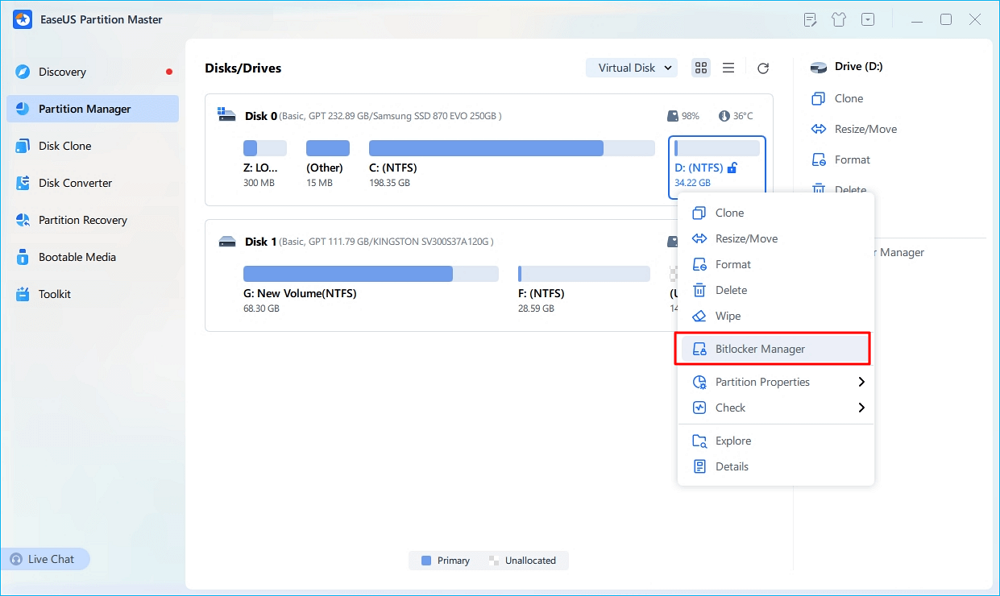
Krok 3. Klikněte na "Turn Off" pro váš cílový disk a trpělivě počkejte, dokud to nebude hotové.
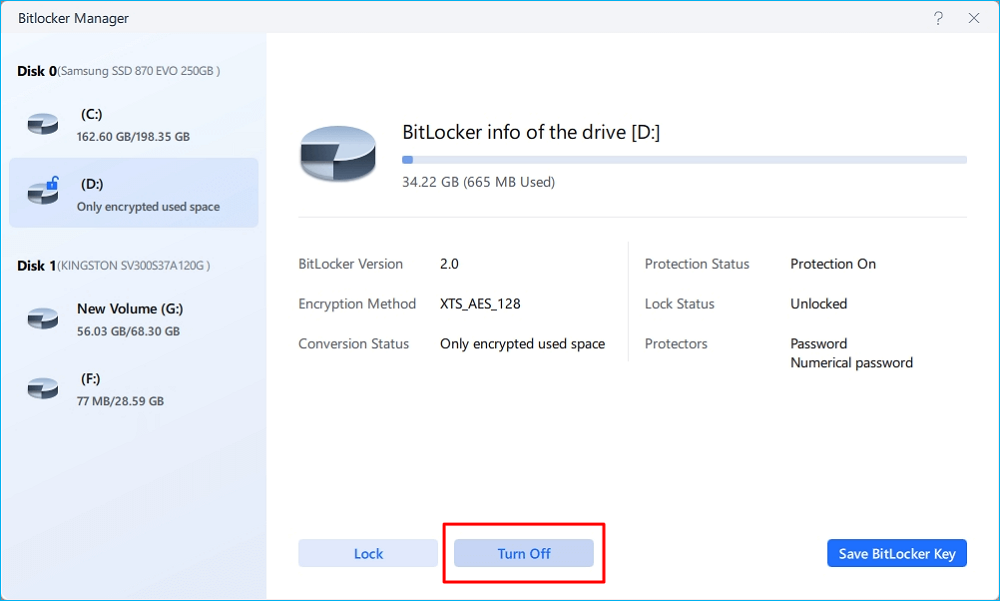
Sdílejte prosím tento příspěvek, abyste pomohli dalším uživatelům!
#2. Zakažte šifrování BitLocker pomocí ovládacího panelu
Jak obejít klíč pro obnovení nástroje BitLocker na notebooku Dell Windows 11 nebo 10 po přístupu k systému Windows? V tomto případě můžete zakázat šifrování BitLocker pomocí Ovládacích panelů. Pojďme si ukázat, jak to funguje.
Krok 1 Otevřete ovládací panel do vyhledávacího pole na svém notebooku Dell Windows 11 a otevřete jej.
Můžete také stisknout Win + R pro otevření okna Spustit > přejděte do Ovládacích panelů > klikněte na OK nebo jej otevřete stisknutím klávesy Enter.

Krok 2 Přejděte do ovládacího panelu > vyberte Systém a zabezpečení > klikněte na Šifrování jednotky BitLocker > vyhledejte jednotku, kterou chcete odebrat BitLocker > klikněte na Vypnout BitLocker.

Krok 3 Čekejte prosím trpělivě, protože dešifrování cílové jednotky a odstranění ochrany BitLocker nějakou dobu trvá.
#3. Zakažte šifrování BitLocker pomocí příkazového řádku
Pokud počítačově zdatní nemají přístup k vašemu operačnímu systému Windows 11, můžete zkusit deaktivovat šifrování BitLocker pomocí příkazového řádku, protože CMD může efektivně provádět pokročilé administrativní funkce. Chcete-li vypnout šifrování BitLocker pomocí příkazového řádku, postupujte podle níže uvedených kroků.
Krok 1 Do vyhledávacího pole zadejte cmd > výběrem možnosti Spustit jako správce otevřete okno příkazového řádku.
Krok 2 Napište manage-bde -status > stiskněte Enter a zkontrolujte stav vašeho šifrovaného disku, jak je znázorněno na následujícím obrázku.

Krok 3 V okně zadejte manage-bde -off C: > stiskněte Enter. C můžete nahradit písmenem jednotky zvoleného šifrovaného disku.
Krok 4 . Velikost vybraného disku a množství dat mohou ovlivnit proces dešifrování. V případě potřeby zadejte manage-bde -status a zkontrolujte proces dešifrování, dokud neobdržíte tuto zprávu: Procento šifrovaných: 0,0 %
Sdílejte prosím tento příspěvek, abyste pomohli dalším uživatelům!
#4. Vynechejte klíč pro obnovení nástroje BitLocker pomocí režimu obnovení systému Windows
Jak název napovídá, tato metoda souvisí s WinRE. Pokud váš klíč pro obnovení nástroje BitLocker není přístupný, můžete se pomocí následujících kroků naučit, jak obejít modrou obrazovku obnovení nástroje BitLocker.
- Upozornění:
- Pokud je váš dotčený systém nakonfigurován tak, aby používal RAID, je třeba řadiče úložiště v systému BIOS přepnout z RAID na AHCI. Během spouštění načtěte možnosti systému BIOS a proveďte potřebné úpravy.
Krok 1 V rozhraní modré obrazovky klíče pro obnovení nástroje BitLocker vyberte možnost Stisknutím klávesy Esc obnovíte nástroj BitLocker.
Krok 2 Kliknutím na možnost Přeskočit tuto jednotku přeskočte druhou výzvu k obnovení klíče BitLocker.

Krok 3 Klikněte na tlačítko Napájení na notebooku Dell Windows 11 > vyberte Restartovat.
Krok 4 . Když přijde na rozhraní Vybrat možnost, klikněte na Řešení problémů.

Krok 5 . V rozhraní Odstraňování problémů klikněte na Pokročilé možnosti > vyberte Nastavení spouštění.

Krok 6 . Klepněte na tlačítko Restartovat.

Krok 7 . Zadejte následující příkazové řádky jeden po druhém do okna > stisknutím klávesy Enter odeberte nástroje BitLocker Protectors z jednotky systému C.
- Manage-bde -unlock C: -rp
- Spravovat-bde -protectors -Zakázat C:

Poté prosím opusťte okno příkazového řádku a restartujte notebook Dell, abyste zjistili, zda obvykle funguje.
#5. Změňte nastavení systému BIOS
Pokud jsou výše uvedené způsoby zbytečné, můžete zkusit změnit pořadí spouštění na svém notebooku Dell a také TPM a Secure Boot.
Krok 1 Otevřete počítač > podržte stisknutou klávesu F2, dokud nevstoupíte do systému BIOS.
Krok 2 Přejděte na Boot Sequence > změňte pořadí zaváděcích zařízení, aby bylo UEFI na prvním místě.
Krok 3 Na kartě Zabezpečení > povolte zabezpečení TPM 2.0 (Firmware TPM).
Krok 4 . Na kartě Firmware TPM povolte Secure Boot.

Související články
-
ScanDisk Windows 10: Jak skenovat a opravit disk Windows 10/8/7
![author icon]() Alexandr/2024/12/13
Alexandr/2024/12/13
-
Jak naformátovat oddíl pevného disku zdarma
![author icon]() Alexandr/2024/12/13
Alexandr/2024/12/13
-
Jak klonovat Windows na nový disk [Úplný průvodce 2024]
![author icon]() Alexandr/2024/12/07
Alexandr/2024/12/07
-
Jak naformátovat SD kartu v systému Windows 11? Zde jsou 4 způsoby pro vás v roce 2024
![author icon]() Alexandr/2024/12/13
Alexandr/2024/12/13
