Obsah
Bezpochyby pouze úložiště M.2 SSD může hrát hry PS5, protože úložným zařízením PS5 je disk M.2 SSD. To je důvod, proč výše uvedený uživatel nemůže hrát hry PS5 na externím pevném disku .
Pokud jde o rozšíření úložiště PS5, proveditelným způsobem je ručně přidat další adaptabilní M.2 SSD pro rozšíření úložiště PS5. Dále si také můžete přečíst další informace o tom, jak získat více úložiště na PS5 prostřednictvím dalších tří proveditelných způsobů.
V tomto článku se dozvíte:
Sdílejte prosím tento příspěvek, pokud vám pomůže!
#1. Odstraňte hry a aplikace nebo přesuňte data ze svého PS5
Předplatitelé služby PlayStation Plus se mohou pokusit uvolnit více možností smazáním her a aplikací nebo přesunem dat do některých úložných prostorů, protože interní úložiště vašeho PS5 obsahuje vaši hru, uložená data, snímky obrazovky, videoklipy a další data. Můžete také nejprve spustit test rychlosti PS5 SSD, abyste potvrdili, zda chcete v případě potřeby smazat nebo přesunout data z PS5.
🚩 Možnost 1. Odstraňte hry a aplikace
Smazání her a aplikací nezpůsobí ztrátu dat, protože hráči si mohou své nákupy znovu stáhnout z knihovny her, kdykoli budou chtít. Zde jsou kroky. C
Krok 1 Spusťte svůj PS5 > přejděte do Nastavení > klikněte na Úložiště > Úložiště konzole > vyberte Hry a aplikace.

Krok 2 Vyberte hry nebo aplikace, které chcete odebrat > klikněte na Odstranit.
- Můžete vybrat a spravovat konkrétní prvky svých herních dat, jak vidíte vedle hry Přizpůsobit. Pokud například nepoužíváte žádné doplňky nebo jste dokončili části hry, můžete data odstranit a pokračovat ve hře.
- Úložiště konzole PS5 můžete ovládat také připojením konzole k aplikaci PlayStation na vašem iPhonu nebo Androidu.

🚩Možnost 2. Přesuňte data PS5 do rozšířeného úložiště USB, M.2 SSD, cloudového disku nebo USB disku
Teoreticky můžete data PS5 přesunout na vaše rozšířené úložiště USB, M.2 NVMe SSD, Cloud disk nebo USB disk. Mezi jednotlivými úložnými zařízeními a objekty, které budou uloženy, však existují rozdíly. Získejte přehled o formuláři níže.
Uložené předměty |
Úložná zařízení |
Bezpečnostní |
Herní data (hry PS5/PS4) |
1️⃣Rozšířené úložiště USB Úložiště 2️⃣M.2 SSD |
Chcete-li hrát hry PS5, přeneste herní data z jednotky rozšířeného úložiště USB do úložiště PS5 nebo M.2 NVMe SSD. |
Uložená data (hry PS5) |
Cloudové úložiště |
Cloudové úložiště je dostupné pouze pro PlayStation Plus. |
Uložená data (hry pro PS4) |
1️⃣Cloudové úložiště 2️⃣USB disk |
/ |
Snímky obrazovky a videoklipy |
USB disk |
Média nelze zkopírovat do úložiště konzoly ze zařízení USB. |
#2. Jak přidat úložiště do PS5 ručně
Jak upgradovat PS5 SSD ? Pokud nechcete odstraňovat hry a aplikace nebo přesouvat data na vaše rozšířené úložiště USB nebo disk M.2 SSD, můžete rozšířit úložiště PS5 instalací disku M.2 SSD. Některé tipy si zaslouží vaši pozornost.
- Připravte si prosím #1Phillips nebo křížový šroubovák a svítilnu (volitelně).
- Před zahájením instalace nebo demontáže se dotkněte kovového uzemněného předmětu, abyste z těla vybili veškerou statickou energii. V opačném případě to může poškodit váš M.2 NVMe SSD nebo systém PlayStation 5.
- Než přidáte kompatibilní M2, ujistěte se, že vaše konzole PlayStation 5 je nejnovější. SSD disk. V případě potřeby si můžete zkontrolovat , jak aktualizovat systémový software na konzoli PS5 .‼️
- Mezitím vám následující požadavky na PS5 SSD mohou pomoci vybrat vhodný M2. SSD disk.‼️
❓Rozhraní |
Podpora PCI-Express Gen4x4 M.2 NVMe SSD (Key M) |
🛖 Úložný prostor |
250 GB – 8 TB |
▶️Formátový faktor |
2230, 2242, 2260, 2280, 22110 |
|
🛒Včetně velikosti mechanismus pro odvod tepla |
Šířka: do 25 mm |
🎯 Rychlost sekvenčního čtení |
Doporučuje se 5 500 MB/s nebo rychlejší |
🪢Typ zásuvky |
Zásuvka 3 (klíč M) |
Jak přidat paměť do PS5? Po kontrole výše uvedených položek postupujte podle následujících kroků.
Krok 1 Vypněte konzoli PS5 > odpojte všechny kabely > ujistěte se, že je konzole otočena dolů > opatrně zvedněte čelní panel z horního rohu.


Krok 3 Různé délky vašeho připraveného většího M2. SSD odpovídá různým pozicím otvorů v zařízení. Nainstalujte M.2 SSD do PlayStation 5 > utáhněte šroubovák vedle nainstalovaného M.2 NVMe SSD.

Krok 4 . Znovu nainstalujte rozšiřující slot > vyměňte čelní panel PS5 > připojte kabel HDMI a zapněte jej.
Krok 5 . Po zapnutí PlayStation 5 budete požádáni o naformátování nově přidané M2. SSD. Pokud existuje dostupná záloha souborů, můžete přímo vybrat možnost Formátovat M.2 SSD bez ztráty dat.
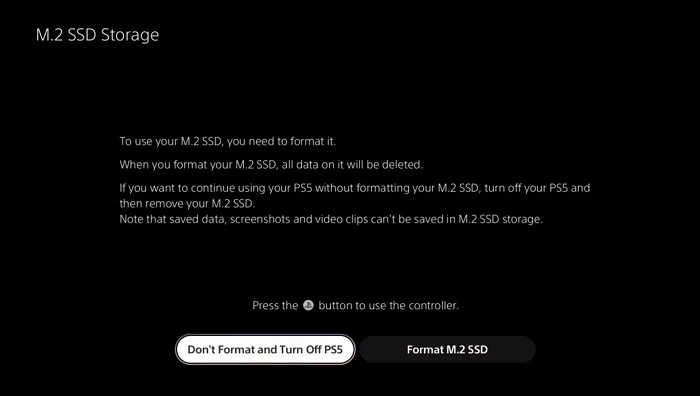
Sdílejte prosím tento příspěvek, pokud vám pomůže!
#3. PS5 Rozšiřte úložiště upgradem M2. SSD 🔥
Přestože je výše uvedený způsob praktický, má dvě omezení. Za prvé, pro nováčky není snadné pracovat. Za druhé, částeční uživatelé bez pravidelného zálohování mohou rozhodně přijít o data. Můžete tedy provést upgrade pevného disku PlayStation 5 pomocí EaseUS Partition Master, abyste se vyhnuli těmto dilematům.
- Hlavní vlastnosti:
- Klonujte hry PS5, uložená data, snímky obrazovky, videoklipy a související data ze starého disku SSD PS5 na jiný disk pomocí funkce klonování disku aplikace EaseUS Partition Master.
- Pokud je to možné, změňte velikost nebo rozšiřte sousední oddíly na stejném disku pro větší vnitřní úložný prostor PS5.
- EaseUS Partition Master dokáže spravovat úložný prostor PS5 efektivněji, aniž by bylo nutné smazat vaše hry a aplikace PS5.
Následující kroky popisují, jak zvětšit úložiště na PS5 pomocí EaseUS Partition Master. Chcete si užít jeho funkce? Stáhněte si ji nyní!
Krok 1. Vyberte zdrojový disk.
- Klikněte na "Klonovat" z levé nabídky. Vyberte „Klonovat disk OS“ nebo „Klonovat datový disk“ a klikněte na „Další“.
- Vyberte zdrojový disk a klikněte na „Další“.
Krok 2. Vyberte cílový disk.
- Vyberte požadovaný HDD/SSD jako cíl a pokračujte kliknutím na „Další“.
- Přečtěte si Varovnou zprávu a potvrďte tlačítkem „Ano“.
Krok 3. Zobrazte rozložení disku a upravte velikost cílového diskového oddílu.
Poté klikněte na "Pokračovat", když program varuje, že vymaže všechna data na cílovém disku. (Pokud máte na cílovém disku cenná data, zálohujte si je předem.)
Chcete-li upravit rozložení disku, můžete vybrat „Automaticky přizpůsobit disk“, „Klonovat jako zdroj“ nebo „Upravit rozložení disku“. (Vyberte poslední, pokud chcete ponechat více místa pro jednotku C.)
Krok 4. Kliknutím na "Start" zahájíte proces klonování disku.
#4. Další úložiště pro PS5 a PS4 s externími USB disky
Jak přidat úložiště do PS5 nebo PS4? Jak je znázorněno v tabulce v první metodě , konzole PS5 mohou ukládat kompatibilní hry PS4 a PS5 na USB disky se SuperSpeed USB.
To znamená, že můžete ušetřit místo na vnitřním ultra-vysokorychlostním SSD disku a zároveň ušetřit čas tím, že hry PS5 přeinstalujete z externího USB disku místo opětovného stahování nebo instalace z disku.
Pokud máte v úmyslu hrát hru PS5 na externí jednotce USB, přesuňte ji zpět na interní pevný disk PS5 pomocí nabídky Možnosti v Knihovně. Hry pro PS4 navíc můžete hrát z externího USB disku nebo interního SSD.
Bonusové tipy: Kolik úložného prostoru má PS5
Zajímá vás, kolik úložného prostoru má PS5 digital? Interní úložiště PlayStation 5 je vlastní 825GB SSD (přístupných 667 GB) s 12kanálovým rozhraním, které poskytuje hrubou propustnost 5,5 GB/s. Mnoho hráčů proto hledá způsoby, jak rozšířit další úložiště pro své interní úložiště PS5 825 GB.
Závěr
Jak přidat paměť do PS5? Tento příspěvek nabízí čtyři efektivní způsoby: mazání dat a aplikací nebo ruční přesun dat na jiná podporovaná úložná zařízení, instalaci SSD do PlayStation 5 nebo upgrade PS5 SSD přímo pomocí EaseUS Partition Master. Na základě našeho hodnocení EaseUS Partition Master překonává ostatní tři způsoby díky svým výkonným funkcím, snadno sledovatelným provozním krokům a téměř žádným omezením.
Časté dotazy o PS5
Vzhledem k tomu, že stále více hráčů používá PlayStation 5, obsahuje tato část často kladené otázky o PS5. Pokud máte zájem, podívejte se na ně níže.
1. Jak vyjmout M.2 SSD z konzole PS5?
Pojďme si ukázat, jak to funguje.
Krok 1 Odstraňte kryt trojúhelníku > vyjměte šroub z krytu rozšiřujícího slotu > sejměte kryt.
Krok 2 Odstraňte upevněný šroub M.2 SSD.
Krok 3 Mírně nadzvedněte M.2 SSD NVMe disk > přidržte okraj a zatáhněte šikmo nahoru.
Krok 4 . Našroubujte šroub zpět na distanční vložku > připevněte kryt rozšiřujícího slotu > zajistěte šroub > nasaďte trojúhelníkový kryt.
2. Jak nainstalovat a přesunout hry na úložiště M.2 SSD na konzoli PS5?
Podle této otázky tato odpověď zahrnuje dvě části: stahujte hry z obchodu PlayStation™Store na váš M.2 SSD a přesouvejte hry a aplikace.
Krok 1 Spusťte systém PlayStation 5 > přejděte na tlačítko Domů > klikněte na Nastavení > vyberte Úložiště > Umístění instalace a stáhněte si hry.
Krok 2 Vraťte se na tlačítko Domů > zvolte Knihovna her.
Krok 3 Vyhledejte data, která chcete přesunout > zvýrazněte je > klikněte na tlačítko Možnosti > zvolte Přesunout hry a aplikace. Pokud používáte jak M.2 NVMe SSD, tak rozšířené úložné zařízení USB, vyberte možnost Přemístitelné na úložiště SSD M.2.
Krok 4 . Zaškrtněte políčka u dalších her a aplikací, které chcete přesunout > klikněte na Přesunout.
3. Je v pořádku instalovat chladič na M.2 SSD s vestavěným chladičem?
Ne, není. Pokud váš M.2 SSD již má vestavěné chlazení, nemusíte přidávat další, protože by to mohlo ovlivnit výkon vestavěných chladičů.
Sdílejte prosím tento příspěvek, pokud vám pomůže!
Související články
-
Top 5 nejlepších analyzátorů diskového prostoru pro Windows 11 [Recenze 2024]
![author icon]() Alexandr/2024/12/07
Alexandr/2024/12/07
-
Zdarma Partition Manager pro Windows 7/Windows 10 64 Bit
![author icon]() Alexandr/2024/12/13
Alexandr/2024/12/13
-
Převést FAT32 na NTFS bez ztráty dat [Výukový program 2024]
![author icon]() Alexandr/2024/12/07
Alexandr/2024/12/07
-
Jak naformátovat SD kartu v systému Windows 11? Zde jsou 4 způsoby pro vás v roce 2024
![author icon]() Alexandr/2024/12/13
Alexandr/2024/12/13
