Obsah
Výše uvedený případ odhaluje první důvod problému se šifrováním BitLocker. To znamená, že nástroj BitLocker Drive Encryption již na tomto disku provádí operaci .
Pokud také chcete z tohoto dilematu vyskočit, EaseUS Software vám může pomoci zjistit, proč BitLocker nemůže zašifrovat jeden nebo více disků v tomto počítači, a nabídnout vám proveditelné způsoby, jak to opravit.
V tomto článku se dozvíte:
Nezapomeňte nyní sdílet tento komplexní návod se svými přáteli!
Proč BitLocker nemůže zašifrovat disk | 5 důvodů
Stručně řečeno, známé problémy a známé problémy TPM jsou zodpovědné za problém se šifrováním BitLocker . Zkontrolujte prosím tyto problémy a příslušné důvody níže.
Problémy |
Chybové kódy nebo zprávy🆘 |
Důvody❓ |
Známé problémy |
Chyba 0x80310059 |
🢢BitLocker Drive Encryption již na tomto disku provádí operaci a tento problém může být způsoben nastavením spravovaným objekty zásad skupiny (GPO). |
Známé problémy s TPM |
1️⃣TPM je uzamčen a zobrazí se chyba TPM se brání proti slovníkovým útokům a je v časovém limitu . |
🚫TPM je uzamčen. |
2️⃣TPM se nedokáže připravit s chybou TPM se brání proti slovníkovým útokům a je v časovém limitu . |
🔒TPM je uzamčen. |
|
3️⃣ Přístup odepřen : Zálohování informací o autorizaci vlastníka TPM pro aktivaci adresářových doménových služeb se nezdařilo. Kód chyby: 0x80070005 nebo Nedostatečná práva . |
‼️TPM neměl dostatečná oprávnění ke kontejneru zařízení TPM ve službě AD DS (Active Directory Domain Services). |
|
4️⃣TPM se nepodařilo připravit s chybou 0x80072030: Na serveru není žádný takový objekt . |
💻 Funkční úrovně domény a doménové struktury prostředí mohou být stále nakonfigurovány na Windows 2008 R2. Navíc nemusí být správně zadána oprávnění ve službě AD DS. |
Po obdržení jednoho z výše uvedených chybových kódů nebo varovných zpráv se podívejte na odpovídající opravu.
#1. Zálohujte BitLocker přes EaseUS Partition Master🔥
EaseUS Partition Master Free je vynikající nástroj pro správu disků, který poskytuje snadný a efektivní způsob správy oddílů a disků. Pomáhá také uživatelům zálohovat klíče pro obnovení , najít klíče pro obnovení nástroje BitLocker , vypnout nástroj BitLocker, odebrat šifrování BitLocker , nastavit šifrování nebo spravovat nástroj BitLocker, což z něj činí nejlepší volbu pro řešení různých problémů s nástrojem BitLocker.
Krok 1. Klikněte na „Klonování disku“ na EaseUS Partition Master, vyberte „Klonovat oddíl“ a pokračujte kliknutím na „Další“.

Krok 2. Pokud je nástroj BitLocker v uzamčeném stavu, nejprve jej odemkněte. Vyberte zdrojový oddíl BitLocker a klikněte na „Další“. Poté vyberte nový cílový oddíl a klikněte na „Další“.
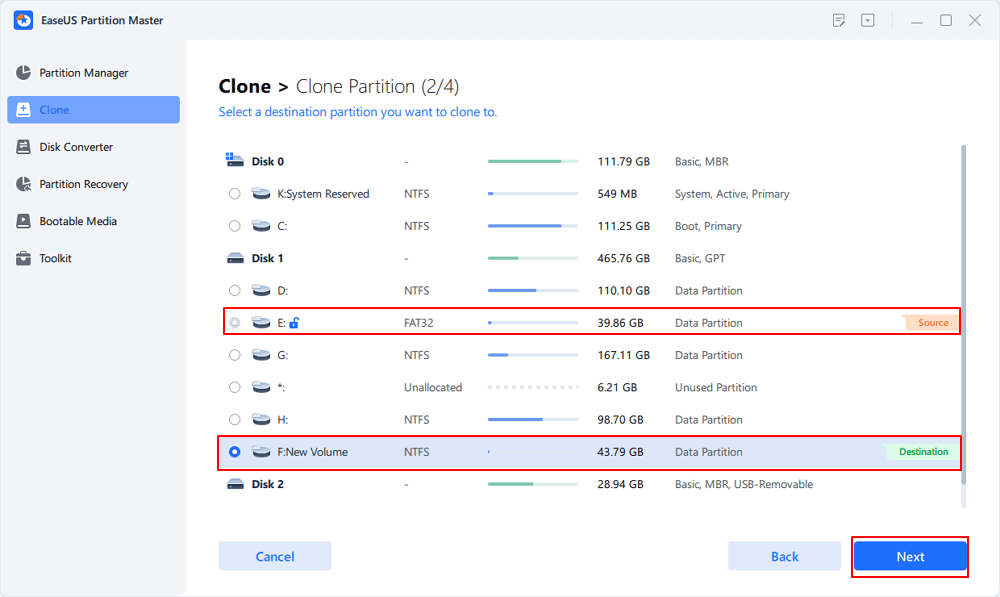
Krok 3. Pokračujte kliknutím na „Ano“ a kliknutím na „Start“ zahájíte proces klonování oddílu BitLocker.
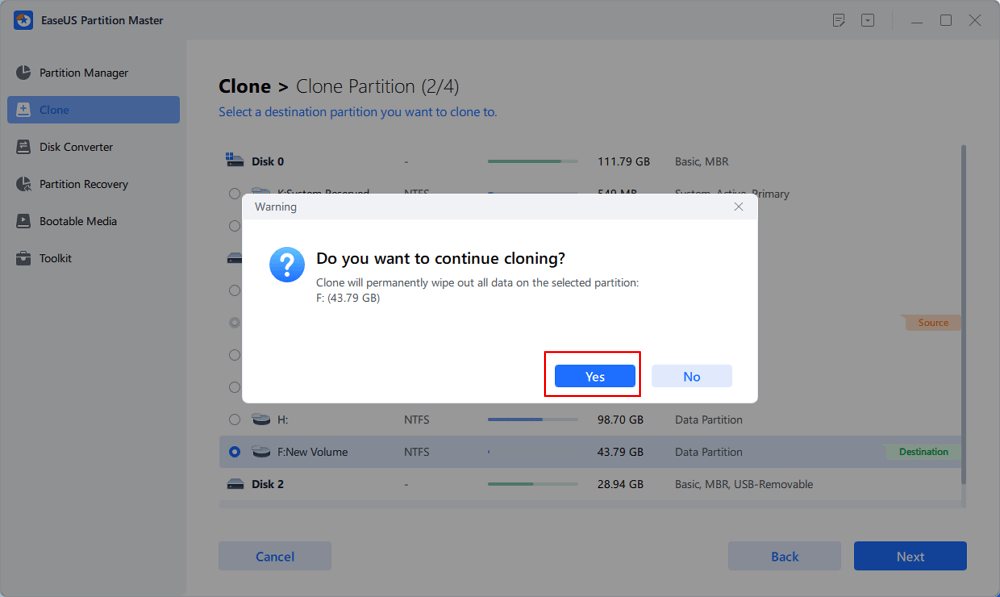
Nezapomeňte nyní sdílet tento komplexní návod se svými přáteli!
#2. Rozlišení pro chybu 0x80310059
Proč Bitlocker nemohl zašifrovat jeden nebo více disků v tomto počítači? Pokud je na počítači se systémem Windows 10 Professional nebo Windows 11 povoleno šifrování jednotky BitLocker, může se zobrazit chyba 0x80310059 . Před přijetím následující opravy si přečtěte tipy níže.
- Poznámky
- Po obdržení této chyby můžete být před pokračováním požádáni o dokončení všech operací.
- Pokud se přepínačem -on nepodaří přidat ochranu klíčů nebo spustit šifrování, možná budete muset zadat manage-bde -off, než to zkusíte znovu -on.
Krok 1 Stiskněte Win + X > do okna Spustit zadejte Regedit > kliknutím na OK nebo stisknutím klávesy Enter otevřete Editor registru.

Krok 2 Po otevření Editoru registru přejděte na HKEY_LOCAL_MACHINE\SOFTWARE\Policies\Microsoft\FVE.

Krok 3 Odstraňte následující položky v pořadí.
- OSPlatformValidation_BIOS
- OSPlatformValidation_UEFI
- Ověření platformy
#3. Rozlišení pro uzamčení TPM
Předpokládejme, že se vám nepodaří aktivovat šifrování jednotky BitLocker na zařízení s touto varovnou zprávou: Modul TPM se brání proti slovníkovým útokům a vypršel časový limit . V takovém případě můžete resetovat a vymazat TPM a vyřešit tak problém s uzamčeným TPM.
- Poznámky
- Chcete-li tento proces dokončit, musíte být členem místní skupiny Administrators nebo jejího ekvivalentu.
- Nemažte modul TPM na pracovním nebo školním počítači, který nevlastníte, pokud vám to správce IT neřekl.
- Po vymazání nebo resetování TPM ztratíte všechny vytvořené klíče spojené s vaším TPM a všechna data chráněná těmito klíči, jako je virtuální čipová karta nebo přihlašovací PIN. Před vymazáním nebo resetováním modulu TPM proto raději podnikněte opatření k zamezení ztráty dat, jako je vytvoření zálohy souborů .
Krok 1 Otevřete zvýšené okno PowerShellu ve Win10 nebo 11 jedním z následujících tří způsobů.
🚩 Možnost 1 . Do vyhledávacího pole zadejte PowerShell > kliknutím na Spustit jako správce jej otevřete.

🚩 Možnost 2 . Stisknutím kláves Win + R otevřete pole Spustit > zadejte PowerShell > klikněte na OK > zadejte start-process PowerShell -verb runas v okně PowerShell > stiskněte Enter.
🚩 Možnost 3 . Do vyhledávacího pole zadejte cmd > klikněte na Otevřít > zadejte PowerShell > stiskněte Enter > zadejte start-process PowerShell -verb runas > stisknutím klávesy Enter vyvoláte zvýšené prostředí Windows PowerShell jako správce.
Krok 2 Ve zvýšeném okně PowerShellu zadejte následující skripty.

Krok 3 Po restartování počítače můžete TPM vymazat, pokud se zobrazí výzva k potvrzení vymazání TPM.
Krok 4 . Přihlaste se do systému Windows > znovu zkuste šifrování jednotky BitLocker.
#4. Řešení pro TPM selhání při přípravě
Bitlocker nemohl zašifrovat jeden nebo více disků v tomto počítači! TPM se brání proti slovníkovým útokům a je v časovém limitu , což znamená, že selhala operace šifrování jednotky BitLocker. Během odstraňování problémů se k přípravě TPM na zařízení používá konzola pro správu TPM (tpm.msc).
Chcete-li tento problém vyřešit, musíte deaktivovat a znovu aktivovat modul TPM pomocí následujících kroků.
Krok 1 Pro uživatele Windows 10/11 klikněte na tlačítko Napájení > vyberte Restartovat.

Krok 2 Pokud se zobrazí spouštěcí obrazovka, opakovaně stiskněte klávesu F2, F10, Esc nebo jinou klávesovou zkratku systému BIOS, dokud nevstoupíte do systému BIOS . Výrobce zařízení určuje vhodnou kombinaci kláves systému BIOS.
Zde jsou některé klávesy pro vstup na obrazovku systému BIOS u oblíbených značek počítačů.
- Dell: F2 nebo F12
- HP: F10 nebo Esc
- Acer: F2 nebo Delete
- Lenovo: F2 nebo Fn + F2
- Asus: F2 nebo Esc
- Samsung: F2
Krok 3 Pomocí klávesy se šipkou přejděte na kartu Zabezpečení nebo Upřesnit > vyhledejte část Podpora TPM > vyberte možnost Zakázáno.

Krok 4 . Uložte konfiguraci UEFI/BIOS se zakázaným modulem TPM > ukončete nastavení systému BIOS > restartujte počítač.
Krok 5 . Po přihlášení do Windows stiskněte Win + R > do okna Spustit zadejte tpm.msc > klikněte na OK nebo stiskněte Enter pro vstup do konzoly pro správu TPM.

Krok 6 . Po deaktivaci TPM se zobrazí tato chybová zpráva: Kompatibilní nelze nalézt. V tomto počítači nelze nalézt kompatibilní modul Trusted Platform Module (TPM). Zkontrolujte, zda má tento počítač 1,2 TPM a zda je zapnutý v systému BIOS.
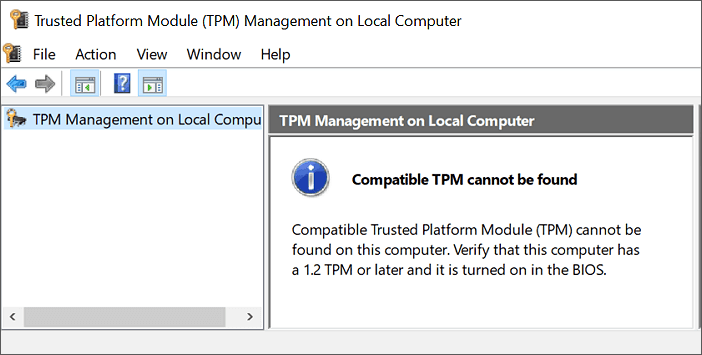
Krok 7 . Podle pokynů přejděte na obrazovku konfigurace UEFI/BIOS > vyhledejte kartu Podpora TPM > vyberte Povolit pro aktivaci TPM2.0 a zabezpečeného spouštění ve Windows .

Krok 8 . Uchovávejte poslední změny v nastavení konfigurace UEFI/BIOS > restartujte počítač, aby se spustil systém Windows.
Nezapomeňte nyní sdílet tento komplexní návod se svými přáteli!
#5. Řešení pro přístup odepřený nebo nedostatečná práva
Jak je uvedeno v úvodní tabulce, odepřený přístup nebo nedostatečná práva modulu TPM mohou odradit od zálohování informací pro obnovení nástroje BitLocker do služby Active Directory Domain Services (AD DS) a zabránit vám v zapnutí šifrování jednotky BitLocker.
- Tip
- Uživatelé Win10/11 se toho nemusí obávat, protože tento problém se zdá být omezen na Windows 8.1/8/7.
Můžete zkusit jeden z následujících dvou způsobů, jak to opravit.
1️⃣ Nejprve vypněte zásady nebo odeberte počítač z domény a poté znovu povolte šifrování jednotky BitLocker. Pokud je tato operace úspěšná, tento problém způsobila zásada.
2️⃣Pomocí LDAP a nástrojů pro trasování sítě prozkoumejte transakce LDAP mezi klientem a řadičem domény AD DS a zjistěte zdroj chyby Přístup odepřen nebo Nedostatečná práva . Při pokusu o přístup k položce v kontejneru CN=TPM Devices, DC=, DC=com se zobrazí chybová zpráva.
#6. Rozlišení pro 0x80072030
Jakmile upgradujete řadiče domény ze systému Windows Server 2008 R2 na Windows Server 2022 R2, můžete také obdržet kód chyby 0x80072030 . Jinými slovy, funkční úrovně domény a doménové struktury prostředí mohou být stále nastaveny na Windows 2008 R2. Navíc nemusí být správně zadána oprávnění ve službě AD DS.
Zde je rozlišení pro 0x80072030: Na serveru není žádný takový objekt . Pojďme si ukázat, jak to funguje.
Krok 1 Upgradujte funkční úroveň domény a doménové struktury na Windows Sever 2012 > stáhněte si Add-TPMSelfWriteACE.vbs.
Krok 2 Nastavte hodnotu strPathToDomain na název domény organizace.
Krok 3 Zkopírujte prosím následující příkaz > vložte jej do zvýšeného okna PowerShellu. Upozorňujeme, že toto je cesta k souboru skriptu.

Bonusové tipy: Jak zapnu BitLocker
I když je nastavení nástroje BitLocker poměrně snadné, někteří uživatelé hlásili, že se během procesu šifrování jednotky BitLocker mohou setkat s problémy. Pokud nevíte, jak zapnout BitLocker, existují pro vás tři proveditelné způsoby.
1️⃣Zakažte a znovu povolte BitLocker
Nejjednodušší způsob je zakázat a znovu povolit BitLocker pomocí Ovládacích panelů. Zde jsou kroky.
Krok 1 Do vyhledávacího pole zadejte Ovládací panel > klikněte na Otevřít > vyberte Systém a zabezpečení > klikněte na BitLocker Drive Encryption a otevřete jeho rozhraní.

Krok 2 Najděte svůj šifrovaný disk > klikněte na něj pravým tlačítkem > vyberte Vypnout nástroj BitLocker > zadejte heslo > podle pokynů na obrazovce ukončete tento proces šifrování jednotky BitLocker.

Krok 3 Restartujte počítač > přejděte na stejnou cestu a vstupte do rozhraní nástroje BitLocker > znovu zapněte nástroj BitLocker.
2️⃣Zapněte službu Automatic BitLocker Drive Encryption Service
BitLocker funguje jako služba na pozadí ve Windows. Někdy však může operační systém zpozdit spuštění této služby, což může způsobit jeden z výše uvedených problémů. Chcete-li jej opravit, zajistěte automatické spuštění služby BitLocker Drive Encryption. Kromě toho vám tento způsob může pomoci vyřešit problém , kdy nelze získat šifrovací klíč BitLocker .
Krok 1 Stisknutím kláves Win + R otevřete okno Spustit > zadejte services.msc > kliknutím na OK nebo stisknutím klávesy Enter otevřete Služby Windows.

Krok 2 Klikněte pravým tlačítkem na službu BitLocker Drive Encryption > vyberte Vlastnosti.

Krok 3 Nastavte typ spouštění šifrovaného disku na Automatické > kliknutím na OK aktivujte automatické šifrování zařízení BitLocker .

3️⃣Přeinstalujte nebo aktualizujte své disky TPM
Poškozený nebo zastaralý ovladač TPM je bezpochyby zodpovědný za chybu , že BitLocker nemohl být povolen . V takovém případě můžete pomocí následujících kliknutí zkontrolovat a v případě potřeby aktualizovat/přeinstalovat ovladač TPM.
Krok 1 Stiskněte Win + X > vyberte Správce zařízení a otevřete jej > přejděte na Bezpečnostní zařízení.
Krok 2 (1) . Klikněte na Aktualizovat ovladač > vyberte Automaticky vyhledávat aktualizovaný software ovladače > OS Windows najde a nainstaluje aktualizovaný ovladač. Znamená to, že váš ovladač TPM je aktuální, pokud jej nemůže najít.
Krok 2. (2) . Klikněte na Odinstalovat zařízení > znovu nainstalujte ovladač TPM.
Závěr
"Můj BitLocker nemohl zašifrovat jeden nebo více disků v tomto počítači ! Jak to mohu vyřešit?" Můžete zkontrolovat chybový kód nebo zprávy a poté přejít na odpovídající metodu a opravit to. Pokud dáváte přednost jednoduššímu a efektivnějšímu způsobu, můžete použít EaseUS Partition Master Free k zálohování obnovovacího klíče nebo k efektivní správě nástroje BitLocker. Je to na vás!
Časté dotazy o nástroji BitLocker
Tato část také uvádí několik relevantních témat o BitLockeru. Pokud máte zájem, můžete se na ně podívat níže.
1. BitLocker nedokáže zašifrovat pevný disk. Systém nemůže najít zadaný soubor.
Zjistil jsem, co se stalo, když jsem se pokusil zkontrolovat nastavení obnovení systému. Při zkoumání možností svazku ReFS jsem omylem změnil Windows 10 na Preinstallation Environment (Windows PE), což způsobilo selhání několika funkcí.
Zde jsou kroky.
Krok 1 Otevřete Editor registru > zkontrolujte, zda máte tuto cestu HKEY_LOCAL_MACHINE\SYSTEM\CurrentControlSet\Control\MiniNT > pokud existuje, odstraňte ji.
Krok 2 Spusťte DISM.exe /Online /Cleanup-image /Restorhealth ve zvýšeném příkazovém řádku > stiskněte Enter.
Krok 3 Do příkazového řádku zadejte sfc /scannow, abyste zajistili, že všechny systémové soubory jsou v pořádku. Poté může být vaše funkce BitLocker přepracována.
2. BitLocker nemůže povolit šifrování na tomto hardwaru, šifruje svazek jednotky, protože nelze vyčíslit pásma jednotek.
Tento problém lze vyřešit pouze při prvním restartu po nové instalaci operačního systému Windows. Další podrobnosti najdete v této otázce v komunitě superuživatelů.
Nezapomeňte nyní sdílet tento komplexní návod se svými přáteli!
Související články
-
Jak nízkoúrovňové formátování USB disku? Průvodce pro začátečníky 🔥
![author icon]() Alexandr/2024/12/07
Alexandr/2024/12/07
-
Upgradujte SSD M3 MacBook Pro proveditelnými způsoby
/2025/01/28
-
Jak obnovit USB disk zpět na plnou kapacitu [100% funkční]
![author icon]() Alexandr/2024/12/13
Alexandr/2024/12/13
-
Jak formátovat SD kartu pomocí CMD | Průvodce krok za krokem
![author icon]() Alexandr/2024/12/13
Alexandr/2024/12/13
