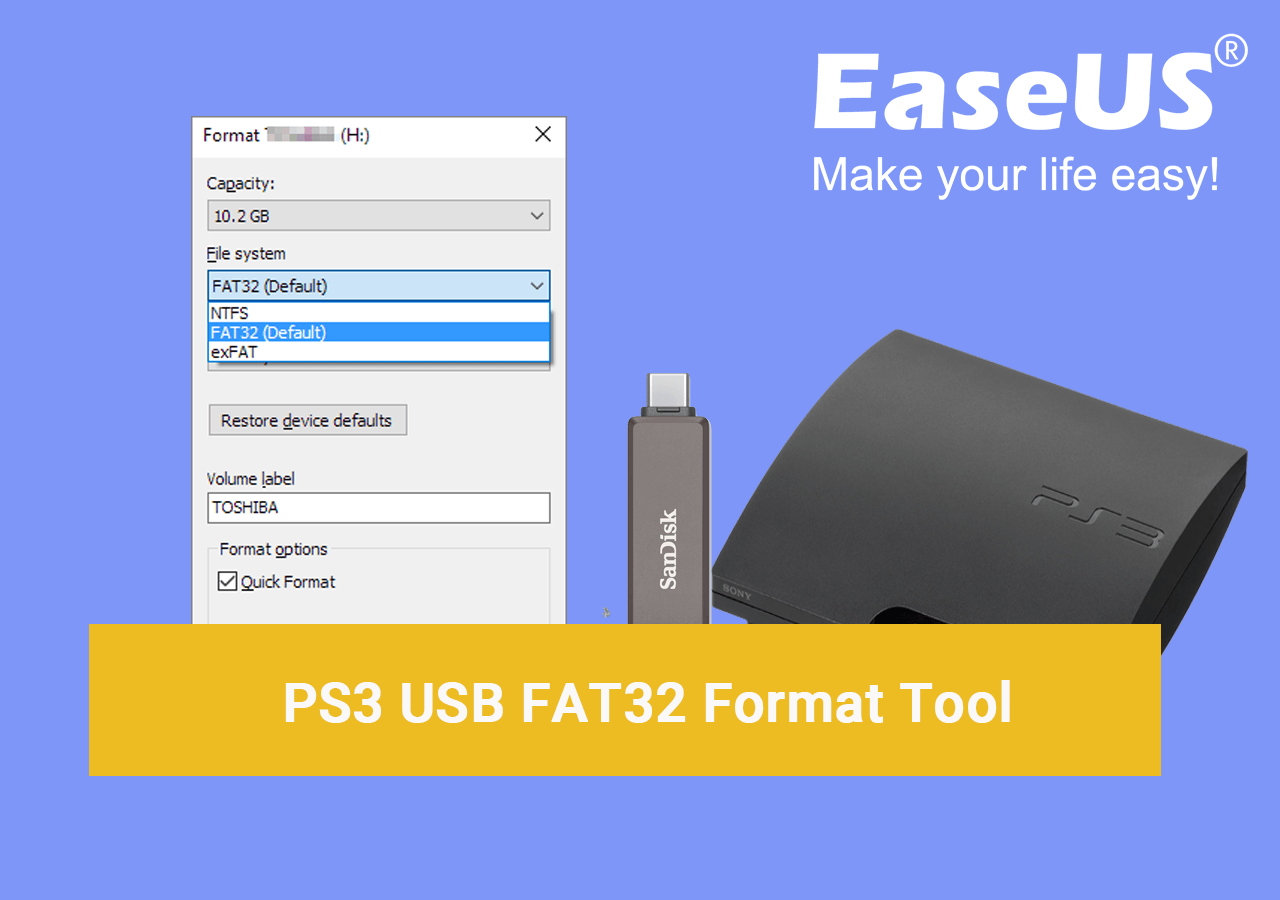Obsah
Klíčové poznatky o tom, jak formátovat PS3 USB:
- 1. Musíte potvrdit, který souborový systém je nejlepší formát pro PS3 USB .
- 2. Obraťte se na spolehlivý nástroj pro formátování USB PS3, který vám umožní úspěšně naformátovat USB na jakýkoli požadovaný formát.
Na této stránce uvádíme seznam 3 nejlepších nástrojů pro formátování PS3 FAT32, který umožňuje zdarma formátovat PS3 USB na FAT32 a úspěšně jej rozpoznat v konzoli PS3. Zkontrolujte a vyzkoušejte zde.
| Funkční řešení | Řešení problémů krok za krokem |
|---|---|
| Oprava 1. EaseUS Partition Master | Krok 1. Klikněte pravým tlačítkem na externí disk nebo USB, které chcete naformátovat, a zvolte "Formátovat"... Celý postup |
| Oprava 2. Průzkumník souborů | Krok 1. Připojte USB k počítači. Přejděte do Průzkumníka souborů, v nabídce hledání vyberte „Tento počítač“... Celý postup |
| Oprava 3. Správa disků | Krok 1. Stiskněte Windows + X a v nabídce vyberte Správa disků; Krok 2. Připojte USB... Úplné kroky |
Jaký formát by měl být USB pro PS3?
Jak používáte externí pevný disk USB na PlayStation 3 nebo PS3? Chcete-li hrát videohry nebo přehrávat konkrétní filmy, fotografie a hudební soubory na vašem PS3, vždy potřebujeme úložné zařízení USB, které bez problémů spolupracuje s konzolí.
Všimněte si, že když USB nemá podporovaný systém souborů, setkáte se s chybou PS3 nerozpozná USB disk . Abyste tomu zabránili, je nezbytné, abyste na PS3 USB nastavili správný formát systému souborů.
Jaký formát by tedy mělo USB používat pro PS3? Obecně by všechna paměťová zařízení USB známá jako flash disky a USB disky měla fungovat s PS3 kromě souborového systému, který není FAT32, jak vyžaduje.
Formát PS3 USB zatím stále vyžaduje starý souborový systém „FAT32“, zatímco většina moderních nových jednotek USB přichází s široce používaným „NTFS“. V důsledku toho uživatelé potřebují nejprve naformátovat USB jako FAT32 pro PS3.
Jak formátovat PS3 USB na systém souborů FAT32 [3 metody]
V následující části vám doporučíme nejlepší nástroje pro formátování USB pro PS3 a můžete úspěšně přejít na formátování PS3 USB na FAT32.
Pro většinu průměrných uživatelů bude formátování USB disku PS3 na požadovaný souborový systém bolestivé, protože nemohou najít způsob, jak začít. Teď už se nemusí bát. Bezplatný správce oddílů EaseUS může pomoci se všemi formátovacími úlohami a také oddíl USB disk pro PS3.
#Průvodce 1: Formátování PS3 USB na FAT32 pomocí EaseUS Partition Master (nejjednodušší)
Formátování USB na FAT32 pro herní konzoli PS3: Nejprve musíte připojit USB disk k počítači se systémem Windows 11/10/8.1/8/7/XP/Vista. Dále si stáhněte EaseUS Partition Master Free a nainstalujte jej do počítače se systémem Windows. Nakonec se můžete přesunout do průvodce zde a dokončit proces formátování PS3 USB.
- Klepněte pravým tlačítkem myši na externí disk nebo USB, které chcete naformátovat, a vyberte „Formátovat“.
- Nastavte štítek oddílu, systém souborů (NTFS/FAT32/EXT2/EXT3/EXT4/exFAT) a velikost clusteru a poté klikněte na „OK“.
- Pokračujte kliknutím na „Ano“.
- Klikněte na tlačítko „Provést 1 úlohu(y)“ a kliknutím na „Použít“ naformátujte oddíl pevného disku.
Kromě formátování PS3 USB funguje EaseUS Partition Master také jako pomoc s nastavením USB disků pro jiné řady PS, jako je nastavení formátu PS4 USB pomocí jednoduchých kliknutí.
Pomocí tohoto výkonného nástroje můžete upgradovat pevný disk PS3 na HDD/SSD bez ztráty dat. Pro podrobnější kroky:
Jak upgradovat pevný disk PS3 bez ztráty dat
Upgrade PS3 HDD nebo SSD vám pomůže vychutnat si lepší herní výkon. Pokud máte potíže s pochopením, jak upgradovat pevný disk PS3 bez ztráty dat, pomůže vám tento podrobný průvodce!

#Průvodce 2: Jak formátovat PS3 USB na FAT32 pomocí Průzkumníka souborů
Pokud dáváte přednost vestavěné metodě bez stahování softwaru třetích stran, můžete se podívat na průvodce, který uvádíme zde. Umožňuje vám pomocí Průzkumníka souborů systému Windows naformátovat jednotku USB PS3 na FAT32:
Krok 1. Připojte USB k počítači. Přejděte do Průzkumníka souborů a v nabídce hledání vyberte „Tento počítač“.
Krok 2. Najděte ikonu jednotky USB. Klepněte pravým tlačítkem myši na jednotku USB a vyberte „Formátovat“.
Krok 3. Vyberte systém souborů FAT32 a nastavte štítek svazku. Klikněte na "Start".

#Guide 3: Výukový program PS3 USB Format to FAT32 přes Disk Management
Pokud chcete naformátovat USB jako FAT32 pro PS3, můžete také použít Správa disků . Chcete-li získat to, co chcete, postupujte podle následujících kroků:
Krok 1 Stiskněte Windows + X a v nabídce vyberte položku Správa disků.
Krok 2 Připojte externí pevný disk USB k počítači. USB disk se objeví na rozhraní. (Pokud své zařízení nemůžete najít, musíte odpojit USB a znovu jej připojit.)
Krok 3 Klikněte na něj pravým tlačítkem a vyberte "Formátovat". Přizpůsobte si štítek svazku, systém souborů a velikost alokační jednotky.

Bonusový tip: Použijte USB s formátem FAT32 na PS3
Po naformátování USB disku PS3 na FAT32 je čas, abyste jej připojili ke konzoli PS3 a vytvořili jej pro ukládání her a videí.
Zde je bonusový tip, který můžete následovat:
Krok 1. Připojte USB disk ke konzoli PS3.
Krok 2. Restartujte konzoli a nechte herní systém PS3 rozpoznat USB disk.
Krok 3. Když se načte hlavní nabídka, přejděte na „Nastavení“ > „Nastavení systému“ > „Nástroj pro zálohování“ a vstupte do něj stisknutím „X“.
Krok 4. Klikněte na „Ano“ a vyberte „Zařízení USB“.
Poté můžete vybrat své hry PS3, videa nebo jiné soubory, které chcete uložit na jednotku USB.
Závěr
Na této stránce jsme diskutovali o tom, jaký formát souborového systému je nejlepší pro USB disky na PS3, a také jsme shromáždili 3 účinné nástroje pro formátování PS3 USB FAT32, které lidem pomohou provádět úlohy formátování USB sami.
Aby USB fungovalo na PS3, musíte nejprve vybrat spolehlivý nástroj pro formátování a pro začátečníky doporučujeme vyzkoušet EaseUS Partition Master Free. Poté při formátování nezapomeňte nastavit USB na FAT32.
Kromě toho můžete mít také další otázky, sledovat je a najít odpovědi zde níže.
Časté dotazy o formátování USB pro PS3
1. Jak mohu plně naformátovat svůj PS3?
- Přejděte do Nastavení na PS3 a klikněte na „Nastavení systému“.
- Přejděte dolů a vyberte „Obnovit systém PS3“ a klikněte na „Ano“.
- Vyberte „Rychlé formátování“ nebo „Úplné formátování“ a potvrďte kliknutím na „Ano“.
Počkejte na dokončení procesu, můžete plně naformátovat PS3 a uložit jej do továrního nastavení.
2. PS3 nepřečte PS3 FAT32 USB, co dělat?
Důvody, proč PS3 nečte PS3 FAT32 USB problém mohou být dva:
1. Jednotka USB má systém FAT16 nebo exFAT, nikoli FAT32. Formátování USB na FAT32 musíte potvrdit.
2. Jednotka USB je typu disku GPT, který PS3 nepodporuje. Pokud ano, můžete se obrátit na EaseUS Partition Master a použít jeho funkci převodu disku pro převod GPT na MBR .
3. Bude exFAT fungovat na PS3?
Pro PS3 podporuje pouze formát systému souborů FAT32 a exFAT není podporován. Na PS4 podporuje FAT32 i exFAT. Pokud se tedy pokoušíte naformátovat jednotku USB nebo externí pevný disk na exFAT pro PS3, můžete narazit na problém nerozpoznaného zařízení. Nejlepší formát pro PS3 USB je stále FAT32.
Související články
-
Jak opravit novou chybu jednoduchého zašednutí svazku ve správě disků systému Windows
/2025/03/27
-
Jak naformátovat 64 GB USB na FAT32
/2024/12/16
-
Jak obnovit nebo naformátovat SD kartu na plnou kapacitu
![author icon]() Alexandr/2024/12/07
Alexandr/2024/12/07
-
7 nejlepších doporučených převaděčů FAT32 na NTFS pro Windows 2025
/2025/03/26