Obsah
Proč potřebujete formátovat kartu Sandisk SD
- Chcete smazat vše na SD kartě
- SD karta je poškozená nebo poškozená a je třeba ji naformátovat.
- Nesprávné použití karet SD, jako je výměna za chodu, způsobuje problém a nutnost naformátovat kartu SD.
- SD karta SanDisk je infikována virem.
Formátování SD karty SanDisk pro fotoaparáty nebo mobilní zařízení je snadné. Na této stránce se dozvíte úplného průvodce formátováním karty SanDisk SD v systému Windows 10, Mac nebo ve fotoaparátu.
- Tip
- 1. Formátováním SanDisk SD karty smažete vše, co je na ní. Pokud se vaše SD karta poškodí nebo se nedaří otevřít s chybami, můžete nejprve obnovit soubory na SD kartě pomocí nejlepšího softwaru pro obnovu dat SD karty, než ji naformátujete.
- 2. Formátování SD karty SanDisk zcela neodstraní soubory, ale pouze odstraní odkaz na soubory. Jak bylo řečeno výše, data z SD karty můžete obnovit pomocí profesionálního softwaru pro obnovu dat. Pokud chcete trvale smazat soubory na SD kartě a nelze je obnovit, měli byste SD kartu vymazat .
Jak naformátovat SanDisk SD kartu ve Windows 10 4 jednoduchými způsoby
Máte několik způsobů, jak naformátovat SanDisk SD kartu ve Windows 10:
- #1. Použijte nástroj pro formátování SD karty – EaseUS Partition Master
- #2. Použijte Průzkumník souborů Windows
- #3. Použijte Správa disků
- #4. Použijte příkazový řádek
1. Jak naformátovat SanDisk SD kartu na FAT32 pomocí EaseUS SD Card Format Tool
EaseUS Partition Master poskytuje komplexní řešení diskových oddílů pro začátečníky i odborníky. Můžete jej použít k vytváření, změně velikosti/přesouvání, slučování, mazání a formátování oddílů.
Nyní si stáhněte tento program pro správu oddílů a postupujte podle pokynů krok za krokem pro formátování karty SanDisk SD jednoduchým kliknutím:
Krok 1. Najděte svou SD kartu a klepněte pravým tlačítkem myši na oddíl, který chcete naformátovat, a vyberte „Formátovat“.
Krok 2. Nastavte nový štítek diskového oddílu, systém souborů (NTFS/FAT32/EXT2/EXT3/EXT4/exFAT) a velikost clusteru na vybraný diskový oddíl, poté klikněte na „OK“.
Krok 3. Pokračujte kliknutím na „Ano“ ve vyskakovacím okně.
Krok 4. Klikněte na tlačítko „Execute 1 Task(s)“ na panelu nástrojů a poté kliknutím na „Apply“ spusťte formátování karty SD.
Kromě těchto základních funkcí správy pevného disku má EaseUS Partition Master stále mnoho pokročilých funkcí, jako jsou:
- Klonování disku: klonování celého disku na jiný ve stejném rozložení disku bez ztráty dat. Můžete dokonce naklonovat větší HDD na menší SSD .
- Převaděč disku/oddílu: Převeďte logický oddíl na primární nebo primární oddíl na logický, FAT na oddíl NTFS, disk MBR na GPT nebo disk GPT na MBR.
- Migrace OS: Přeneste OS z HDD na SSD bez přeinstalace Windows
- Celkové požadavky 3DS
2. Pomocí Průzkumníka souborů systému Windows naformátujte kartu SD SanDisk
Krok 1. Připojte SanDisk SD kartu k počítači pomocí čtečky SD karet.
Krok 2. Přejděte na „Tento počítač“ a otevřete Průzkumníka Windows, klikněte pravým tlačítkem na kartu SD a vyberte „Formátovat“.
Krok 3. Zadejte systém souborů a nastavte nový štítek pro kartu SD. Klikněte na "Start" a "OK" pro potvrzení formátování.
Poznámka: FAT32 pro SD kartu do 64 GB, exFAT pro SD kartu nad 64 GB.

Související čtení: Oprava SanDisk SD Card Unable to Format
3. K formátování karty SanDisk Micro SD použijte Správa disků
Krok 1. Vložte SD kartu SanDisk do čtečky karet a připojte ji k počítači.
Krok 2. Klepněte pravým tlačítkem myši na „Tento počítač“, vyberte „Spravovat“ a zadejte „Správa disků“.
Krok 3. Vyhledejte a klikněte pravým tlačítkem na SD kartu SanDisk, zvolte "Formátovat".
Krok 4. Pokračujte kliknutím na „Ano“, nastavte pro kartu nový štítek, souborový systém – exFAT nebo FAT32. Poté kliknutím na „OK“ naformátujte SD kartu SanDisk.

4. Použijte Diskpart v CMD k formátování SanDisk SD karty
Krok 1. Zadejte cmd do vyhledávacího pole v systému Windows 10. Klikněte na něj pravým tlačítkem myši a vyberte „Spustit jako správce“.
Krok 2. Do příkazového řádku zadejte diskpart a stiskněte "Enter".
Krok 3. Napište list disk pro seznam všech dostupných jednotek a stiskněte "Enter".
Krok 4. Napište select disk + číslo disku ( například vyberte disk 2 ) pro výběr SanDisk SD karty, kterou chcete naformátovat a stiskněte "Enter".
Krok 5. Zadejte seznam oddílů a stiskněte "Enter".
Krok 6. Napište select partition + volume number (nebo například select partition 2 ) a stiskněte "Enter".
Krok 7. Napište format fs=fat32 (nebo format fs=exfat) a stiskněte "Enter" pro naformátování disku na FAT32 nebo exFAT.

🔥 Přečtěte si více: Jak formátovat SD kartu pomocí CMD | Úplné podrobnosti
Jak naformátovat SanDisk SD kartu na Macu pomocí Disk Utility
Mac má vestavěný nástroj, který vám pomůže naformátovat kartu SanDisk Micro SD. Zde jsou podrobné kroky.
Krok 1. Připojte kartu SanDisk SD k počítači Mac pomocí čtečky karet.
Krok 2. Otevřete "Disk Utility".
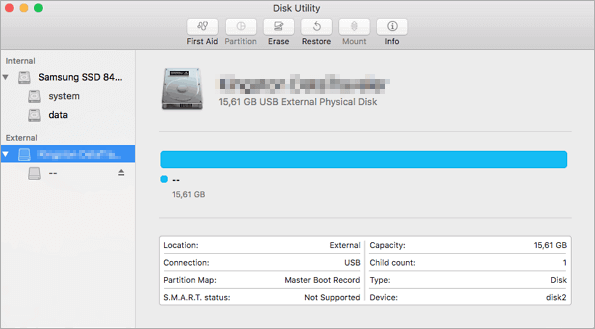
Krok 3. Vyberte kartu SD SanDisk. Zvolte "Vymazat" a vyberte "Formátovat".
Krok 4. Zadejte název SD karty SanDisk (volitelné). Vyberte formát systému souborů. Pokud má vaše SanDisk SD karta 64 GB nebo větší, zvolte exFAT. Pokud je 32 GB nebo menší, zvolte FAT32.
Krok 5. Zobrazí se potvrzovací zpráva: "Opravdu chcete vymazat oddíl [název vaší karty]?" Klikněte na "Vymazat".

Jak naformátovat SanDisk SD kartu na fotoaparátu
Při formátování karty SanDisk SD ve fotoaparátu postupujte podle následujících kroků.
Krok 1. Vypněte fotoaparát a vložte SD kartu do správného slotu.
Krok 2. Zapněte fotoaparát. Stiskněte tlačítko Menu fotoaparátu.
Krok 3. Vyberte nabídku Nastavení a zvolte Formát, Formátovat paměťovou kartu nebo něco podobného.
Krok 4. Zvolte "OK" pro spuštění formátování.
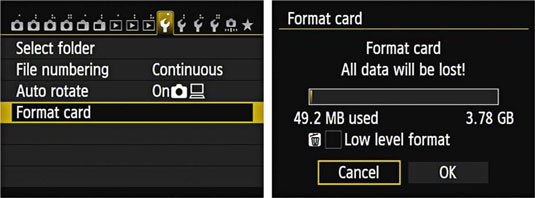
Abych to shrnul
Ukázali jsme všechny způsoby formátování karty SanDisk Micro SD. Kartu SanDisk SD můžete naformátovat na FAT32 nebo exFAT v systému Windows 10 4 způsoby pomocí nástroje pro formátování SD karty EaseUS, Průzkumníka souborů, Windows Disk Management a příkazových řádků Diskpart.
Jednoduše použijte Disk Utility pro formátování a vymazání SanDisk SD karty na Macu. SD kartu SanDisk můžete také přímo naformátovat ve fotoaparátu. Nyní je řada na vás, abyste to udělali sami.
Často kladené otázky o formátu SanDisk SD karty
Máte-li další otázky týkající se formátování karet SanDisk SD, postupujte podle níže uvedených odpovědí:
1. Musím naformátovat novou kartu SanDisk Micro SD?
Záleží na tom, kde a jak chcete micro SD kartu SanDisk používat. Pokud plánujete používat kartu SD v telefonu Android, odpověď je Ano a budete muset kartu SD naformátovat jako interní nebo přenosné úložiště v telefonu.
Pokud jej chcete jednoduše použít k zálohování některých příležitostných dat jako vyměnitelné úložné zařízení nebo použít kartu ve fotoaparátu, odpověď by byla ne. Většina karet SD má nastaven správný formát systému souborů a je na nich vytvořen jednoduchý svazek. Můžete jej přímo použít k ukládání souborů.
2. Proč nemohu naformátovat paměťovou kartu SanDisk?
Důvody, proč nemůžete naformátovat paměťovou kartu SanDisk, mohou být různé a zde je seznam možných důvodů:
- SD karta se změní na RAW nebo se poškodí.
- SD karta je chráněna proti zápisu nebo uzamčena.
- SD karta je napadena virem nebo malwarem.
- SD karta není podporována aktuálním OS.
- SD karta je logicky nebo fyzicky poškozena.
3. Jak naformátuji SD kartu SanDisk 128GB?
- Připojte SanDisk 128GB SD kartu k počítači.
- Spusťte EaseUS Partition Master, klikněte pravým tlačítkem na svazek SD karty a vyberte „Formátovat“.
- Nastavte na SD kartu nový souborový systém – NTFS, FAT32 nebo dokonce exFAT, zaškrtněte „Rychlé formátování“ a klikněte na „OK“.
Související články
-
Jak opravit aktuální stav pouze pro čtení Ano [Testované a bezpečné způsoby]
![author icon]() Alexandr/2024/10/16
Alexandr/2024/10/16
-
Jak opravit problém s nesprávnou velikostí jednotky USB
![author icon]() Alexandr/2024/12/13
Alexandr/2024/12/13
-
2024 EaseUS Partition Master Crack + sériový klíč ke stažení zdarma [Nové]
![author icon]() Alexandr/2024/10/16
Alexandr/2024/10/16
-
Jak vytvořit spouštěcí disk EaseUS WinPE ve Windows 10/8/7
/2025/03/20