Obsah
Rozdíly mezi mazáním a formátováním paměťové karty/jednotky USB
V mnoha případech byste měli z určitých důvodů vymazat nebo přeformátovat SD kartu, USB flash disk, flash disk nebo pevný disk. Obě operace vymažou všechna vaše data v zařízení, ale obvykle se provádějí za jiným účelem.
SD kartu/USB flash disk můžete vymazat nebo vymazat, abyste:
- Získejte více zařízení, když je karta SD nebo jednotka USB plná
- Před prodejem vymažte všechna data na SD kartě, USB flash disku
- Odstraňte neznámý virus nebo malware na SD kartě nebo USB flash disku
SD kartu/USB flash disk můžete přeformátovat na:
- Vyčistěte SD kartu, USB flash disk, pevný disk a odstraňte jejich oddíly, když zařízení nefungují správně
- Chcete-li vyřešit problém s RAW, změňte RAW na FAT32, NTFS nebo jiné systémy souborů
- Obnovte plnou kapacitu SD karty, když SD karta nevykazuje plnou kapacitu
- Obnovte USB disk zpět na plnou kapacitu, když flash disk ukazuje nesprávnou kapacitu
- Změňte systém souborů, abyste mohli používat SD kartu, USB flash disk, pevný disk v různých zařízeních, například naformátujte pevný disk PS4 pro PC
Poté, co se naučíte rozdíly mezi mazáním a formátováním SD karty/jednotky USB, můžete si vybrat správnou metodu, která nejlépe funguje k vyřešení vašeho problému. Zde vám bezplatný software pro oddíly EaseUS, který je plně kompatibilní s Windows 10/8/7/XP/Vista, může pomoci vymazat SD kartu tím nejjednodušším a nejefektivnějším způsobem. Nyní můžete připojit SD kartu nebo USB disk k PC a vyzkoušet si návod krok za krokem pro snadné formátování/vymazání SD karty.
Jak vymazat, vymazat nebo vymazat SD kartu/USB flash disk
Zde jsou uvedeny tři způsoby, jak vymazat SD kartu/USB flash disk. Nyní si můžete vyzkoušet podrobné kroky podle svých potřeb. Nejpřímější způsob jsme umístili na první pozici.
Jak vymazat flash disk pomocí USB gumy
Krok 1. Připojte externí zařízení k počítači. Poté klepněte pravým tlačítkem myši na externí zařízení a vyberte „Vymazat disk“.

Krok 2. Nastavte počet vymazání dat. (Můžete nastavit maximálně 10.) Poté klikněte na "OK".

Krok 3. Klikněte na "Execute 1 Task(s)" a poté klikněte na "Apply".

Jak vymazat SD kartu/USB flash disk přes Diskpart
Pro uživatele, kteří se rozhodnou vymazat SD kartu pomocí Diskpart, musíte tuto metodu používat opatrně. Pokud vyberete špatný disk, vaše data budou trvale ztracena.
Krok 1 Stiskněte Windows + R , zadejte Diskpart a stiskněte Enter . (Spusťte Diskpart jako správce.)
Krok 2 K vymazání SD karty použijte funkci Clean All .
1. Vstupní disk seznamu > Enter. (Na ní bude uvedena vaše SD karta.)
2. Spusťte výběr disku* > Enter. (* představuje číslo disku SD karty.)
3. Spusťte Vyčistit vše >Enter
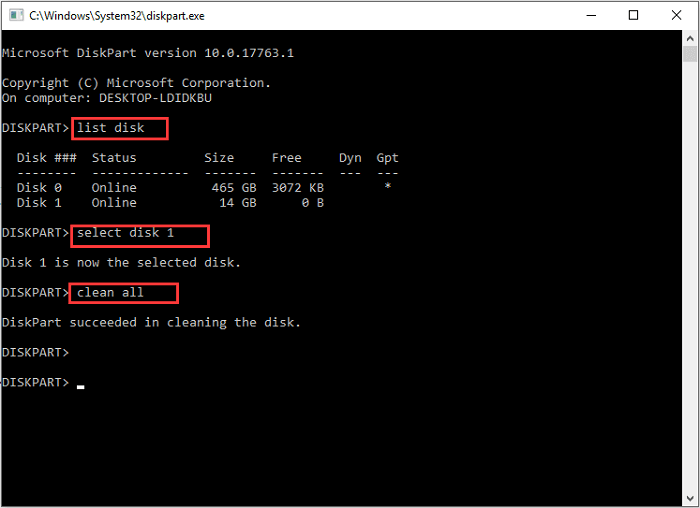
- Upozornění:
- Funkce Clean All provede bezpečné vymazání SD, které může odstranit všechna data na SD kartě.
Jak vymazat SD kartu/USB flash disk pomocí Správa disků
Pro uživatele, kteří nechtějí používat SD kartu/USB gumu nebo Diskpart, mohou vyzkoušet vestavěný nástroj Windows – Správa disků.
Krok 1 Stiskněte Windows + X a vyberte Správa disků .
Krok 2 Naformátujte kartu SD.
1. Vyberte oddíl na SD kartě.
2. Klepněte pravým tlačítkem na oddíl a vyberte Formát.

3. Nastavte Jmenovka svazku, Systém souborů, Velikost alokační jednotky.

4. Kliknutím na OK vymažete/vymažete SD kartu.
- Tip
- (Rychlé formátování versus plné formátování)
Rychlé formátování ve skutečnosti nevymaže všechna data, což označí oddíl jako zformátovaný a odstraní soubor deníku. Data jsou tedy stále na pevném disku. Pokud narazíte na nesprávnou operaci, software pro obnovu dat je připraven. - Plný formát však data zcela vymaže. Žádná šance na obnovu dat.
Jak naformátovat a rozdělit SD kartu/USB flash disk
- Klepněte pravým tlačítkem myši na externí disk nebo USB, které chcete naformátovat, a vyberte „Formátovat“.
- Nastavte štítek oddílu, systém souborů (NTFS/FAT32/EXT2/EXT3/EXT4/exFAT) a velikost clusteru a poté klikněte na „OK“.
- Pokračujte kliknutím na „Ano“.
- Klikněte na tlačítko „Provést 1 úlohu(y)“ a kliknutím na „Použít“ naformátujte oddíl pevného disku.
Můžete si přečíst tento příspěvek, abyste úplně naformátovali SD kartu/USB flash disk: Jak naformátovat SD kartu ve Windows 10 .
Související články
-
Jak bezpečně změnit dynamický disk na základní disk
![author icon]() Alexandr/2024/12/13
Alexandr/2024/12/13
-
Jak mohu zkontrolovat stav USB a opravit chyby USB v systému Windows 11 a Mac
/2025/03/20
-
Jak opravit a obnovit nepřidělené místo na USB/SD kartě
/2025/03/20
-
[Opraveno] Změňte písmeno jednotky a cesty šedě ve Windows 10
/2025/03/20