Obsah
Jak víme, obslužný program MBR2GPT.exe byl vytvořen společností Microsoft, aby pomohl uživatelům při převodu stylu diskových oddílů z MBR na GPT bez formátování nebo mazání jakýchkoli dat. Mnoho uživatelů Diskpart hlásilo, že při převodu jednotky MBR na GPT pomocí MBR2GPT.exe narazili na problém „Ověření rozložení disku MBR2GPT se nezdařilo“. EaseUS našel skutečný případ z fóra:
- 💡 Uživatelský případ:
Když se pokusím spustit MBR2GPT /validate /disk:0 /allowFullOS, dostanu následující výstup:
Ověření rozložení disku se nezdařilo pro disk 0 – fórum Microsoft
Nebojte se. Tato pasáž vysvětlí, co tento problém způsobuje, a naučí vás, jak jej vyřešit třemi praktickými a bezpečnými metodami. Pokud znáte někoho, kdo je v pasti tohoto problému, sdílejte tuto užitečnou stránku na svých sociálních sítích, abyste mu pomohli:
Jak opravit chybu ověření rozvržení disku MBR2GPT – 3 řešení
Tento nástroj MBR2GPT.exe je užitečný a nezbytný, pokud máte pevný disk větší než 2 TB nebo disk s více než čtyřmi primárními disky, protože jednotky MBR nepodporují obojí. Pokud se však pokusíte použít tento příkazový řádek, musíte splnit mnoho požadavků, jinak se vám nepodaří převést disk MBR na disk GPT .
Způsob 1. Použijte lepší diskový konvertor – EaseUS Partition Master
Kvůli omezením a omezením systému Windows se vám nepodaří přepnout jednotku MBR na jednotku GPT pomocí MBR2GPT.exe, pokud tato jednotka není systémový disk. V tomto případě se můžete obrátit na jeho nejlepší alternativu - EaseUS Partition Master Professional . Tento důvěryhodný nástroj vám umožní převádět disky mezi MBR a GPT bez ztráty dat. Kromě toho je vysoce kompatibilní se všemi edicemi Windows, včetně Windows 11/10/8/7, Windows 8.1, XP a Vista.
- Důležité
- Před převodem na disk GPT si nezapomeňte vytvořit komplexní zálohu disku. Kromě toho se ujistěte, že základní deska vašeho počítače podporuje režim UEFI.
Krok 1. Stáhněte a spusťte EaseUS Partition Master na vašem počítači.
Krok 2. Přejděte na Disk Converter, vyberte „MBR => GPT“ a pokračujte kliknutím na „Další“.

Krok 3. Vyberte cílový disk MBR, který chcete převést na GPT, a kliknutím na „Převést“ spusťte převod.

Můžete se také podívat na kroky ve videu:
Krok 1. Nainstalujte a spusťte EaseUS Partition Master na vašem počítači.
Krok 2. Otevřete kartu Disk Converter, vyberte „MBR => GPT“ a pokračujte kliknutím na „Další“.
Krok 3. Vyberte cílový disk MBR a kliknutím na „Převést“ spusťte převod.
Pokud budete tohoto rozhodnutí v budoucnu litovat, EaseUS Partition Master vám může pomoci převést GPT zpět na disk MBR bez formátování:
Průvodce převodem GPT na MBR pomocí 3 převodníků GPT na MBR
Přečtěte si tento příspěvek a zjistěte, jak převést disk GPT na disk MBR pomocí Správa disků, Diskpart nebo EaseUS Partition Master.
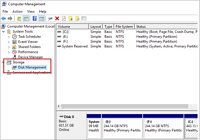
Způsob 2. Upgradujte na vyšší verzi systému Windows
Jednou z možných příčin selhání ověření rozložení disku MBR2GPT je nekompatibilní verze systému Windows, protože soubor MBR2GPT.exe může fungovat pouze s Windows 10 verze 1703 nebo novější. Možná tedy budete muset upgradovat systém Windows na vyšší verzi, například Windows 11. Zde jsou podrobné pokyny pro aktualizaci na Windows 11:
Krok 1. Klikněte na ikonu "Start" a přejděte do "Nastavení".
Krok 2. Chcete-li zkontrolovat aktualizace systému Windows, vyberte následující možnost: "Aktualizace a zabezpečení" > "Windows Update" > "Vyhledat aktualizace."

Krok 3. Pokud je pro váš počítač k dispozici nějaká aktualizace, stáhněte si ji a nainstalujte.
Způsob 3. Odstraňte primární oddíl z jednotky MBR
Pokud již máte na jednotce MBR čtyři primární oddíly, zobrazí se také chybová zpráva. Můžete se tedy pokusit odstranit jeden z nich, abyste problém vyřešili a úspěšně převedli disk MBR na disk GPT. Tato část vám ukáže, jak to udělat s EaseUS Partition Master po správném zálohování dat:
Krok 1. Spusťte EaseUS Partition Master a klikněte na "Partition Manager".
Před odstraněním jakéhokoli oddílu na disku se ujistěte, že jste zálohovali důležitá data.
Krok 2. Vyberte, zda chcete odstranit oddíl nebo odstranit všechny oddíly na pevném disku.
- Odstranit jeden oddíl: Klepněte pravým tlačítkem myši na oddíl, který chcete odstranit, a vyberte „ Odstranit “.
- Odstranit všechny oddíly: Klepněte pravým tlačítkem myši na pevný disk, ze kterého chcete odstranit všechny oddíly, a vyberte „ Odstranit vše “.
Krok 3. Kliknutím na „ Ano “ potvrďte odstranění.
Krok 4. Klikněte na " Execute xx Task " a poté klikněte na " Apply " pro uložení změny.
0:00 - 0:26 Smazat jednotlivé svazky; 0:27 - 0:53 Smazat všechny oddíly.
Proč se nezdařilo ověření rozložení disku MBR2GPT?
Poté, co jsme se naučili, jak opravit problém „Ověření rozložení disku MBR2GPT se nezdařilo“, musíme mít jasno v tom, proč k tomu dojde, abychom podobným situacím příště předešli. K této chybě mohou vést tři důvody:
🖼️ Nepoužitelná verze Windows: S obslužným programem MBR2GPT může fungovat pouze Windows 10 verze 1703 a novější. Nepoužitelný systém Windows může způsobit selhání rozložení disku MBR2GPT. Pokud například váš počítač používá systém Windows 7/8, nemůžete úspěšně použít MBR2GPT.exe.
🥌 Nesystémový disk: Program MBR2GPT v Diskpart může převést pouze systémový disk z MBR na GPT, nebo zobrazí chybovou zprávu "MBR2GPT Disk Layout Validation Failed".
💷 Čtyři primární oddíly na jednotce MBR: Pokud má cílový disk MBR již čtyři primární oddíly, tento převod selže. V tomto případě může pomoci odstranění jednoho z primárních oddílů.
Závěr
Tento článek pojednával o tom, proč selhalo ověření rozložení disku MBR2GPT a jak tento problém vyřešit pomocí účinných a spolehlivých metod, včetně použití EaseUS Partition Master, upgradu edice Windows a odstranění jednoho primárního oddílu. Mezi těmito způsoby je EaseUS Partition Master naším nejlepším doporučením, protože se jedná o profesionální převodník disků a umožňuje uživatelům snadno převádět MBR na GPT. Proto si stáhněte a nainstalujte tento nejlepší převodník disků, který vám pomůže vyhnout se selhání převodu.
Časté otázky o opravě rozvržení disku MBR2GPT Ověření se nezdařilo
Abychom vám lépe porozuměli selhání ověření rozvržení disku MBR2GPT, shromáždili jsme pro vás několik souvisejících dotazů ke kontrole.
1. Co dělá ověření MBR2GPT?
Bez vymazání jakýchkoli dat na disku mohou příkazy MBR2GPT.exe uživatelům pomoci změnit disk ze stylu oddílu Master Boot Record (MBR) na styl oddílu GUID Partition Table (GPT).
2. Jak ověřit MBR na GPT ve Windows 10?
Chcete-li změnit jednotku z MBR na GPT, postupujte podle pokynů níže: Spusťte tlačítko "Start". Do vyhledávacího pole napište „Příkazový řádek“, klikněte pravým tlačítkem na první výsledek a vyberte „Spustit jako správce“. Zadejte následující příkazový řádek: mbr2gpt /validate /allowFullOS , který může ověřit jednotku poté, co ji zadáte.
3. Je možné převést MBR na GPT bez formátování?
Ano, je to možné s pomocí EaseUS Partition Master. Tento výkonný nástroj vám umožní změnit disk MBR na disk GPT bez formátování pomocí funkce „Disk Converter“.
Související články
-
Nelze inicializovat disk: 5 rychlých oprav zde
![author icon]() Alexandr/2024/12/07
Alexandr/2024/12/07
-
Jak otestovat rychlost čtení/zápisu SSD v systému Windows 10/11 [Průvodce krok za krokem]
![author icon]() Alexandr/2024/10/16
Alexandr/2024/10/16
-
Jak formátovat USB na NTFS a převést USB na NTFS ve Windows 10/11 (všechny 4 způsoby)
/2025/03/26
-
Jak zmenšit objem ReFS | 2 způsoby🔥
/2025/03/04