Obsah
| Funkční řešení | Řešení problémů krok za krokem |
|---|---|
| Zobrazit skrytý oddíl ve Windows 10 |
#1. Bezplatný software EaseUS Partition Manager... Úplné kroky #2. Správa disků... Úplné kroky |
| Skrýt oddíl ve Windows 10/8/7 |
#1. Bezplatný software EaseUS Partition Manager... Úplné kroky #2. Správa disků... Úplné kroky |
Hledáte návod , jak zobrazit skrytý oddíl ve Windows 10 ? Zapomněli jste, jak odkrýt skrytý oddíl, když na něm potřebujete použít uložená data?
Když nemůžete zobrazit oddíl v Průzkumníkovi souborů, ale můžete jej najít ve Správě disků, první věc, kterou byste měli zkontrolovat, je, zda je diskový oddíl skrytý nebo ne. Ve Windows 10, 8 nebo 7. 3 příčiny mohou vést ke skrytému oddílu:
- Uživatelé systému Windows nastaví oddíl jako skrytý, který by byl pro většinu běžných uživatelů neviditelný, aby chránili důležitá data nebo soubory před smazáním, formátováním nebo ztrátou z neznámých důvodů.
- Oddíly jsou skryty programem třetí strany.
- Oddíly jsou skryty výrobcem pro ochranu systému, jako je Recovery Partition a OEM Partition.
Pokud chcete zobrazit oddíly ve Windows 10/8/7, jsou zde ukázány dvě jednoduché a bezplatné metody. Postupujte podle pokynů pro snadné zobrazení skrytého oddílu. Mezitím se můžete také naučit, jak skrýt oddíly naopak.
Část 1. Jak zobrazit skrytý oddíl ve Windows 10 dvěma způsoby
Skryté oddíly pevného disku můžete zobrazit a přistupovat k nim pomocí bezplatného správce oddílů nebo správy disků.
1. Jak zobrazit skryté oddíly ve Windows 10 pomocí bezplatného softwaru Partition Manager
Chcete-li najít skrytý oddíl nebo oddíl pevného disku pomocí programu pro správu disků, EaseUS Partition Master Free bude skvělou volbou. Pomáhá vám vytvářet, měnit velikost, klonovat, přesouvat, slučovat a formátovat oddíly bez ztráty dat.
Chcete-li zobrazit skrytý oddíl ve Windows 10, stáhněte si a spusťte EaseUS Partition Master Free a poté během několika sekund odkryjte oddíly.
Možnost 1 – Skrýt oddíl
- Klepněte pravým tlačítkem myši na oddíl a vyberte "Upřesnit". Z rozevírací nabídky vyberte možnost "Skrýt".
- Poté se zobrazí okno s upozorněním. Přečtěte si pokyny a pokračujte kliknutím na „Ano“.
- Klikněte na tlačítko „Provést 1 úkol(y)“ v levém horním rohu. Poté kliknutím na „Použít“ skryjte oddíl.
Možnost 2 – Odkrýt oddíl
- Klepněte pravým tlačítkem myši na oddíl, který chcete zobrazit a získat přístup. zvolte "Upřesnit" a z rozbalovací nabídky vyberte "Odkrýt".
- Přečtěte si pokyny a pokračujte kliknutím na „Ano“.
- Klikněte na tlačítko „Provést 1 úkol(y)“ v levém horním rohu. Zkontrolujte nevyřízené operace a poté kliknutím na „Použít“ odkryjte oddíl ve Windows 11/10/8/7.
Kromě odkrytí oddílů poskytuje EaseUS Partition Master další řešení správy oddílů a disků na jednom místě pro váš počítač se systémem Windows, například:
- Změna velikosti/přesunutí oddílů (verze Pro umožňuje přesouvat místo z disku D na disk C bez mazání nebo formátování), vytvářet, formátovat, mazat a slučovat oddíly
- Zkopírujte a naklonujte celý disk na jiný, i když je cílový oddíl menší než zdrojový
- Převeďte logický oddíl na primární nebo primární oddíl na logický, FAT32 na oddíl NTFS , disk MBR na GPT nebo disk GPT na MBR
- Úplně vymažte všechna data na pevném disku, abyste zabránili úniku nebo obnovení informací
Tento nástroj je multifunkční, že? Neváhejte a podělte se o tento nástroj se svými přáteli. Chcete-li to provést, zkuste to kliknutím na tlačítka níže.
2. Jak zobrazit oddíly pomocí správy disků
Tato metoda je poměrně jednoduchá, ale při skrývání oddílu musíte být velmi opatrní. Nebo nesprávná operace může způsobit smazání vašeho oddílu omylem.
Krok 1. Klikněte pravým tlačítkem na Tento počítač/Tento počítač a klikněte na „Spravovat“.
Krok 2. Vyberte svazek bez písmene jednotky, oddíl, který jste dříve skryli. Klikněte na něj pravým tlačítkem a vyberte „Změnit písmeno jednotky a cesty...“.
Krok 3. Kliknutím na „Přidat“ přiřaďte oddílu písmeno jednotky, abyste jej odkryli.
Krok 4. Přiřaďte písmeno jednotky skrytému oddílu, například F, a stiskněte "OK". Potom se váš skrytý oddíl zobrazí v počítači a bude fungovat jako normální oddíl, aby pro vás znovu uložil data.
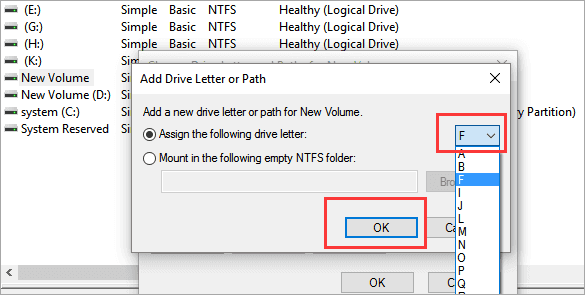
Část 2. Jak skrýt oddíl ve Windows 10/8/7
Opakem odkrytí oddílů je skrytí oddílů. Jak již bylo zmíněno, někdy chcete pro některé účely skrýt diskové oddíly, ale jak? Zde budete mít dva způsoby, jak skrýt oddíly v počítačích se systémem Windows 10, 8 nebo 7: skrýt oddíl pomocí bezplatného softwaru pro správu oddílů EaseUS nebo skrýt oddíl pomocí Správa disků.
1. Jak skrýt oddíl pomocí bezplatného softwaru EaseUS Partition Manager
Můžete také použít EaseUS Partition Master Free a skrýt oddíl jednoduchými kliknutími podle následujících kroků.
Možnost 1 - Skrýt oddíl
- Klepněte pravým tlačítkem myši na oddíl a vyberte "Upřesnit". Z rozbalovací nabídky vyberte možnost "Skrýt".
- Poté se zobrazí okno s upozorněním. Přečtěte si pokyny a pokračujte kliknutím na „Ano“.
- Klikněte na tlačítko „Provést 1 úkol(y)“ v levém horním rohu. Poté kliknutím na „Použít“ skryjte oddíl.
Možnost 2 – Odkrýt oddíl
- Klepněte pravým tlačítkem myši na oddíl, který chcete zobrazit a získat přístup. zvolte "Upřesnit" a z rozbalovací nabídky vyberte "Odkrýt".
- Přečtěte si pokyny a pokračujte kliknutím na „Ano“.
- Klikněte na tlačítko „Provést 1 úkol(y)“ v levém horním rohu. Zkontrolujte nevyřízené operace a poté kliknutím na „Použít“ odkryjte oddíl ve Windows 11/10/8/7.
2. Jak vytvořit skrytý oddíl pomocí správy disků
Krok 1. Klepněte pravým tlačítkem myši na Tento počítač/Tento počítač, vyberte "Spravovat" a klepněte na "Správa disků".
Krok 2. Vyberte a klikněte pravým tlačítkem na oddíl, který chcete skrýt, a zvolte "Změnit písmeno jednotky a cestu...".
Krok 3. Klikněte na "Odebrat" a klikněte na "OK".

Zde se váš oddíl ve Správě disků zobrazí jako Nový svazek bez písmene jednotky a již se nebude zobrazovat v Průzkumníku souborů.
Závěr
Postupujte podle těchto jednoduchých pokynů; můžete snadno a efektivně najít skrytý oddíl nebo skrýt oddíl disku v systému Windows 10. Jako oblíbený a uživatelsky přívětivý nástroj pro správu oddílů poskytuje EaseUS Partition Master mnoho užitečných funkcí, které vám pomohou uspořádat váš disk, jako je změna velikosti/přesunout/smazat/formátovat oddíl, kopírovat disk, kopírovat oddíl, opravit MBR, vytvořit spouštěcí disk WinPE (verze Pro) a tak dále.
Stáhněte si a vyzkoušejte tento program pro správu disků, abyste optimalizovali svůj pevný disk a zlepšili výkon počítače.
Časté otázky o skrytém oddílu Windows 10
Následují čtyři hlavní vysoce relevantní otázky, jak zobrazit skrytý oddíl v systému Windows 10. Pokud máte také některý z těchto problémů, metody naleznete zde.
Jak najdu skrytý oddíl na pevném disku?
Skrytý oddíl na pevném disku můžete najít dvěma způsoby: pomocí EaseUS Partition Master nebo pomocí Správa disků . Obě řešení jsou celkem jednoduchá.
Jak skryji oddíl ve Windows 10?
Pro skrytí oddílu ve Windows 10, Windows 8 nebo Windows 7 jsou k dispozici dvě metody. Skrytí oddílu pomocí Správa disků nebo EaseUS Partition Master. Obsluha je velmi jednoduchá a podobná.
Rozdíl je v tom, že tento software vám poskytuje komplexnější a pokročilejší možnosti správy disků. Například přesunout volné místo z jiných oddílů do cílového oddílu bez smazání, naklonovat větší HDD na menší SSD , převést logický oddíl na primární oddíl nebo naopak atd.
Jak zobrazím skrytý disk?
Ke skryté jednotce můžete přistupovat pomocí správy disků:
Krok 1. Klikněte pravým tlačítkem na Tento počítač/Tento počítač a klikněte na „Spravovat“.
Krok 2. Vyberte oddíl, který jste dříve skryli. Klikněte na něj pravým tlačítkem a vyberte „Změnit písmeno jednotky a cesty...“.
Krok 3. Kliknutím na „Přidat“ přiřaďte oddílu písmeno jednotky, abyste jej odkryli.
Krok 4. Přiřaďte písmeno jednotky skrytému oddílu a stiskněte "OK".
Jak najdu skryté oddíly ve Windows 10?
Chcete-li najít skryté oddíly ve Windows 10, můžete se uchýlit k pomoci EaseUS Partition Master is:
Krok 1. Otevřete EaseUS Partition Master, klikněte pravým tlačítkem na oddíl, který chcete odkrýt, a z rozbalovací nabídky vyberte „Unhide“.
Krok 2. Poté se zobrazí okno s upozorněním. Zkontrolujte jej a pokračujte kliknutím na „OK“.
Krok 3. Klikněte na tlačítko „Provést operaci“ v pravém horním rohu, zkontrolujte změny a poté kliknutím na „Použít“ zobrazte svůj oddíl.
Související články
-
Jak naformátovat SDXC na FAT32 ve Windows 11/10/8/7
/2025/03/20
-
Top 5 nejlepších softwaru/nástrojů pro migraci OS zdarma ke stažení 2024
![author icon]() Alexandr/2024/12/13
Alexandr/2024/12/13
-
8 nejlepších nástrojů pro opravu systému Windows 11 | 2025 nejlepší výběr
/2025/03/20
-
Nejlepší převodník exFAT na FAT32 (s průvodcem)
![author icon]() Alexandr/2024/12/07
Alexandr/2024/12/07