Obsah
Test rychlosti disku pomáhá určit důvody, proč váš počítač běží pomalu. Pomůže vám určit rychlost čtení a zápisu dat pevného disku. Protože pevné disky jsou nezbytnou součástí počítačového hardwaru, musí být v optimálním stavu, aby váš počítač správně fungoval. Abyste se ujistili, že vaše pevné disky fungují správně, měli byste ve Windows 10 spustit test rychlosti disku .
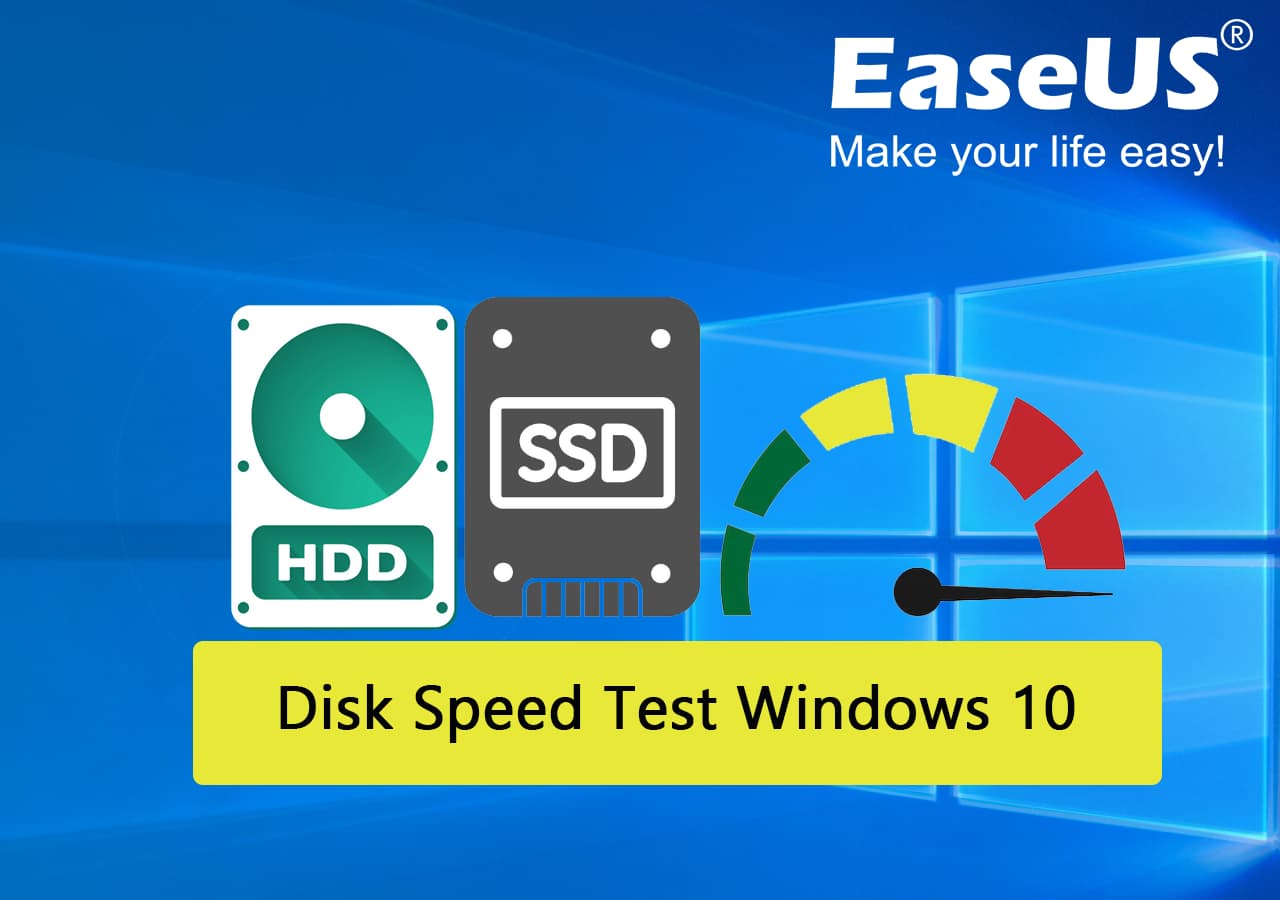
Tento článek od EaseUS je pro vás, pokud nevíte, jak spustit test rychlosti disku ve Windows 10. Vysvětlí, co testy rychlosti disku dělají a různé způsoby, jak je spustit.
Co testuje test rychlosti disku na disku v systému Windows 10?
Test rychlosti disku ve Windows 10 také odkazuje na benchmarkový test HDD . Měří rychlost čtení a zápisu dat na pevném disku. K určení výkonu pevného disku používá tři hlavní parametry, rychlost, I/O a zpoždění. Níže jsme vysvětlili, co je ve všech třech parametrech hodnoceno a považováno za nejlepší nebo nejhorší.
1. Rychlost
Nejprve načte velké množství dat z disku a změří dobu potřebnou k dokončení akce k určení rychlosti čtení dat. Poté zapíše velké množství dat na pevný disk a zaznamená čas potřebný k dokončení procesu k určení rychlosti zápisu dat.
Rychlosti čtení a zápisu dat závisí na množství dat a době potřebné k dokončení příslušného procesu. Vyšší rychlost představuje rychlejší pevný disk.
2. I/O
Metrika I/O nebo Input/Output je založena na počtu operací za sekundu (IOPS), které může disk snadno zpracovat. Jednoduše to znamená, kolik operací čtení a zápisu lze na pevném disku provést za určité období. Vyšší hodnota I/O znamená, že pevný disk zvládne více operací a je v lepším stavu.
3. Zpoždění
Zpoždění, běžněji nazývané latence, je doba, kterou disku trvá odpověď na požadavek čtení nebo zápisu. Nižší hodnota zpoždění nebo latence znamená vysoce výkonný pevný disk. Vyšší hodnota označuje pevný disk s vážnými problémy se systémem souborů.
Jak mohu otestovat rychlost mého disku? 2 spolehlivé metody zde
Pokud nevíte, jak spustit test rychlosti disku ve Windows 10 , není třeba se obávat. Vysvětlíme vám dvě metody, jak spustit test výkonu disku ve Windows 10. V první metodě použijeme skvělý software třetích stran, zatímco druhá metoda bude používat příkazový řádek Windows. Tyto dvě metody lze použít k testování rychlosti disku ve Windows 10. Podívejte se na srovnávací tabulku zde:
| Srovnání | EaseUS Partition Master | CMD |
|---|---|---|
| ✅ Pro |
|
|
| ⛔ Nevýhody |
|
|
- Nejlepší volbou pro spouštění testů rychlosti disku je EaseUS Partition Master, který poskytuje jednoduchý proces pro spouštění testů rychlosti disku.
- Zatímco používání CMD může být obtížné pro lidi bez technických znalostí, protože vyžaduje příkazy.
Jinými slovy, CMD poskytne pouze podrobnosti o rychlosti disku, zatímco EaseUS Partition Master nabízí různé funkce pro optimalizaci rychlosti vašeho disku.
Metoda 1: Spusťte test rychlosti disku ve Windows 10 pomocí EaseUS Partition Master
EaseUS Partition Master Free je vyloženě nejlepší nástroj pro spuštění testu rychlosti disku ve Windows 10. Má vyhrazenou funkci „DiskMark“ pro skenování všech typů úložných zařízení. Tato funkce poskytne přesné údaje o rychlosti vašich pevných disků, abyste mohli podniknout příslušné kroky. K použití tohoto nástroje nemusíte být technický profesionál, protože nabízí jednoduché a užitečné rozhraní.
Kroky ke spuštění testu rychlosti disku ve Windows 10 pomocí EaseUS Partition Master
| ⏲️ Trvání: | 2-5 minut |
| 🔢Komplexní úroveň: | Snadný |
| 💵 Poplatky: | 0 $ |
| 👩🏻💻 Cílové uživatele: | Všechny úrovně uživatelů |
EaseUS Partition Master poskytuje rychlou a přímou metodu pro spuštění testu rychlosti disku ve Windows 10 . Jednoduché kroky potřebné ke spuštění tohoto procesu jsou uvedeny níže:
Krok 1. Spusťte EaseUS Partition Master. A kliknutím na tlačítko stahování aktivujte funkci „DiskMark“ v části „Discovery“.

Krok 2. Klikněte na rozevírací pole a vyberte cílovou jednotku, testovací data a velikost bloku.

Krok 3. Jakmile je vše nakonfigurováno, klikněte na "Start" pro zahájení testu disku. Poté můžete vidět rychlost sekvenčního nebo náhodného čtení/zápisu, I/O a data zpoždění.

Tuto funkci můžete také použít k provádění následujících úloh:
Kromě testování rychlosti disku ve Windows 10 nabízí EaseUS Partition Master také bonusové funkce, které lze použít k efektivní správě diskových oddílů, jak je uvedeno zde:
Prominentní vlastnosti EaseUS Parition Master
- Kontrola stavu pevného disku: EaseUS Partition Master je účinný nástroj pro kontrolu stavu pevného disku, který poskytuje uživatelsky přívětivé rozhraní a komplexní funkce pro sledování výkonu SSD a HDD.
- Zkontrolovat chybu souborového systému: Na pevných discích můžete zkontrolovat chyby souborového systému, abyste vyřešili problémy, jako jsou chybné sektory, problémy se čtením a zápisem, poškození souborů atd. Tato funkce vyřeší všechny problémy týkající se systému souborů najednou.
- Rebuild MBR: Selhání nebo poškození hlavního spouštěcího záznamu nebo MBR může zastavit spouštění systému a učinit jej nepřístupným. S pomocí EaseUS Partition Master můžete znovu vytvořit MBR vyřešením všech souvisejících problémů.
Můžete najít mnoho dalších funkcí, které dělají EaseUS Partition Master stažením nástroje a vyzkoušením zdarma. Jedná se o kompletní sadu nástrojů k vyřešení všech problémů, se kterými se setkáte při práci s pevnými disky.
Metoda 2: Spusťte test rychlosti disku v systému Windows 10 pomocí příkazového řádku CMD
V systému Windows 10 je možné spustit test rychlosti disku pomocí příkazového řádku. K určení rychlosti pevného disku budete muset použít nástroj příkazového řádku winsat. Níže jsou uvedeny podrobné kroky pro použití CMD pro spuštění testu rychlosti disku ve Windows 10 :
| ⏲️ Trvání: | 2-5 minut |
| 🔢Komplexní úroveň: | Střední |
| 💵 Poplatky: | 0 $ |
| 👩🏻💻 Cílové uživatele: | Pokročilí uživatelé a správci |
Krok 1: Nejprve budete muset spustit příkazový řádek nebo CMD jako správce a otestovat rychlost disku. Pomocí kláves „Win + R“ spusťte funkci „Spustit“. Zde zadejte cmd a použijte klávesu "Ctrl + Shift + Enter". Můžete také použít klávesu „Win + Q“ k otevření vyhledávacího panelu, prohledání příkazového řádku a výběru „Spustit jako správce“.

Krok 2: Po otevření příkazového řádku spusťte klávesu „ winsat disk – jednotka C “ pro zobrazení hodnocení disku.
"C" v příkazu představuje písmeno svazku disku. Tento příkaz otevře kompletní hodnocení vašeho disku, včetně jeho rychlosti čtení a zápisu dat.

Konečný verdikt
Vědět, jak se daří pevným diskům, je zásadní, protože pomáhá předcházet nechtěným situacím. Spuštění testu rychlosti disku v systému Windows 10 pomůže určit, zda váš disk vyžaduje pomoc. Nejlepším nástrojem pro spouštění testů rychlosti disku je EaseUS Partition Master. Tento nástroj je také k dispozici zdarma ke stažení a použití. Kromě testování rychlosti disku poskytuje mnoho možností, jak efektivně zvýšit rychlost disku.
Časté otázky o spuštění testu rychlosti disku ve Windows 10
Abychom odstranili veškeré nejasnosti, odpověděli jsme na nejčastější otázky týkající se testu rychlosti disku ve Windows 10 níže:
1. Jak mohu otestovat rychlost svého disku?
Rychlost disku vašich pevných disků lze zkontrolovat pomocí Správce úloh v systému Windows. Chcete-li otestovat rychlost disku v počítači, musíte provést následující kroky:
Krok 1: Otevřete "Správce úloh" v systému Windows pomocí klávesy "Win + X". Nyní vyberte kartu „Výkon“.
Krok 2: Na kartě „Výkon“ klikněte na cílový pevný disk z levé strany a zobrazte rychlost čtení a zápisu.
2. Kdy musím otestovat rychlost svého disku?
Testování rychlosti disku na vašem počítači může být užitečné v mnoha situacích. Pomáhá při odstraňování a optimalizaci stavu disku, upgradu hardwaru, hraní her a mnoha dalších situacích na vašem počítači. Operace rychlosti testovacího disku je také velmi užitečná při spouštění benchmarkového testování pro jiný hardware.
3. Jak zkontroluji rychlost čtení a zápisu disku ve Windows 10 pomocí CMD?
Pokud chcete použít CMD ke spuštění testu rychlosti disku v systému Windows 10, můžete použít následující kroky:
Krok: Spusťte v počítači příkazový řádek jako správce a spusťte příkaz „winsat disk – jednotka Y“. Nahraďte "Y" názvem vašeho pevného disku.
Související články
-
Jak zmenšit disk C bez ztráty dat [Úplný průvodce]
![author icon]() Alexandr/2024/12/13
Alexandr/2024/12/13
-
Jak používat a přidělovat nepřidělené místo ve Windows 11/10 [6+ způsobů]
![author icon]() Alexandr/2024/12/13
Alexandr/2024/12/13
-
Jak převést logický oddíl na primární oddíl
/2025/03/20
-
Nástroj na opravu systému Windows 10 ke stažení zdarma | Jak na to
![author icon]() Alexandr/2024/10/17
Alexandr/2024/10/17